Screenshot Captor 免費截圖軟體完美抓圖windows 7視窗
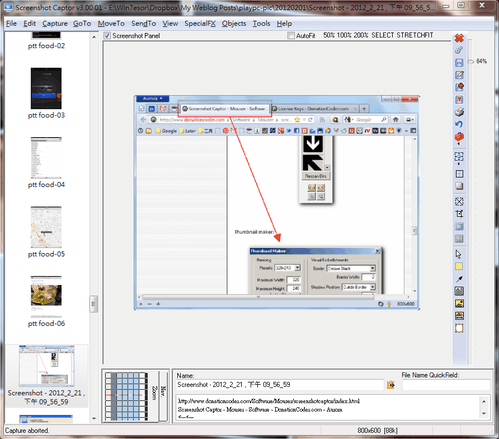
2016/7 新增推薦:不只是優秀截圖軟體! Snipaste 用貼圖創造多工神器
之前很長一段時間,我使用的windows截圖軟體都是「PicPick」,這款免費軟體同時兼顧擷圖、修圖、上傳分享等多樣化功能。不過,最近發現了另一款同樣免費的抓圖軟體:「Screenshot Captor」,也有完整多樣的截圖模式,豐富的修圖功能,甚至還多了一些特效編輯,並且更重要的是,Screenshot Captor在截圖時的速度與品質上都更優秀,甚至還能完美擷取Windows 7的透明圓角視窗。
Screenshot Captor在介面上比較複雜,外觀類似一些商務版的專業抓圖軟體,不過只要花一點時間搞懂基本功能後,就能上手Screenshot Captor如何截圖。
我們可以利用Screenshot Captor抓取單一視窗內容,或擷取捲動視窗內容,能顯示滑鼠游標,具備「延遲抓圖」功能,另外有個自動定時抓圖應付需要大量截圖的特殊情況。而在修圖介面裡,Screenshot Captor可畫外框、拉箭頭、加浮水印、註解文字,還能製作各種霧面馬賽克、相框陰影等特效,功能上可以說非常的完整且深入,適合專業修圖用戶,並且Screenshot Captor是免費截圖軟體。
- Screenshot Captor:http://www.donationcoder.com/Software/Mouser/screenshotcaptor/index.html
- Screenshot Captor下載:http://www.donationcoder.com/Software/Mouser/screenshotcaptor/downloads/ScreenshotCaptorSetup.exe
對比之前我用過的一些截圖軟體,例如PicPick、WinSnap、FastStone Capture等等,「Screenshot Captor」有一些明顯的優點:
- 1.以免費軟體來看,修圖功能趨近專業商務版工具。
- 2.反應速度很快,抓圖流程很順暢,很適合大量截圖管理。
- 3.針對Windows 7視窗特效完美支援。
- 4.專業且效果很好的長捲軸視窗內容抓圖。
- 5.可單獨抓取視窗內的部份按鈕或元件。
Screenshot Captor是免費軟體,不過剛安裝完成時,會提示你要輸入一個註冊碼,你可以不理它,後續仍然可以正常使用Screenshot Captor的完整功能,只是每隔一段時間會再次提示你要輸入註冊碼而已。
但你也可以免費申請一個註冊碼,這樣就方便多了,流程是:
- 1.到DonationCoder.com的論壇註冊一個帳戶(連結)。
- 2.登入DonationCoder.com論壇,來到「license Key」頁面。
- 3.在License Key頁面下方,找到「Generate license key for Screenshot Captor」,點擊進入。
- 4.進入後就會看到一大串的認證碼,將其複製,來到Screenshot Captor軟體的「about」視窗,透過〔Enter New License Key Information〕貼上認證碼並按下〔Accept〕即可。

Screenshot Captor執行後會常駐在右下方系統列,你可以點擊右鍵打開功能選單,這裡可以進行各種模式的截圖,例如擷取全螢幕畫面、抓取視窗、截取選擇的範圍,或是抓視窗內的特定元件,以及抓取長網頁內容。
如果你希望抓圖時包含滑鼠游標,記得在這裡勾選【Capture Cursor】。
如果要開啟延遲抓圖,那麼就勾選【Use Delay】。

抓取新圖片後,會彈出Screenshot Captor的詢問視窗,看你是要放棄抓圖,還是要立刻儲存新截圖。
點擊〔Keep Image and Show〕,則可以儲存圖片後,進入修圖編輯模式。

在Screenshot Captor的修圖編輯模式中,左方是目前截圖儲存位置所在的資料夾,以及資料夾內的所有圖片預覽,而右方則是各種修圖工具。
下方的「Name」欄位,可以讓你直接改動圖片的檔名。

在修圖畫面裡,透過上方的【Go To】,可以切換到不同的圖片資料夾位置。

Screenshot Captor修圖介面右方有非常豐富的編輯工具,有興趣的朋友可以慢慢試,例如光是添加「圖片相框」、「圖片陰影」,就有很多種不同的樣式。

另外值得一提的是Screenshot Captor的「馬賽克(霧化)」特效很棒。
先選擇一個區域,然後你可以決定試「區域內」進行馬賽克,還是「區域外」進行霧化,前者是隱藏私密資料,後者則是讓焦點更顯眼。

當然,作為抓圖工具基本的繪製教學線功能,在Screenshot Captor中也同樣具備,這款軟體可以讓你:
- 1.繪製箭頭。
- 2.拉出外框。
- 3.製作螢光反白。
- 4.添加浮水印圖片。
- 5.增註文字說明。

在Screenshot Captor中有個支援很廣、效果很好的捲軸視窗內容抓圖。
啟動【Grab Scrolling window】,指定捲軸視窗範圍,你可做很細微的設定,但也可以直接保留預設值,然後按下確認就能開始抓取長網頁內容。
等到初步抓出所有長頁面畫面後,會進入一個「整合」對話盒,這時還要按下〔1.Start Here:Guess Margins〕、〔2.Then:Guess Overlaps given Margins〕,這樣就能整合出一個很完美的長網頁內容抓圖囉!

基本上Screenshot Captor不需要調整預設設定,不過我這裡還是建議手動修改兩個地方。
在設定畫面中,進入「Saving and loading Files」頁面,取消勾選「Auto Move Older Screenshots」,這樣Screenshot Captor才不會很雞婆的幫你自動整理圖片資料夾。

最後,我還建議到設定畫面的「Drawing Object Options」中,改成勾選「Save in Orginal format – no more object editing」,這樣Screenshot Captor才不會在儲存修圖時還額外儲存一個物件檔案。
以上,就是可以快速上手Screenshot Captor的基本介紹,或許Screenshot Captor有一點複雜,但也還算好懂,更重要的是,它的抓圖功能完善、快速,支援的效果比其他免費軟體好,內建的修圖工具又更加豐富,非常值得推薦。











我都用Winsnap.....
回覆刪除超好用QAQ
Winsnap是付費軟體,相較起來免費的Screenshot Captor反而還不輸他
回覆刪除Screenshot Captor 可以取色嗎?
回覆刪除附加文字似乎不能選用中文
回覆刪除是的,這一點我倒是有回報給軟體設計者,期待未來可以改進,對這款軟體有興趣的朋友也可以一起幫忙回報看看~
回覆刪除請問是否可以自動上傳到網站並建立短網址連節?
回覆刪除軟體內建可以整合ZUploader
回覆刪除頗複雓的說....
回覆刪除長捲軸抓圖我用Opera會出現連上面的TitleBar,下面的系統列都抓到的狀況。
回覆刪除還在用 FastStone Capture 的最後一個免費版... 這個有點巨型,有點複雜,不過也不妨看看.謝謝版主介紹.
回覆刪除Screenshot Captor 3.00.01 Development Test 1 | PortableApps.com - Portable software for USB, portable and cloud drives
回覆刪除http://portableapps.com/node/30465
我一直在用DonationCoder的Find And Run Robot,持续兩年申請臨時許可,現在已經拿到永久許可了。不知道Screenshot Captor是不是也有類似的制度,可以通過長時間使用來換取永久許可?
回覆刪除是的,完全一樣的制度
回覆刪除@姚小新:
回覆刪除我文章裡有說明抓長網頁的正確步驟喔~請參考看看:
等到初步抓出所有長頁面畫面後,會進入一個「整合」對話盒,這時還要按下〔1.Start Here:Guess Margins〕、〔2.Then:Guess Overlaps given Margins〕,這樣就能整合出一個很完美的長網頁內容抓圖囉!
安裝過程被 TrendMicro OfficeScan 警告有病毒。
回覆刪除這軟件真的很不錯!!
回覆刪除但這個有像PicPick那直接輸出到剪貼簿的功能嗎?
我翻了翻好像找不到
不好意思, 已經找到了
回覆刪除在Options->Post-Capture Options處
功能太豐富!!真好
@JohnsonWang:
回覆刪除我查驗其他防毒軟體(avast、comodo),還有線上的VirusScan,都是安全的
TrendMicro OfficeScan 應該是誤報
@esor huang :
回覆刪除想問一下這軟體有要多國語系功能嗎?
我很想建議,但英文不好,怕他們看不懂。
多一中文用戶使用的話可能會有希望
回覆刪除英文白痴的我不會用= =
回覆刪除終於有一套似乎可以商業用途的免費軟體了 讚啦
回覆刪除有multi-tab 的功能嗎?picpick的multi-tab功能很好用
回覆刪除有,原理不同而已
回覆刪除稍微複雜一點,要習慣一下 XD
回覆刪除不過感覺功能很強~來用一下
中文化的部份我已經先回論壇詢問了
等待回答
因為我去程式的頁面並沒有看到有語系檔案的存在...
不然就自己中文化了...
您好^^
回覆刪除請問捲軸視窗內容抓圖的這個功能,設定中能不能不要有橫向捲軸呢?
弄了好久還是搞不懂怎麼把橫向捲軸移除。
感謝您
版大您好^^
回覆刪除多謝版大分享這麼實用的程式~
能否請問一下?
拍照後都會出現主程式的視窗跟拍照的預覽圖
請問該在哪裡設定才能把它關掉呢?
因為這樣拍一張就跳出主程式視窗一次
又要再點回遊戲畫面QQ"
實在很麻煩
英文苦手阿 條半天 就是關不掉~"~
懇請指點迷津^^ 感謝您!
添加文字不支持中文
回覆刪除我還是習慣用免安裝的FSCapture@@
回覆刪除功能和SnagIt一般,回头用了
回覆刪除FastStone Capture+1
回覆刪除http://www.donationcoder.com/Software/Mouser/screenshotcaptor/index.html
回覆刪除好像有新版,行者大有要寫看看嗎?
這個我有使用一段時間了,但主要功能沒有太大不同
刪除請問,若是擷取畫面太長,要儲存時會出現錯誤
回覆刪除maximum image dimension is pixels ? pixels.
要怎麼處理呢?
請問能否將截下的圖直接copy,然後到另一個程式(word, powerpoint, Line)上面貼上呢?
回覆刪除試了好久都沒辦法達成
可以幫忙告知嗎?
謝謝~