免費圖庫素材全在 Google Drive 下載,下次做簡報免再找圖
我認為 Google Drive (雲端硬碟)作為一個文書編輯服務的優勢之一,就是它透過網路連結起來的擴充功能性,因為 Google Drive 本身就像是一個雲端作業系統,所以它可以連結其他線上工具而讓簡報、文件製作擁有更多彈性,例如:
而這樣的延伸連結,在很多小地方可以帶來意外的驚喜,以及使用上很大的便利性,例如今天要分享一個你不一定知道的小技巧,就是在 Google Drive (雲端硬碟)編輯簡報、文件時,可以直接插入「內建的」龐大合法授權圖庫素材。
你可以直接在文件、簡報編輯畫面裡選擇插入即可,不用自己另外找圖,也不用另外下載,編輯時更加方便。
1.
在撰寫一份文件報告時,可能需要插入一張參考圖片,在製作簡報時,可能想要放入一張示意圖來更清楚的表達自己的想法,或是吸引聽眾的目光。
這時候,要到哪裡找到這些可以合理使用在你的簡報、文件中的圖片素材呢?如果使用 Google Drive,那麼這個免費圖庫就內建在你的編輯工具中。
2.
無論在簡報、文件編輯畫面,點選左上方的「插入」—「圖片」,在彈出畫面中切換到「搜尋」,可以看到 Google Drive 這裡提供了「三種」搜尋「可以合理使用的圖庫」的方法。
3.
第一種就是 Google 圖片搜尋,輸入你想找的圖片關鍵字,就會在這裡搜尋出「授權商業合理使用」的圖片(這是之前 Google 搜尋提供的功能:免費照片圖庫素材哪裡下載?用 Google 圖片搜尋找出來!)。
這裡要注意的是,什麼是「合理使用」?維基百科上這樣說明:「主要包括學術上的使用、教育、寫報導、或者寫評論。但是這也有一些限定條件,就是所使用的部分相對於該作品的總篇幅來說較短,而且不會有損於該作品的擁有人的經濟利益。」
而且也要注意一點,因為這裡是使用 Google 圖片搜尋,找到的是許多外部網站的授權圖片,但是他們各自的授權方式可能有所不同,雖然基本原則是授權你分享、修改、商業使用的圖片才會在這裡找到。
可是有的可能有但書,例如必須註明原始作者出處,或者使用了原作品的新產品必須一樣使用免費授權的方式。
4.
除了 Google 圖片搜尋, Google 雲端硬碟還內建了第二種圖庫,就是之前 Google 買下的 LIFE 照片圖集,這裡有許多新聞歷史照片可以合理、合法使用在你編輯製作的 Google 文件、簡報當中。
5.
而第三種是真正內建在 Google Drive 中的獨立圖庫素材,在搜尋引擎清單裡切換到「圖庫」,你可以使用中文、英文關鍵字去搜尋,就可以找到各種主題的「免費授權使用在 Google 雲端硬碟製作成品」裡的各式各樣照片、圖片。
下一次你想製作簡報、文件,需要使用一些吸引目光的示意圖,或是找不到某些可以作為參考資料的照片時,別忘了,或許 Google 雲端硬碟裡就內建了讓你找到這些圖片素材的好功能喔!
延伸閱讀:





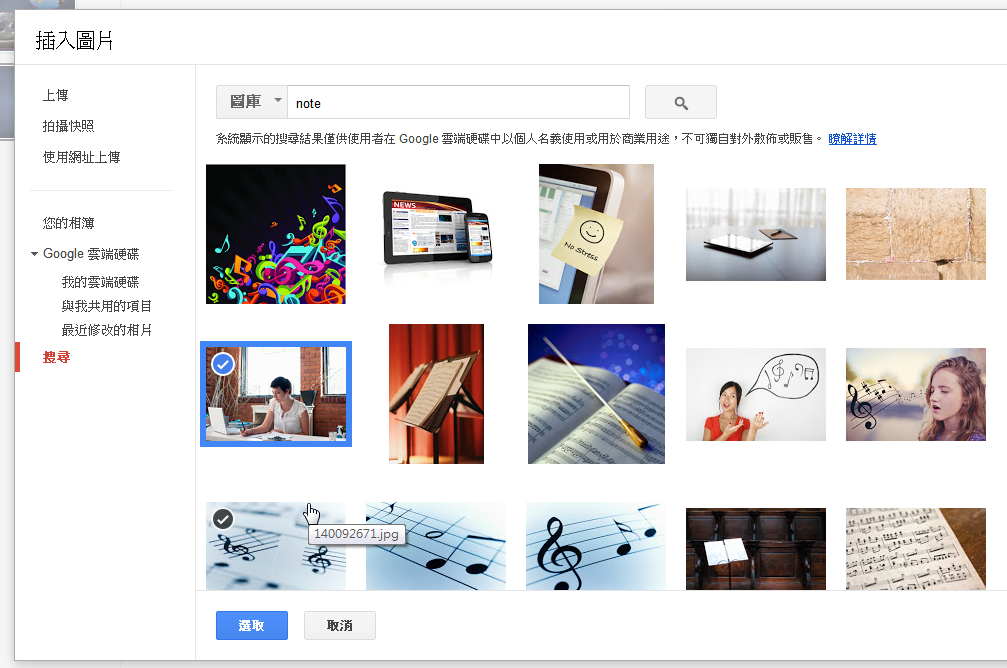










要是可以將這個功能整合進GMAIL就更好了,寄範例圖片給別人的時候可以直接使用!
回覆刪除