Google Docs 支援文件內裁剪圖片,可無限還原
不知道為什麼這個很基本的功能,一直到現在才加入 Google Docs 中,繼之前「Google 簡報新圖片編輯功能!讓你用更有創意的照片說故事」 Google 簡報內的圖片編輯功能後,今天在 Google Docs 裡也加入了「裁剪圖片」、「圖片外框」的編輯選項。
「 Google 文件、簡報、試算表」是雲端上的文書處理服務,使用自己專有的線上格式,和微軟的 Office 軟體產生的檔案格式不相同,但是某個程度上可以互通,「 Google 文件、簡報、試算表」允許把線上編輯完成的檔案下載轉換成微軟 Office 格式。
我自己習慣上會把「大多數適合」的文件優先以「 Google 文件、簡報、試算表」的格式進行處理,原因我在之前的「Google Drive 雲端硬碟、文書協作平台 一個月後使用心得」一文中有很具體詳細的分析,好處就是雲端化後擁有跨平台、跨裝置編輯的彈性,更順暢的速度與即時儲存,分享和協同合作的便利。
當然,不可否認有一些特殊的內容格式真的只有在微軟的單機版 Office 裡面才能處理,但是當微軟自己也力推雲端的、行動的 Office 時(參考:Microsoft Office Mobile 免費! Android iPhone iPad 開放下載),我反而相信趨勢會反過來,未來不是其他文書服務要去靠攏和相容微軟的 Office 格式,而是微軟會去擁抱更開放、更共通的文書處理格式。
讓內容與檔案管理,更容易在未來多裝置、跨平台的作業環境中實現。畢竟,現在連微軟自己的雲端 Office 與行動 Office 都無法相容單機 Office 的特殊格式,這個斷裂或許會是促成改變的契機。
1.
在 Google Docs 中,利用「插入」-「圖片」的功能,可以插入已經同步到雲端硬碟中的圖片檔案、你的 Google 相簿中的照片,或是直接從硬碟拖曳插入的圖檔。
這裡可以先分享一下我使用插入圖片功能的心得,如果從硬碟拖曳圖檔直接插入,有檔案上限是每個圖檔 2MB;但如果是直接勾選 Google 雲端硬碟或 Google 相簿裡的照片插入,則會自動幫你轉檔到符合的大小,就沒有單檔的大小限制。
2.
針對插入的圖片,可以在上面點擊右鍵選擇「裁剪圖片」。
3.
這時候就會出現一個「黑色框線」,讓我們調整出想要顯示的圖片範圍,調整過程可以看到其他被隱藏的部分,調整結束後只要點及旁邊空白區域一下,就會顯示出裁剪完成後的圖片。
另外,跟微軟的 Office Word 一樣,裁剪後的圖片,可以隨時回到文件裡面,重新恢復之前被隱藏的部分,能夠隨時的還原(因為他做的其實是隱藏,而非真的裁切)。
4.
裁切完成後,還可以利用原本的藍色定位點,重新調整圖片的大小與位置。
5.
而這樣在線上 Google Docs 中編輯完成的圖文檔案,下載時轉成微軟 Office 文件格式後,也一樣可以正常顯示裁切後的圖檔。
6.
另外,這次在 Google Docs 中還新增了可以幫圖片加入框線,點擊圖片後,在上方的編輯工具列可以看到「框線編輯」按鈕,能夠自訂框線的顏色、粗細與樣式。
你會用 Google Docs 編輯圖文檔案嗎?或許下次可以試試看這個好用的「終於出現」的功能。
「 Google 文件、簡報、試算表」是雲端上的文書處理服務,使用自己專有的線上格式,和微軟的 Office 軟體產生的檔案格式不相同,但是某個程度上可以互通,「 Google 文件、簡報、試算表」允許把線上編輯完成的檔案下載轉換成微軟 Office 格式。
我自己習慣上會把「大多數適合」的文件優先以「 Google 文件、簡報、試算表」的格式進行處理,原因我在之前的「Google Drive 雲端硬碟、文書協作平台 一個月後使用心得」一文中有很具體詳細的分析,好處就是雲端化後擁有跨平台、跨裝置編輯的彈性,更順暢的速度與即時儲存,分享和協同合作的便利。
當然,不可否認有一些特殊的內容格式真的只有在微軟的單機版 Office 裡面才能處理,但是當微軟自己也力推雲端的、行動的 Office 時(參考:Microsoft Office Mobile 免費! Android iPhone iPad 開放下載),我反而相信趨勢會反過來,未來不是其他文書服務要去靠攏和相容微軟的 Office 格式,而是微軟會去擁抱更開放、更共通的文書處理格式。
讓內容與檔案管理,更容易在未來多裝置、跨平台的作業環境中實現。畢竟,現在連微軟自己的雲端 Office 與行動 Office 都無法相容單機 Office 的特殊格式,這個斷裂或許會是促成改變的契機。
1.
在 Google Docs 中,利用「插入」-「圖片」的功能,可以插入已經同步到雲端硬碟中的圖片檔案、你的 Google 相簿中的照片,或是直接從硬碟拖曳插入的圖檔。
這裡可以先分享一下我使用插入圖片功能的心得,如果從硬碟拖曳圖檔直接插入,有檔案上限是每個圖檔 2MB;但如果是直接勾選 Google 雲端硬碟或 Google 相簿裡的照片插入,則會自動幫你轉檔到符合的大小,就沒有單檔的大小限制。
- 順便補充一下 Google Docs 的使用限制:
- 1.從 word 轉檔到 Google Docs 的限制: 10 MB
- 2.從桌面拖曳圖片插入 Google Docs 的限制: 2MB
- 3.原生 Google Docs 編輯圖文、從 Google 雲端硬碟插入圖片、轉換到 word :目前測試無上述限制(曾經在同一份文件裡有上百張圖片,一樣可以編輯)
2.
針對插入的圖片,可以在上面點擊右鍵選擇「裁剪圖片」。
3.
這時候就會出現一個「黑色框線」,讓我們調整出想要顯示的圖片範圍,調整過程可以看到其他被隱藏的部分,調整結束後只要點及旁邊空白區域一下,就會顯示出裁剪完成後的圖片。
另外,跟微軟的 Office Word 一樣,裁剪後的圖片,可以隨時回到文件裡面,重新恢復之前被隱藏的部分,能夠隨時的還原(因為他做的其實是隱藏,而非真的裁切)。
4.
裁切完成後,還可以利用原本的藍色定位點,重新調整圖片的大小與位置。
5.
而這樣在線上 Google Docs 中編輯完成的圖文檔案,下載時轉成微軟 Office 文件格式後,也一樣可以正常顯示裁切後的圖檔。
6.
另外,這次在 Google Docs 中還新增了可以幫圖片加入框線,點擊圖片後,在上方的編輯工具列可以看到「框線編輯」按鈕,能夠自訂框線的顏色、粗細與樣式。
你會用 Google Docs 編輯圖文檔案嗎?或許下次可以試試看這個好用的「終於出現」的功能。

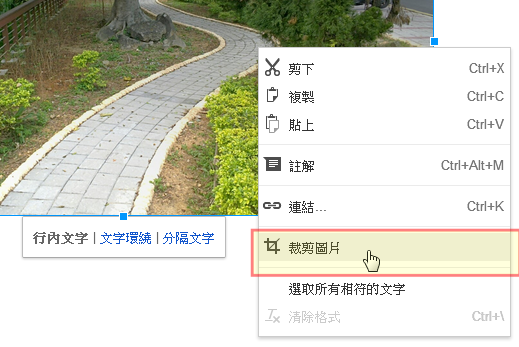














請問文中提到使用限制10M 2M是指單ㄧ文件嗎?
回覆刪除對,單一個文件,但主要是指「從 Office 檔案要轉換成 Google Docs 格式時]才有這個限制,每張圖片 2MB 也只有在直接要從電腦硬碟拖曳插入圖片到 Google Docs 中才會有限制。
刪除如果一開始就用雲端的 Google Docs 開啟原生格式進行編輯,插入圖片時直接選取雲端硬碟、Google相簿中的圖片,則沒有限制的問題。
作者已經移除這則留言。
回覆刪除上傳檔案時的限制
回覆刪除嚴格的說是上傳 word 並且想要轉成 Google Docs(可以線上編輯、線上協同合作)時的限制。至於單純上傳檔案不轉換格式,那麼可以上傳 1TB 大小以內的「單一檔案」。
刪除這在協作平台上應該是蠻方便的,不過圖片越多,檔案也會相對的肥大,真的必須下載傳給其他人時,可能也必須使用圖片壓縮一途,如果同word & excel 的話,也就無法再編輯了,終究還是要有所取捨。
回覆刪除請問~~安卓手機上使用google試算表..圖片卻不顯示..電腦上有.手機沒有.為甚麼呢?
回覆刪除Android版的好像不能插入圖片?電腦上才可以?
回覆刪除