[雲端工作] 不用裝修圖軟體,這樣做我建立輕鬆修圖流程
在許多講座場合裡,我很喜歡使用「 Google 相簿」來說明「雲端化工作」的神奇之處,而每一次這都引起用戶很大的驚歎。相比很多工作應用,「整理相簿」是個有趣又和大多數人切身相關的需求,而 Google 相簿的自動整理、自動修圖、好玩特效,加上用關鍵字搜尋照片內容,最能夠展現出:雲端硬碟不只是儲存,真正雲端運算可以幫你聰明工作。
我自己在日常的作業流程上,也養成了把很多工作流程雲端化的習慣,而這確實大大的增加了很多效率、節省了很多時間,甚至延伸做到以前做不到、不好做的事情。
今天這篇文章,我想就從對大家生活來說比較親切的「照片修圖」來看,分享我的「雲端化修圖流程」,看看如何能夠節省我們最多操作時間,減少管理麻煩,並且修出更好的照片。
工具不在多,而在精,而在建立一套對自己最輕鬆的使用流程。
雖然線上修圖服務一大堆,但是我這篇文章不打算做一個列表,而是從我日常真正使用的流程裡,分享我用哪些修圖服務幫我增加效率。
其中最能夠節省修圖時間的,自然是「Google+ 相簿是儲存旅遊照片最佳雲端硬碟,我的8個好理由」, Google 相簿可以自動備份我的手機照片、電腦照片(Google+ 相簿自動備份支援上傳電腦硬碟與相機記憶卡照片),並且幫所有備份上傳的照片自動做美化處理。
例如風景變得更亮麗、人物美膚、陰影增亮、食物美化等等,都可以在上傳的同時交給 Google 相簿自動處理,這樣就省去了我自己慢慢挑照片、修照片的時間(當然,也可以關閉自動修圖)。
即使 Google 相簿修出來的照片有幾張不滿意,都可以在事後從雲端網頁上,隨時還原原始的照片樣子。

前面一個動作,讓我每次出去旅行拍完照片後,都只要一股腦丟上 Google 相簿即可(有些連手動丟上去都不用,會自動上傳),而且完全不用花時間去做繁瑣的修圖,這對「一般生活拍照用戶」來說非常實用。
我們不是專業攝影師,只是想讓照片更精采有趣而已。
以後可能在不同的時間地點,我會想要分享一張自己的旅行照片給朋友看,這時候我只要「從任何電腦或裝置」打開網頁進入我的 Google 雲端相簿,搜尋關鍵字快速找出自己需要的那一張照片。
接著即使電腦裡沒有安裝修圖軟體,也可以直接在 Google 雲端相簿中,用內建的線上工具完成「看起來很專業」但「任何人都會用」的修圖:Google+ 線上相片修圖整合 Snapseed!
因為 Google 相簿找照片非常快(搜尋照片回憶?關鍵字辨識 Google 相簿照片圖中內容物),加上雲端化,所以:
這真的解決了很多在單機使用修圖軟體過程中的麻煩,更加節省時間,而且對一般用戶來說還更加好用有效果。
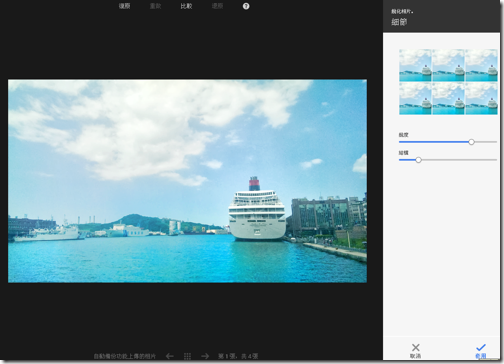
我另外一個儲存照片的地方是 Google 的雲端硬碟: Google Drive, 我會把工作上需要的圖片檔案都儲存在 Google 雲端硬碟中,若是以後需要對某些圖片檔案進行修改,例如調整大小、轉換檔案、裁切、修圖、去背,甚至直接在圖檔上編輯,我都可以直接在雲端硬碟網頁上進行!
透過之前「Google Drive 文書之外幫你解決辦公室的10大問題教學」這篇文章提供的方法,一樣的在雲端化的工作流程裡:
當然,如果你是「設計師」,那麼你不會以這個雲端方法為主,你還是需要一台專業的電腦與專業的設計軟體。
但即使是設計師,一樣可以用這個方法,透過 Google 雲端硬碟更好的管理自己的圖檔,而對於一般工作者來說,我們絕大多數的修圖需求,都可以在 Google 雲端硬碟裡直接被滿足,也解決了上述各種「麻煩瑣碎」的修圖需求。
Google 雲端硬碟不只是儲存檔案,你可以線上直接編輯、修改文件、圖檔,這是一個非常值得最佳化的工作流程。
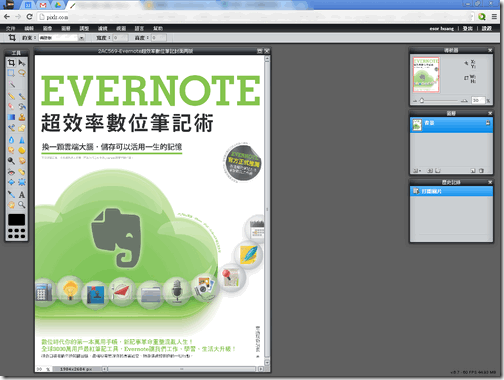
最後,對於生活拍照用戶來說,除了上述兩個優化的雲端修圖流程:
也還會需要幫照片做一些額外的變化,這時候,我會從雲端相簿裡取出照片,然後丟給一些獨特的線上修圖工具處理,這樣的流程同樣也省去我們攜帶照片的麻煩,並且在任何一台電腦中能操作:
當然,很多時候你也可以在手機上行動完成這件事情:
今天開始,試試看不只是使用線上修圖工具,而是把自己整個「照片處理過程」雲端化,看看是不是能減少繁瑣、節省時間,更有效率,還修出更多很棒的照片!

雲端工作系列文章總整理:
我自己在日常的作業流程上,也養成了把很多工作流程雲端化的習慣,而這確實大大的增加了很多效率、節省了很多時間,甚至延伸做到以前做不到、不好做的事情。
今天這篇文章,我想就從對大家生活來說比較親切的「照片修圖」來看,分享我的「雲端化修圖流程」,看看如何能夠節省我們最多操作時間,減少管理麻煩,並且修出更好的照片。
- 1.甚至,你根本不需要自己整理照片修圖
工具不在多,而在精,而在建立一套對自己最輕鬆的使用流程。
雖然線上修圖服務一大堆,但是我這篇文章不打算做一個列表,而是從我日常真正使用的流程裡,分享我用哪些修圖服務幫我增加效率。
其中最能夠節省修圖時間的,自然是「Google+ 相簿是儲存旅遊照片最佳雲端硬碟,我的8個好理由」, Google 相簿可以自動備份我的手機照片、電腦照片(Google+ 相簿自動備份支援上傳電腦硬碟與相機記憶卡照片),並且幫所有備份上傳的照片自動做美化處理。
例如風景變得更亮麗、人物美膚、陰影增亮、食物美化等等,都可以在上傳的同時交給 Google 相簿自動處理,這樣就省去了我自己慢慢挑照片、修照片的時間(當然,也可以關閉自動修圖)。
即使 Google 相簿修出來的照片有幾張不滿意,都可以在事後從雲端網頁上,隨時還原原始的照片樣子。

- 2.你可以隨時隨地拿出需要的照片修圖
前面一個動作,讓我每次出去旅行拍完照片後,都只要一股腦丟上 Google 相簿即可(有些連手動丟上去都不用,會自動上傳),而且完全不用花時間去做繁瑣的修圖,這對「一般生活拍照用戶」來說非常實用。
我們不是專業攝影師,只是想讓照片更精采有趣而已。
以後可能在不同的時間地點,我會想要分享一張自己的旅行照片給朋友看,這時候我只要「從任何電腦或裝置」打開網頁進入我的 Google 雲端相簿,搜尋關鍵字快速找出自己需要的那一張照片。
接著即使電腦裡沒有安裝修圖軟體,也可以直接在 Google 雲端相簿中,用內建的線上工具完成「看起來很專業」但「任何人都會用」的修圖:Google+ 線上相片修圖整合 Snapseed!
因為 Google 相簿找照片非常快(搜尋照片回憶?關鍵字辨識 Google 相簿照片圖中內容物),加上雲端化,所以:
- 所有照片都在網路上。
- 任何電腦都能用。
- 不須額外安裝軟體。
- 所有修圖都可以事後隨時還原。
- 修圖後照片也不需整理。
這真的解決了很多在單機使用修圖軟體過程中的麻煩,更加節省時間,而且對一般用戶來說還更加好用有效果。
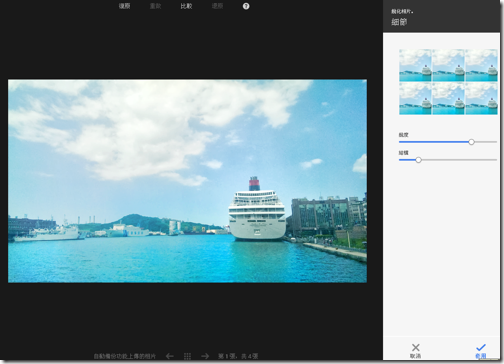
- 3.讓工作上的修圖流程也統一集中
我另外一個儲存照片的地方是 Google 的雲端硬碟: Google Drive, 我會把工作上需要的圖片檔案都儲存在 Google 雲端硬碟中,若是以後需要對某些圖片檔案進行修改,例如調整大小、轉換檔案、裁切、修圖、去背,甚至直接在圖檔上編輯,我都可以直接在雲端硬碟網頁上進行!
透過之前「Google Drive 文書之外幫你解決辦公室的10大問題教學」這篇文章提供的方法,一樣的在雲端化的工作流程裡:
- 我不用自己帶著圖片檔案趴趴走。
- 隨時任何電腦上網都能拿出我的工作圖檔。
- 別台電腦沒有裝修圖軟體,一樣可以線上修圖。
- 修圖結束後圖檔一樣存回雲端硬碟。
當然,如果你是「設計師」,那麼你不會以這個雲端方法為主,你還是需要一台專業的電腦與專業的設計軟體。
但即使是設計師,一樣可以用這個方法,透過 Google 雲端硬碟更好的管理自己的圖檔,而對於一般工作者來說,我們絕大多數的修圖需求,都可以在 Google 雲端硬碟裡直接被滿足,也解決了上述各種「麻煩瑣碎」的修圖需求。
Google 雲端硬碟不只是儲存檔案,你可以線上直接編輯、修改文件、圖檔,這是一個非常值得最佳化的工作流程。
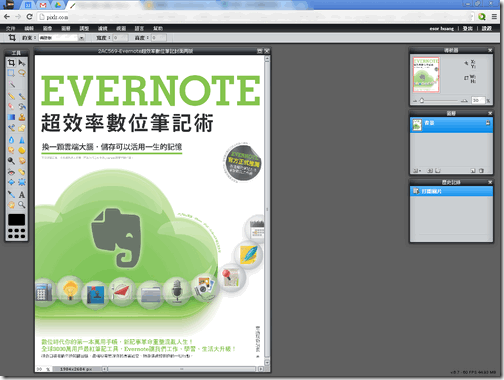
- 4.免費、簡單、不用安裝的獨特修圖服務
最後,對於生活拍照用戶來說,除了上述兩個優化的雲端修圖流程:
- 1.把照片存入雲端相簿,在雲端相簿線上直接修圖。
- 2.把圖檔存入雲端硬碟,在雲端硬碟線上直接修圖。
也還會需要幫照片做一些額外的變化,這時候,我會從雲端相簿裡取出照片,然後丟給一些獨特的線上修圖工具處理,這樣的流程同樣也省去我們攜帶照片的麻煩,並且在任何一台電腦中能操作:
當然,很多時候你也可以在手機上行動完成這件事情:
今天開始,試試看不只是使用線上修圖工具,而是把自己整個「照片處理過程」雲端化,看看是不是能減少繁瑣、節省時間,更有效率,還修出更多很棒的照片!

雲端工作系列文章總整理:










覺得 Google 的相簿App把雲端的相片以及本地(手機)上的相片混在‘全部’放在一起,有些不恰當。常會搞不清楚這張照片是在雲端,還是在本機上,還是兩邊都有。除了分不清楚,也會不小心做出了錯誤的操作!
回覆刪除應該要很清楚明顯的分開放在 ‘雲端’,‘本機’ 兩個不同的 Tab 上!
這邊確實我也覺得以前比較好,但目前就是全部就是全部照片(雲端+本地),要從旁邊的裝置上查看才是本地照片。
刪除建議整理時應該要在電腦的網頁端整理,這樣就不會有這個困擾了。
最近在整理雲端,因為同時擁有好多個雲端想要統一將照片放到GOOGLE。不知道版主建議要留一份在主機裡 還是上雲端後就可以刪除了?
刪除照片的話電腦上我還是會留一份備份
刪除