不輸 Excel! 用 Google 試算表製作圖表一次上手教學
當然,微軟的「 Office Excel 」一定有他比較專業的地方,不過相對的對一般用戶來說,或許線上免費的 Google 試算表,已經可以解決你想要的需求。例如今天要分享的是透過 Google 試算表內建功能來插入圖表,製作直條圖、圓餅圖、趨勢統計分析圖,或是畫出數據趨勢線的方法。
對於大多數在真正專業需求線以下的使用者來說,其實 Google 試算表的圖表製作功能已經不輸 Excel, 甚至還有自己的一些獨特特色(例如發佈成互動網頁圖表)。
今天這篇文章,我就用最簡單的範例,來說明如何在 Google 試算表裡製作出你想要的圖表,畫出你想要的趨勢線,並且把圖表分享或轉存。
總整理:Google 試算表活用教學:你可能還不知道的10個技巧
2015/2/15 新增:ChartBlocks 線上製作統計圖表,讓圖表不再千篇一律
2015/12/1 新增:免費 Excel Google 試算表範本下載百種專業工作表格
2015/12/25 新增:Google 試算表自製全自動多國語言翻譯機,範本下載
2016/2/16 新增:超簡單網頁表格製作!免語法用 Google 試算表教學
想要了解更多 Google Drive 雲端硬碟線上文書處理教學的朋友,可以參考電腦玩物之前寫過的幾篇文章:
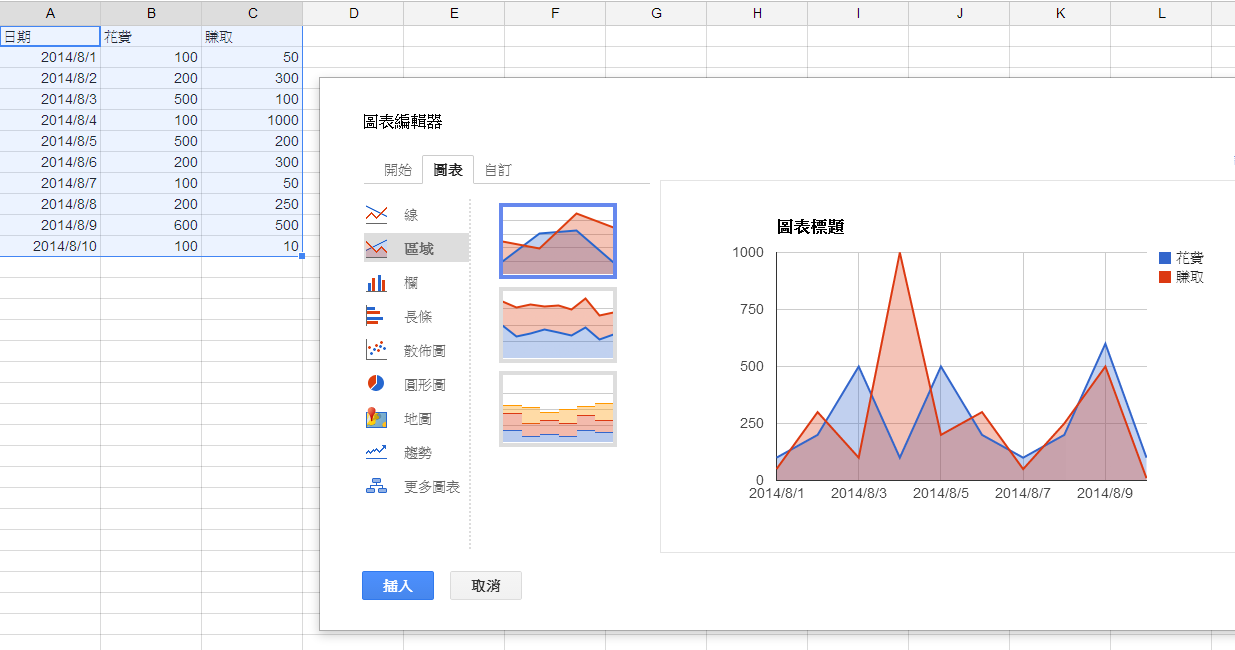
1.
而在 Google 試算表中插入圖表的方法很簡單,和你在 Office Excel 中的操作大同小異。
我這邊用一個非常簡單的記帳計算表來示範,首先當然還是要建立資料欄位。
2.
接著圈選你要建立圖表的資料欄位範圍,然後點擊上方工具列裡面的「插入圖表」。
3.
這時候就會彈出製作圖表的畫面,你可以在「資料摘要、選許範圍」欄位手動修改你要抓取的資料範圍。
而在第一頁「開始」中, Google 試算表會依據你的資料格式,自動建議你適合的圖表。
4.
如果 Google 試算表建議的圖表不是你想要的,你也可以切換到第二頁「圖表」,在這裡可以自由選擇所有支援的圖表格式,從曲線圖、直條圖、數狀分布、圓餅圖都有。
而且如果你的資料格式不支援用某種圖表時, Google 會提醒你應該建立哪些欄位來產生這種圖表。
5.
按下左下方的「插入」,圖表就出現在你的試算表中囉!
6.
我們可以直接在試算表內,隨時調整圖表的顯示外觀,包含改變顏色、微調風格,製作出自己最想要的視覺效果。
7.
另外,最新的 Google 試算表還可以幫圖表加上「趨勢線」,就好像股票走勢圖裡的趨勢線一樣,看出整個數據的大方向起伏動線。
要在圖表畫上趨勢線,首先進入圖表編輯器,切換到第三頁「自訂」,在眾多修改欄位中往下拉,找到「趨勢線」功能的位置,指定要畫出哪一個(或哪幾個)資料欄位的趨勢線,並選擇線性或指數趨勢線,按下「更新」,趨勢線就會出現在圖表囉!
8.
Google 試算表中的圖表也可以獨立另存圖片新檔案,或是發佈成動態網頁格式。只要在圖表右上方選單選擇「儲存圖片」或「發佈圖表」即可。
發佈圖表後,還可以像下面這樣插入任何網頁中!是不是非常方便。
如果平常有使用 Google 雲端硬碟文書處理的朋友,下次要繪製圖表,別忘了試試看 Google 試算表的好用圖表製作功能。
其他類型的線上好用圖表繪製工具:
對於大多數在真正專業需求線以下的使用者來說,其實 Google 試算表的圖表製作功能已經不輸 Excel, 甚至還有自己的一些獨特特色(例如發佈成互動網頁圖表)。
今天這篇文章,我就用最簡單的範例,來說明如何在 Google 試算表裡製作出你想要的圖表,畫出你想要的趨勢線,並且把圖表分享或轉存。
總整理:Google 試算表活用教學:你可能還不知道的10個技巧
2015/2/15 新增:ChartBlocks 線上製作統計圖表,讓圖表不再千篇一律
2015/12/1 新增:免費 Excel Google 試算表範本下載百種專業工作表格
2015/12/25 新增:Google 試算表自製全自動多國語言翻譯機,範本下載
2016/2/16 新增:超簡單網頁表格製作!免語法用 Google 試算表教學
想要了解更多 Google Drive 雲端硬碟線上文書處理教學的朋友,可以參考電腦玩物之前寫過的幾篇文章:
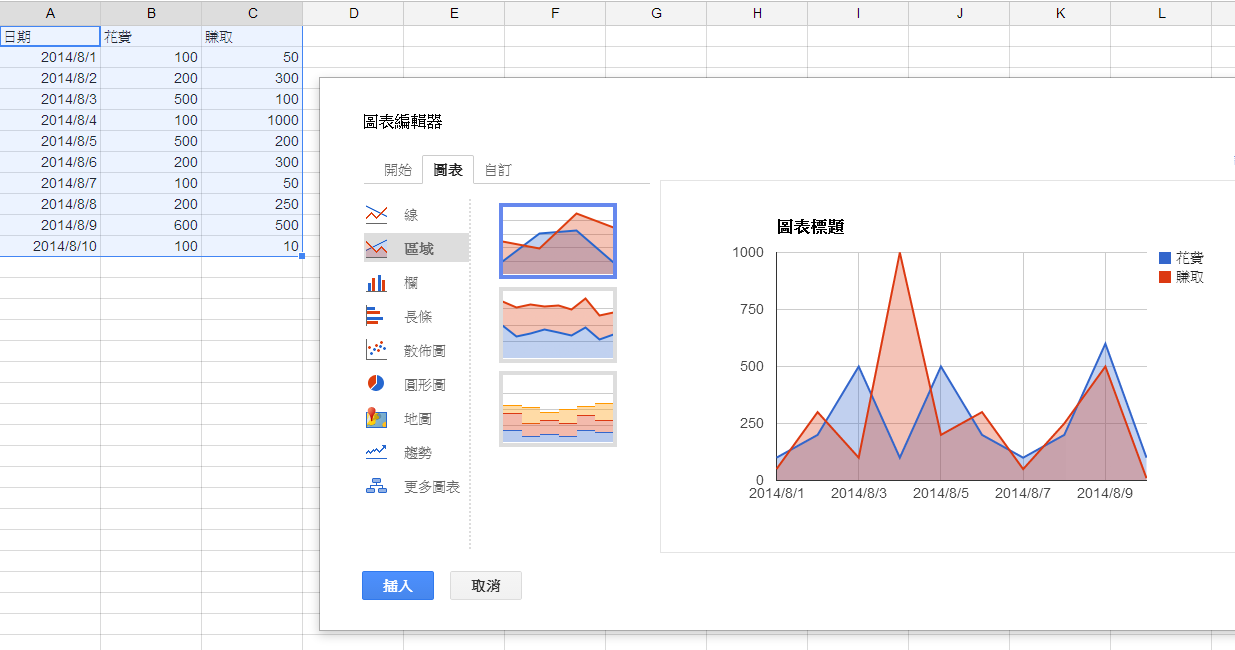
1.
而在 Google 試算表中插入圖表的方法很簡單,和你在 Office Excel 中的操作大同小異。
我這邊用一個非常簡單的記帳計算表來示範,首先當然還是要建立資料欄位。
2.
接著圈選你要建立圖表的資料欄位範圍,然後點擊上方工具列裡面的「插入圖表」。
3.
這時候就會彈出製作圖表的畫面,你可以在「資料摘要、選許範圍」欄位手動修改你要抓取的資料範圍。
而在第一頁「開始」中, Google 試算表會依據你的資料格式,自動建議你適合的圖表。
4.
如果 Google 試算表建議的圖表不是你想要的,你也可以切換到第二頁「圖表」,在這裡可以自由選擇所有支援的圖表格式,從曲線圖、直條圖、數狀分布、圓餅圖都有。
而且如果你的資料格式不支援用某種圖表時, Google 會提醒你應該建立哪些欄位來產生這種圖表。
5.
按下左下方的「插入」,圖表就出現在你的試算表中囉!
我們可以直接在試算表內,隨時調整圖表的顯示外觀,包含改變顏色、微調風格,製作出自己最想要的視覺效果。
7.
另外,最新的 Google 試算表還可以幫圖表加上「趨勢線」,就好像股票走勢圖裡的趨勢線一樣,看出整個數據的大方向起伏動線。
要在圖表畫上趨勢線,首先進入圖表編輯器,切換到第三頁「自訂」,在眾多修改欄位中往下拉,找到「趨勢線」功能的位置,指定要畫出哪一個(或哪幾個)資料欄位的趨勢線,並選擇線性或指數趨勢線,按下「更新」,趨勢線就會出現在圖表囉!
8.
Google 試算表中的圖表也可以獨立另存圖片新檔案,或是發佈成動態網頁格式。只要在圖表右上方選單選擇「儲存圖片」或「發佈圖表」即可。
發佈圖表後,還可以像下面這樣插入任何網頁中!是不是非常方便。
如果平常有使用 Google 雲端硬碟文書處理的朋友,下次要繪製圖表,別忘了試試看 Google 試算表的好用圖表製作功能。
其他類型的線上好用圖表繪製工具:
- 轉貼本文請註明來自電腦玩物原創,作者 esor huang(異塵行者),並附上原文連結:不輸 Excel! 用 Google 試算表製作圖表一次上手教學


















一直都有在用 Google 試算表 來當作小型 (資料庫的)資料表
回覆刪除記錄各種生活及工作上的資料
總覺得他的載入速度非常慢, 不管試算表內容多寡都慢, 有時候超過十秒
手機是四核心的, 也用 WIFI
然後 Google 不太聰明, 不會記憶我上次游標所在位置, 這通常是上次編輯的位置
例如上次新增到 600 列, 那麼我這次打開試算表, 通常就是要看 600 列前後, 或是要新增第 601 列
但是每次打開, 每次游標都停在第一列, 我得滑老半天才能到最後一筆
電腦版 也是
這倒是一個有趣的用法^^
刪除話說資料量大時,可以先把舊資料隱藏起來,就不用每一次一直往下滑找資料啦
刪除好辦法 XD
刪除我竟然一年後才看見, 平白多滑了 370 天, 哈哈
謝謝
文章後面是有內嵌Google文件嗎?好像因為權限問題無法檢視
回覆刪除我來修正
刪除請問:google Spreadsheet,可以自動流水編號嗎?
回覆刪除=TEXT(ROW()-1,"0000")
https://www.ptt.cc/bbs/Office/M.1401173400.A.F03.html
多謝
請問可以將圖表放在儲存格內嗎?
回覆刪除參考影片:https://www.youtube.com/watch?v=TqUiR5FsAjQ
但操作平台時google雲端Excel
Esor Huang,您好.
回覆刪除請問google 試算表,我想把第二頁的空格裡面,加入第一頁面A1的数字該如何輸入? SUM, 一般在Excel我是這麼寫的, =SUM(第一頁!A1).
请问在googlesheet里可以开folder吗
回覆刪除您好, 想請問google試算表可以像Excel樞紐分析表那樣,當資料update時圖表自動更新嗎?
回覆刪除謝謝
我也有類似想法,希望圖表依照日期變換,自動更新圖表。雖然說有「時間戳記」這玩意,但是在「編輯圖表」的「系列」選項中,要每天去指定當天的日期,太麻煩了吧!
刪除請問如何將圖表縱軸的文字轉正?
回覆刪除