Mac 用戶一定要知道這10個 Finder 獨特檔案整理技巧
去年我開始使用 Macbook Air 後,就對如何在 Apple 的 Mac 系統上更有效率工作充滿興趣,除了自己在電腦玩物撰寫了一系列的 Mac 使用心得外,我也私心用自己工作之便,邀請台灣知名蘋果工具教學網站 AppleUser 來撰寫了一本《Apple會怎麼做?100個讓蘋果店員也想學的Mac OS X工作方法》新書,從製作那本書的經驗裡,我獲得的最大收穫之一就是改變之前的Windows 檔案整理方法,學會 Mac OS X 上更有效率的獨特檔案整理技巧。
而最近,在國外的知名 Mac 教學網站 Cult of Mac 中看到這篇文章:「 10 essential Finder tricks every Mac user should know」,這個題目我覺得很棒:「每個 Mac 用戶都應該知道的 10 個必備 Finder 技巧」,帶大家徹底了解 Mac 專用檔案管理工具: Finder 的活用方法。
但是,根據我自己這一年多來的使用經驗,以及從 AppleUser 上偷學到的技巧,我感覺 Cult of Mac 那篇文章寫到的技巧比較隨意,沒有真正聚焦在我最感興趣的「更有效率的檔案管理」上,所以我決定自己來寫一篇同樣主題的文章,但這一次,讓我們聚焦在怎麼成為 Apple Mac OS X 上活用 Finder 的檔案管理高手?
2015/5/23 新增:Mac 用戶不可不用預覽程式:13招取代修圖 PDF 軟體
2015/5/30 總整理:活用 Apple Mac 你值得先養成這 10 個獨特使用習慣
- 01. 快速預覽所有圖片文件內容
有時候在 Finder 中瀏覽檔案,想要快速預覽圖片、文件等檔案的內容,但是使用 Cover Flow 或縮圖方式又覺得預覽圖太小,看不清楚時怎麼辦?
這時候也不用耗費軟體開啟時間去一個一個開啟檔案和應用程式,只要在 Finder 選擇檔案的狀態下,按下[ Space 空白鍵],那麼就會快速(而且真的非常迅速)彈出完整、大型預覽圖視窗。
只要再按一次[ Space 空白鍵],這個預覽視窗就會消失,所以操作上非常便利,不浪費時間,不用額外開啟軟體,就能預覽各種檔案內容。
尤其是當我只是想要參考某一份文件裡面某一個欄位的數值內容,如果要大費周章去開啟軟體、打開檔案,就花掉很多時間。
這時候,即使像是 Word、 簡報、 PDF 這樣的檔案,都能在 Finder 裡按下[ Space 空白鍵],就能立即的看到文件內容預覽,找到自己需要的數值,再按下[ Space 空白鍵]就能回到 Finder 。
- 02. 標籤頁分頁瀏覽
瀏覽器裡的分頁,已經是現在我們習慣的工作切換方式之一。在檔案管理時,有時候多視窗方便、有時候分頁切換方便,而如果需要分頁切換,在 Mac Finder 中只要在檔案夾上點擊右鍵選擇【以新標籤頁開啟】,就能啟動 Finder 的分頁瀏覽。
- 03. 快速找回檔案夾層層路徑
在 Mac 中雖然可以用 Mac 快捷鍵「Command 鍵」 +「上(箭頭)」來回到上一層檔案夾,但是如果路徑比較複雜時,要快速回到更前面的檔案夾怎麼做?
你可以在 Finder 上方功能列中的【顯示方式】裡,勾選啟動【顯示路徑列】,這樣就能在 Finder 下方顯示每個畫面的完整檔案夾路徑,方便快速切換不同層級的資料夾。
延伸閱讀,更多的 Mac 快捷鍵技巧:[Mac 新手日記] Apple Mac OS X 截圖文書必備快捷鍵教學
或者另外一個技巧是,在 Finder 上方的檔案夾名稱標題列,直接點擊滑鼠右鍵,就會出現彈出選單,裡面有這個檔案夾的各層級分類,我們也能在這裡快速切換。
- 04. 預設打開 Finder 後首先開啟的檔案夾
一般來說,打開 Finder 時通常會設定在打開我的所有檔案,但是如果說你有獨特個人化的檔案管理方式,或者我最近有一個「最重要的檔案夾」,我希望自己每次打開 Finder 時可以優先進入這個檔案夾。
那麼這時候我們也能自己設定,進入上方【 Finder 】選單的【偏好設定】。
在偏好設定的「一般」中,找到「開啟新 Finder 視窗時顯示」,這裡就能自由的設定所有 Mac 上的檔案夾,例如我設定成一打開 Finder 就進入「 Google 雲端硬碟」資料夾,因為那就是我最主要的工作平台。
我在 Mac 上使用 Google 雲端硬碟的使用經驗,可以延伸參考:[雲端工作]無痛轉換 Mac:不只 Apple 好用更是 Google 實用
- 05. 隨意調整自己需要的檔案夾清單
這個功能在 Windows 中也有,叫做我的最愛,可以把常用的、最近需要的資料夾設定到我的最愛中,這樣打開檔案總管就能快速使用。
而在 Mac Finder 左方的側邊攔裡,「喜好項目」就是一個可以讓我們隨意設定常用檔案夾的清單,我會取消那些預設的但是我用不到的檔案夾,並且把自己需要的檔案夾加入。
加入方法很簡單,例如最近我的工作都在某一個特定資料夾裡,我只要把這個資料夾拖曳移動到喜好項目清單,就能拖曳排序,自訂出讓我工作效率更快的檔案夾流程了。
- 06. 一次重新命名多個檔案
這是我製作了 AppleUser 的《Apple會怎麼做?100個讓蘋果店員也想學的Mac OS X工作方法》一書後,才從裡面學到的檔案管理技巧。
我們都知道在 Mac Finder 中如果要變更單一檔案的名稱,只要選擇檔案後按下[ Enter ],就能重新命名。
但是如果想要一次重新命名大量的檔案呢?也不用另外安裝軟體, AppleUser 那時候常常提醒我:「可以善用 Mac 內建功能就應該善用。」而重新命名大量檔案正是 Finder 已經內建的功能。
只要圈選需要重新命名的多個檔案,然後按下右鍵選擇【重新命名】。
這時候就會彈出檔案命名規則自訂選單,我可以替換檔名中特定的文字,我也可以重新決定檔案的新名稱,以及排序編號的規則。
- 07. 直覺的移除應用程式
我要老實承認,在一開始使用 Mac OS X 時,對於習慣 Windows 「移除應用程式」方法的我來說確實一時之間有點無所適從。
原來在 Mac 中要移除一個已經安裝的應用程式其實很直覺簡單,只要在 Finder 中找到「應用程式」的檔案夾清單,找到不想要的應用程式,直接丟進垃圾桶即可!快速又方便。
或許,有些朋友會說這可能不是完全移除乾淨,還要用「清理軟體」來清除殘餘檔案。但是回顧我這一年多使用 Macbook Air 的經驗裡,從來沒有用清理軟體清理過 Mac ,但現在也不覺得 Mac 有變慢。
(其實, Windows 或 Android 上也都是一樣,我也幾乎都一年以上沒有特別用清理軟體清理,但現代裝置其實都不會因此受到明顯影響,這部分經驗可以參考:手機空間不足正確清理法! iPhone Android 免App教學)
- 08. 深入檔案內容的搜尋
雖然數位世界有「搜尋」功能,但真正記得去「充分利用」的人不多,但這是一個我們應該要養成的好習慣。
在 Mac 中一旦我想開啟什麼檔案,即使我知道那個檔案在哪一個檔案夾中,但是除非我現在就在那個檔案夾的視窗裡,要不然我一定是用「搜尋」的方式來開啟這個檔案。
因為搜尋一定會比我自己一層一層檔案夾翻找還要快。
延伸教學,這裡還可以善用 Mac Spotlight 的搜尋技巧:必學Mac專家工作捷徑! Spotlight 12招加速完成任務。
而且在 Mac Finder 右上方的這個搜尋列,它不只可以搜尋檔案名稱,還可以進入 Word、 PDF 等文件的內容進行搜尋,所以可以找到擁有關鍵字的檔案內容。
另外在搜尋時, Mac Finder 也能讓我們決定是要搜尋整台 Mac ,還是搜尋目前所在檔案夾的內容。
搜尋是數位工作最重要的一個技巧,而且是簡單卻容易被忽略的技巧,我們一定要養成善用搜尋的好習慣,無論任何服務中,搜尋都是加快效率的不二法門,延伸閱讀:不需要搜尋時才要搜尋!這一步徹底改變你的工作效率
- 09. 活用檔案顏色標記, GTD 檔案管理方法
在之前電腦玩物的這篇:「Mac內建 GTD 檔案任務化秘笈:跳脫分類的專案管理」中,我提到了活用 Mac Finder 顏色標記,來跳脫分類,進行檔案的專案管理流程,這當然也是 Mac 用戶必學的 Finder 使用技巧,歡迎到之前那篇文章裡參考。
- 10. 新增智慧型檔案夾
最後, Mac Finder 中可以自訂【智慧型檔案夾】的功能也值得好好活用,它可以讓我們不用移動檔案位置去做分類,而可以彈性的歸類出我們工作需要的各種範圍的檔案。
在新增智慧型檔案夾時,我們可以用關鍵字搜尋來建立智慧型檔案夾,例如用前述的搜尋技巧搜尋「電腦玩物」,然後儲存這個搜尋結果,就會變成一個「包含所有有電腦玩物關鍵字的文件檔案」的智慧型檔案夾。
或者我們可以用 Mac Finder 的智慧型檔案夾規則來自定規則,例如設定「上次開啟日期」是「在過去」「兩天」以內的檔案,也就是自動過濾出這兩天開啟過的所有檔案與資料夾。
接著,儲存這個規則,就會產生一個新的智慧型檔案夾,以後我只要進入這個檔案夾,就會看到「我最近工作常常會用到的檔案」了!
這樣是不是不用自己分類,卻又能更有效率的加快工作呢?
相信這些技巧對於 Mac 老手來說應該駕輕就熟,而如果你是 Mac 新用戶,或是上述技巧還有你不知道的方法,那麼記得學起來,下次在 Mac Finder 中比別人更有效率管理自己的檔案工作流程,更快找到需要的檔案。
轉貼本文請註明來自電腦玩物原創,作者 esor huang(異塵行者),並附上原文連結:Mac 用戶一定要知道這10個 Finder 獨特檔案整理技巧

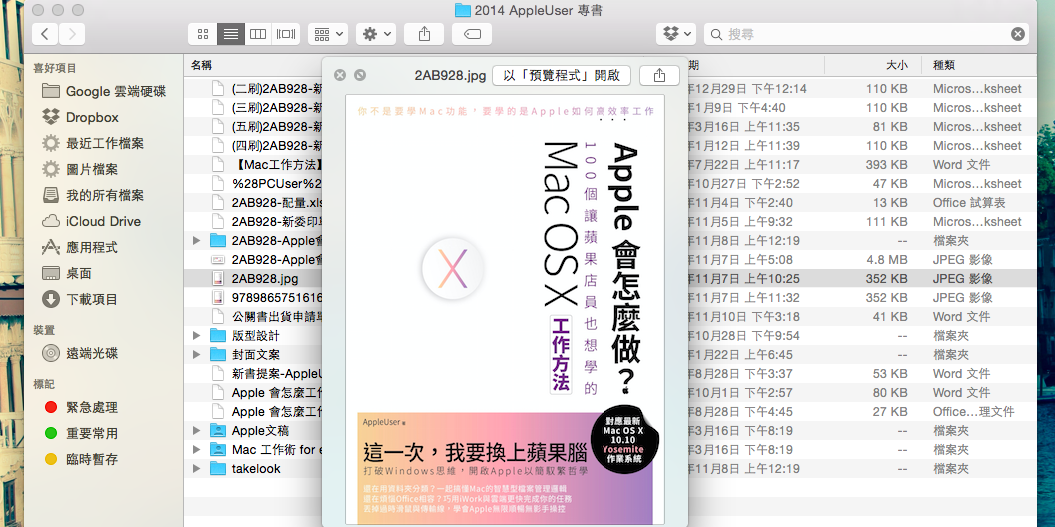


























1. 按下[ Space 空白鍵],那麼就會快速彈出完整、大型預覽圖視窗。
回覆刪除這個動作也可以用三指直接在檔名上點按,不需在選擇檔案(反白)的狀態下,只要鼠標是在該檔案上,然後直接三指點下去即可。
感謝補充,這樣更有彈性
刪除電腦版 Chrome 書籤功能 好大的變化
回覆刪除再請站長幫忙介紹一下
想起以前站長介紹過
回覆刪除之前是要另外安裝
現在是舊的直接被取代了
是的,我也有寫過移除的方法:http://www.playpcesor.com/2014/11/google-bookmark-manager.html
刪除剛購入不久
回覆刪除一直找不到重命名
原來是enter阿…
害我都是按右鍵>簡介>下方有個檔名改@@
想說也太笨重了win都沒那麼複雜-_-
以前 Mac OS Finder 可以單擊(Single-click)開啓檔案或資料夾,那個設定在哪?
回覆刪除找不到啊
剛買mac mini,最大的問題是檔案怎麼存,要放那裡,第二個問題是,mac的桌面能幹什麼,第三是,檔案要複製到另一個檔案夾,按右鍵,居然沒複製,問題有點淺,請教你,謝謝你。一個想試試mac的人。
回覆刪除1. 檔案就是打開 Finder 放在左方我的所有檔案或你指定的位置中,Mac 的檔案管理概念和 Windows 不太一樣。
刪除2. 桌面一樣可以放檔案或資料。
3. 可以按 command + C 複製
不知道有没有方法通过快捷键实现标机颜色?
回覆刪除這個我倒是沒有研究出來哩
刪除你好@@
回覆刪除我finder標記中的 「所有標記」不見了
請問要如何把它拉出來呢?
google很久都找不到>"<
找到了XD
回覆刪除您好:
回覆刪除想問MAC是否有可以直接標記文件或email內容的方法?(如螢光筆直接highlight所需要標記的任何位置)謝謝~