為什麼大家愛用 Trello ?最佳整理教學讓事情井然有序
這幾年看到身邊許多的創業團隊、學校社團、辦公室裡的部門,或是個人在需要專案管理、生活管理時,選擇了一個叫做「 Trello 」的雲端服務,這到底是一個什麼樣的管理工具,讓這麼多人都愛用 Trello ?在電腦玩物上,我也從旁敲側擊的角度,寫過幾篇「 Trello 概念」的管理教學文章:
但是,我自己也一直使用著 Trello ,卻還沒有在電腦玩物上寫過一篇完整的介紹!雖然錯過了幾年前第一時間推薦 Trello 的時機,但在這段時間的使用經驗下,剛好可以讓我整理沉澱自己的使用方法,歸納出「為什麼值得試試看 Trello 的關鍵特色」,然後轉化成這篇文章深入淺出的 Trello 上手教學。
2015/6/13 新增:免費專案管理軟體推薦!困難計畫簡單管理 13 種工具
2016 年新增:如何將 Trello 切換到繁體中文版?網頁 App 全中文化
2016/7/7 新增:如何活用 Trello 記帳?我的理財計畫心得與看板範本
2016/7/13 新增:如何將網頁資料快速剪貼到 Trello?收集專案資料技巧
2016/8 新增:Trello 開放「強化功能」讓免費用戶串聯 Evernote 等雲端服務
2016/8 新增:Trello 卡片自訂欄位密技!最想要的強大 Trello 客製化範例教學
2016/11 新增:[時間技客-7] 重要緊急時間管理四象限在 Trello 活用與範本下載
2017/2 新增:Trello 團隊如何使用 Trello? 8個專案排程協作重點技巧
2017/6 新增:如何用 Trello 規劃自助旅行?我的 Trello 行程計畫使用技巧教學
2017/7 新增:如何讓 Trello 列表與卡片不再落落長?專案管理的5個關鍵技巧
2017/8/23 新增:如何用 Trello 做子彈筆記?我的 Trello GTD 方法範例看板分享
- 不是理論派, Trello 讓任何人都能把事情重新整理!
要好好使用 Trello ,不需要事先知道像是 GTD 之類的時間管理方法,不需要懂得像是甘特圖之類艱深的專案管理技巧。
但是在你完全沒有任何理論方法下,甚至還沒搞懂 Trello 所有進階功能的情況下,純粹依靠你的直覺, Trello 已經可以幫你整理任何事情,讓你的所有任務、想法、資料、討論通通變得「井然有序」。
這就是 Trello 的最大特色,它值得一用的理由,以及為什麼許多人都喜歡它的原因:
Trello 讓我們一般人也可以變成整理、管理高手。
- 1. Trello 打破時間軸:更直覺自由的資料與任務分類
你可以拿 Trello 整理生活與工作上的任何東西,而使用 Trello 大概不脫幾個重要流程,我將它們依據上手順序整理如下,希望對 Trello 新手、想了解 Trello 特色的朋友有所幫助。
首先 Trello 可以讓你在一大塊看板( Board )中建立無數個「 List 」清單,你要整理某種資料、你要完成某個專案,需要多少清單分類,都可以在 Board 中自由建立、自由排列,並且清楚的在整個牆上一覽無遺。
我們可以看到 Trello 不用時間軸的方式來排列清單,也不是長長一條無止盡的流水帳,而是左右橫列不同需求的清單,並且我們可以隨時拖曳清單改變左右排列順序。
它的優點就是打破時間軸排列,任務、資料的分類與排序更自由的掌握在我們自己的手上。
我會建議兩種 Trello 的 List 分類方向:
- 依據「準備中」、「執行中」、「完成中」來建立不同清單。
- 依據工作生產線的「不同工作區」來建立不同清單。
例如下圖中我要完成一本新書,會需要企劃階段、寫作階段、行政流程、設計階段、行銷規劃等等,我可以把每一種工作階段設定成不同的清單,也就是不同的工作區域,串連起完成一個大專案的生產線流程。
- 2. Trello 打破收納層:便利貼牆展開所有工作任務
在 Trello 建立多條清單後,就可以在 List 內新增一張一張卡片( Add a card ),什麼是卡片?可以是一個任務、一份資料、一種想法、一個問題與討論串,或是一張圖片、一份檔案、一次投票統計。
Trello 另外一個特色就是簡單快速的展開你所有的工作、展開你所有的資料,就好像我們在實體佈告板上的「便利貼牆」一樣。
比起一般待辦清單那種層層收納的分類特性, Trello 則讓我們更容易展開所有的項目,更容易掌控全局、更容易找到要補充的地方、更能統整思考,也更好管理。
- 3. 打破你的操作,回歸你的視覺:拖曳整理分類與管理進度
有了自由的佈告板清單列表、有了統觀的便利貼牆, Trello 在操作上也讓我們不再需要用那種層層選單的方式去做分類管理。
所有的專案管理、資料整理都只要在便利貼牆上「拖曳移動」卡片的位置,就能把某個任務提到更上層的順序。
或是拖曳某個資料移動到另外一個工作清單、轉移到新的分類裡面。
Trello 把「整理」與「管理」變成了視覺為主的直覺操作方式,當我看到某個任務最近開始變得很重要時,我會在清單上直接拖曳移動到最上方;當我看到某一個原本在企劃階段清單的任務已經討論確認,我就會拖曳移動他到下一個執行階段清單上。
- 4. 可以新增豐富的卡片內容:文字圖片、待辦清單、插入檔案、設定時間
單獨點開某一張 Trello 上的卡片,可以在卡片中新增更多細節的內容,或是增加更多需要記錄的資料,以及加上重要的行動。
打開 Trello 卡片後,可以看到右方的[ Add ]清單有幾個我們會常常用到的功能:
- Members: 指定這張卡片任務的負責人
- Labels: 幫卡片加上顏色標籤。
- Checklist: 在卡片內加上待辦清單。
- Due Date: 設定卡片的提醒時間。
- Attachment:在卡片中插入檔案。
其中在卡片裡插入檔案的部分,如果是電腦上傳新檔案,每張卡片限制只能插入 10 MB 以內的檔案,但是我們也可以選擇雲端連結 Google Drive、 Dropbox 的雲端硬碟檔案,這時候就沒有檔案大小限制。
- 5. 如何凸顯重要任務卡片?顏色標籤、特殊印章
經過前面四個步驟,你就能開始透過 Trello 去整理資料、管理專案、記錄想法,但是當卡片、清單愈來愈多時,如何在一大片便利貼牆上去凸顯重要的卡片呢?有兩個方法。
第一個方法是利用前面加入顏色標籤的方式,在某張卡片加入指定的顏色標籤,我們還可以自訂每種顏色標籤的名稱,這樣便利貼牆上就會有特別的顏色來方便辨識出這張卡片。
我通常的使用方法是把很重要需要長期關注的卡片加上紅色標籤,很緊急需要趕快執行的卡片加上藍色標籤,而妳可以用你自己的方法去做標示整理。
第二個方法是在重要的卡片上[蓋印章],打開最右方的[ Menu ]選單,選擇「 Stickers 」項目。
這時候會打開一份簡單的預設印章清單,我可以直接拖曳把印章添加到任何卡片的任何位置,這樣這張卡片就會依據我希望的方式更顯眼的表現出來了。
- 6. 尤其適合團隊共用:簡單易懂、即時同步、多人管理
Trello 一個人自己使用時,可以當作自己的靈感整理、待辦清單來使用。而當 Trello 共享給整個團隊成員一起使用時,則可以變成統整專案進度最好的多人共用平台之一。
只要在 Trello 右方選單裡選擇[ Add Members ],就能加入任何成員一起來管理你的看板。
如果要說 Trello 在多人管理上最強大的優點是什麼?我會說:「任何人一進入你的看板,基本上都能很快看得懂你在做什麼!」
這是什麼意思呢?
因為前面提到的 Trello 打破時間軸、打破收納的直觀整理方式,不僅我們自己好整理,最重要的是這個整理不複雜,而且內容完全展開,所以其他人一進入我的看板,不需要花很多時間先搞懂我是怎麼整理的,通常在整個便利貼牆上就能很快的知道我正在做什麼,以及他需要做什麼。
這樣的設計就大幅的減少團隊之間花在確認溝通、花在找資料的時間。
而且不僅每個團隊成員可以在 Trello 上找到、看到需要執行的任務、需要了解的資料,還可以針對每一張卡片進行留言討論。
例如我自己常常在企劃階段的清單中,邀請團隊成員針對每一張想法卡片進行討論,討論出確認的想法後,這張想法卡片就可以進入執行階段清單。
或者在 Trello 的任何一張卡片上,我還能直接指定、委派這個任務的執行者,這時候這張卡片會出現這幾位團隊成員的大頭像,讓團隊更清楚知道哪些任務由誰負責。
- 7. 搜尋所有資料、想法、任務
在 Trello 中可以新增多個看板,看板中可以新增多個清單,清單內可以新增多張卡片,這樣一來當便利貼牆愈來愈多時,如果快速找到自己需要的資料或任務呢?
很棒的是 Trello 上方一直有一個搜尋列,在這裡輸入關鍵字,就能找到我擁有的所有看板裡的相關卡片,並且立刻進入該張卡片進行處理。
- 8. 簡單專注的思維:需要時再開啟隱藏的進階功能
訴求簡單才能快速、專注的 Trello ,也並非沒有進階的功能,只是它非常低調的將這些進階功能隱藏起來,避免干擾不需要的使用者,而當我們需要時則可以手動在看板開啟他們。
什麼樣的進階功能呢?進入右方[ Menu ],選擇[ Power-Ups ],就可以開啟三個隱藏的進階功能:投票、淡化舊卡片、行事曆。
開啟投票功能後,每一張卡片中會多出一個[ Vote ]按鈕,點擊後可以針對這張卡片投票。
這個功能可以利用在決定哪些想法卡片要優先付諸執行?或是哪些完成的工作確認核可其品質。
開啟淡化舊卡片的功能後,那些經過好幾個禮拜都沒有更新內容的卡片,會自動變得比較淡,讓我們專注在最近執行的卡片上。
而開啟行事曆功能後,打開上方的[ Calendar ]連結,就能在月曆上看到準備執行的卡片日期。
- 9. 跨平台: Web、 Android、 iOS 通用!
身為一個資料整理、專案管理工具, Trello 同時可以在任何電腦的網頁端,以及 Android、 iPhone、 iPad 上使用,並且隨時新增的資料都會自動同步。
尤其值得推薦的是 Trello 的 App 版設計十分優秀,上述的看板管理方法在 App 中也都能順暢使用。
Trello 網站
Trello Android App
Trello iOS App
- 10. 對一般使用者、工作者、團隊合作者來說完全免費!
而更讓許多朋友喜愛 Trello 的一點是,這篇文章前述提到的所有教學、所有使用方式、所有平台 App ,都是免費的!
那麼什麼時候才需要考慮 Trello 付費版呢?只有當你真的需要在每張卡片插入超過 10MB 的檔案,以及你需要企業版的後台安全管理等功能時。
所以無論你是個人想要把生活瑣事做一個完美整理、上班族想要把待辦清單更有創意的管理、學生老師想要好好重整自己的學習,或是團隊想要進行專案管理,基本上都可以免費在 Trello 完成你的需求,讓你的所有事情都輕輕鬆鬆變得井然有序。
推薦大家試試看 Trello ,也歡迎 Trello 高手一起來討論你們的使用方法。
延伸閱讀:
延伸閱讀:
轉貼本文時禁止修改,禁止商業使用,並且必須註明來自電腦玩物原創作者 esor huang(異塵行者),及附上原文連結:為什麼大家愛用 Trello ?最佳整理教學讓事情井然有序

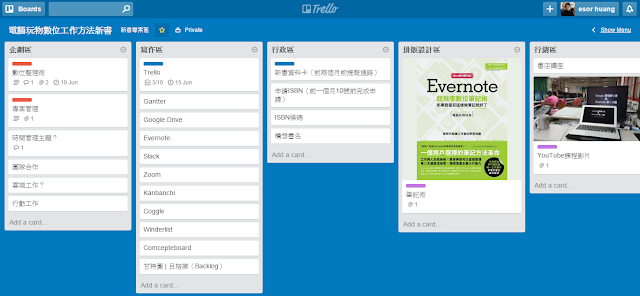






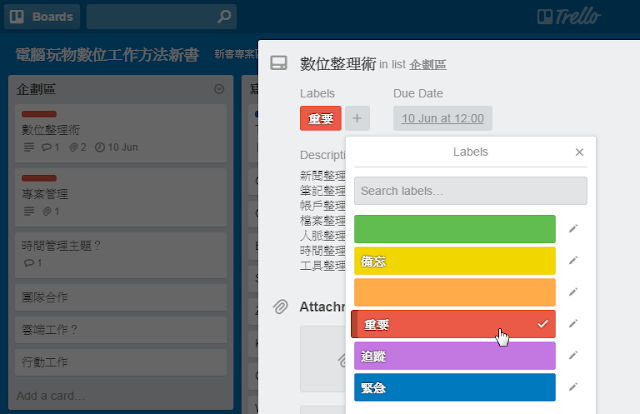






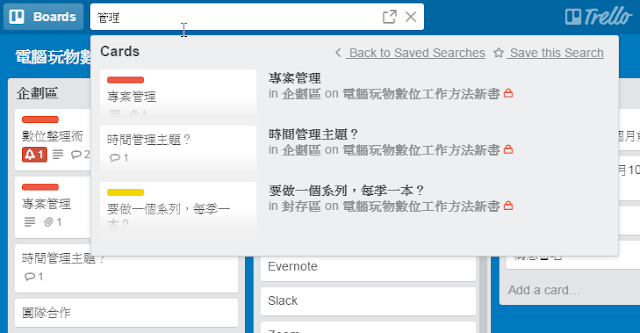















先收藏起來,預備來好好想如何運用在考試和工作上:)
回覆刪除作者已經移除這則留言。
回覆刪除版主當成範例的圖片,是下一本書的內容嗎?
回覆刪除看到版主介紹的時間管理、專案管理概念和軟體非常多,但好像沒有一個完整的體系讓我們知道版主是在用了哪些軟體分別去做哪些事情,這件事情版主可以花一篇時間分享嗎?或者這就是下一本書的內容呢?
哈哈,不是下一本書的內容,只是我自己的一個模擬,不過改天來寫一篇自己的時間管理系統確實不錯^^
刪除不至於到沒有完整體系啦
刪除evernote部分就很完整
許多功能本身可以互相支援
如果覺得太複雜就要想想怎麼利用主大腦軟體的本身去建構系統
Esor or 其他 blogger 都會有很多不同種的想法
自己思考一下內化蠻重要的
畢竟太多資訊有時候很有可能沒有一個方法最適合你
就像我學Remember the Milk 的時候, 國外一堆腳本
有時候跟著做了很多也要反思一下花這麼多時間在這上面對不對
腳本, 支援APP本身互相衝突怎麼辦, 有時真的簡單一點比較好 (畢竟大多人不會自己寫程式)
而且esor的內容很多自己的想法, 之後慢慢演進
等需要完整學習的時候在搜尋就好, 不用每次都認真到完整學起來 XDD
ps. esor大大, 只想拜託你有辦法讓您blogger的搜尋功能支援比較多功能嗎?
比如: 隨時間排搜尋到的項目, 或是有『-』布林邏輯的
因為google網頁本身利用『site: 關鍵字』沒辦法把搜尋到的項目依據時間先後排
而您的文章新舊順序特別重要, 新的文章總是有整合的想法
希望有辦法在『電腦玩物』網頁裡的搜尋, 有這個功能
謝謝樓上,但總想知道版主是怎麼區別他的工具用途的,
刪除另外ps的建議給個推,我也希望搜尋出來的文章能案時間排序。
這個搜尋的功能我要深入研究看看了^^
刪除跟producteev比较,哪个比较好用?
刪除模式不同,要看使用者需要看板式,還是清單式的管理
刪除自從發問完後,在版上無意間發現這篇文章:
刪除http://www.playpcesor.com/2013/01/evernote-gmail-google.html
原來站長已經寫過了,
只是不曉得從2013年到現在,站長對於這個方法有進行什麼修正調整,期待更新版XD
基本上這三個工具還是我工作運轉上的核心,但待辦清單的功能從 Gmail 與 Google 工作表,轉移到也由 Evernote 來負責
刪除過去也是用這個,但當大部分的資料都在Evernote時,統一管理的便利性還是驅使自己專注在Evernote上,不過這是一個好軟體。
回覆刪除確實如此^^
刪除可以试试国产的worktile,细节方面做的很好
回覆刪除類似還有tower , teambition
刪除跟google keep 很接近呢。可以比較一下差異呢?
回覆刪除Google Keep 幾乎沒有真正的管理功能(除非自己用標籤等方式土法煉鋼),而 Trello 則是用一個好的、直覺的管理架構幫我們分門別類
刪除測試的時候新增了一堆看板( Board )
回覆刪除但好像只能把看板( Board )close
可以刪除看板( Board )嗎?
可以close
刪除似乎就是 Close
刪除請問看板中建立的卡片完成之後可以匯出或是同步到Evernote嗎?謝謝您
回覆刪除推薦很久你終於介紹他了XD
回覆刪除哈哈,因為有了實作的經驗,就能寫出更真實的心得
刪除沒中文XD
回覆刪除最右方的[ Menu ]選單項下,沒有任何選項(..... Stickers)
回覆刪除申請帳號時,會發mail 通知,內容中有 Token = xxxxx ,請問,是不是還有做些什麼動作呢 ??
您好,如果我大部分的檔案跟資料都已經在Google Drive上,您還會建議我使用Trello嗎? 或是直接用Google Drive搭配Kinbanchi? 另外,在您的推薦下我也開始使用Evernote,但是過去幾年的檔案都累積在Google Drive,您會建議我怎麼搭配使用呢? 謝謝!
回覆刪除要不要使用 Trello ,我覺得最關鍵的判斷可以放在「是不是很需要這種看板式的流程管理方法」,如果這個需求是您的強烈需求,那麼一定要使用 Trello ,至於檔案資料只要用連結的方式產生組織即可,都還是次要問題。
刪除Evernote 也是一樣,我覺得 Evernote 強烈的核心價值是自己的知識庫、資料庫,或者更進一步到第二大腦,如果有這樣的強烈需求,就從現在的工作開始累積起,過去的資料有需要使用時再慢慢搬移到 Evernote 即可。
最近部門內在尋找可以一次看到每個人執行專案狀況的軟體,我推薦了Trello,現在的設置法如下連結圖檔:
回覆刪除1.設置一個專案管理的Board,裡面包含每個專案名稱的List,專案名稱下再設置每個工作的Card並連結承辦人。
2.設置每個專案的Board,裡面包含預計執行、執行中、已完成三個List,每個List再有工作的Card。
現在唯一的缺點就是專案管理的Board和專案的Board同一張工作Card無法自動同步,只能手動Copy過去,不知道這方面有沒有什麼方法可以處理?
https://goo.gl/photos/AHX8Jqp3kuSnTe9H7
剛剛有嘗試使用官方的外掛服務,但是無法同步...
刪除https://trello.com/cardsync
值得研究看看的問題
刪除有沒有權限限制的設計呢
回覆刪除譬如說下層的分支工作者不可以隨便更改調動上層的工作排程?
同問^^
刪除希望有一天可以把數位工作做到像esor那樣。
回覆刪除請問,如果要把資料導出,為何是…jason什麼的亂碼?
回覆刪除JSON是一個資料的格式,不是亂碼喔,導出之後如果是JSON,應該還需要解析才能取到你要的資料。
刪除請問我可以delete整個board嗎?
回覆刪除請問一下我怎沒有找到你講的Attachmen這功能 我右上角只有 Add card. Copy list.Move list.Subscribe. Move all card.archive all card .Archive the list
回覆刪除作者已經移除這則留言。
回覆刪除看到站长的推荐以后试用了一下trello,看板式管理确实非常便捷;但trello的widget只能显示特定用户被分派的任务,要在list里一条条点开分配才行,有些麻烦。如果它能有更简单直接一点的widget就好了
回覆刪除你好,
回覆刪除現在剛開始摸索Trello,如果是依據工作生產線的「不同工作區」來建立不同清單,那它似乎無法將卡片標記為已完成,只能封存,這樣子就不太好分辨不同工作區的各項卡片進度,想請問您有什麼建議呢?
另外,Trello power up的功能,是否只能在電腦版進行,APP上面也可以操作嗎?像是elegantt的甘特圖功能。
謝謝解惑!
打完才發現原來有人跟我有一樣問題....
刪除已經完成的卡片一班都怎麼處理呢? 封存嗎?
回覆刪除一旦封存要再打開就要逐一打開,在執行專案過程中會一直看到完成的事項,卡片淡化原本是符合這個需求的,但是現在Trello只能選擇一個Power-Up功能了,如果選了行事曆,就無法使用卡片淡化,變成比較無法把完成的卡片暫時收起來
苦惱.....
Redbooth也非常好用,這雲端專案管理系統,我用了三年多了,除了瀏覽器版,還有桌面版、app版,可將gmail,outlook信件轉換成task,做好關連可將task直接顯示在google行事曆,可上傳檔案(支援Google drive dropbox雲端硬碟:),可顯示甘特圖
回覆刪除Asana vs Redbooth vs Trello三者比較:
https://project-management.zone/system/asana,redbooth,trello
請問有辦法設定卡片在指定時間通知嗎?
回覆刪除請問一下
回覆刪除要怎麼讓Trello的通知可以出現
目前手機版沒有成功跳出通知過
不知道該怎麼設定
我是個人使用,沒有多人共用
只是要通知自己設定的
謝謝
確實沒辦法,看起來他手機 App 的 通知指的並非卡片到期的通知,而是像其他多人協作時互動的通知
刪除作者已經移除這則留言。
回覆刪除感謝 esor huang 經驗分享 受益無窮 :D
回覆刪除不過 Card Aging 跟 Calendar 現在 好像要付費才能使用。ˇˇ
請問esor知道怎麼備份Trello嘛?現在我用trello建立了SOP,希望能夠備份下來,包括卡片裡面的checklist。試過列印,但只能列印到卡片,不包含內容。
回覆刪除不好意思請問一下,Trello的字體對長輩來說有點小,請問有甚麼方式可以放大字體嗎?謝謝
回覆刪除用這個每天要花致少10~30分鐘的時間在「建置、查看」。
回覆刪除長期累積下來一個月花頭5小時~15小時的時間,
卻沒節省「人際互動、組織規劃」的時間。
這個東西比較適合主管階級的「工廠管理、出刊管理、研究進管理、進銷存管理」
拿來個人的「讀書、考試、交友」根本不切實際。
Survey 了 26 個團隊協作工具, 試用了其中幾個, 後來我們決定採用 ClickUp 來做 task management, 使用到現在約 5 個月, 非常令人激賞, 流暢且具有低調美感的 UI/UX 設計, 是用起來會讓人感到愉悅的好工具!
回覆刪除沒用過 ClickUp 前, 我覺得:
Trello ★★★ 中規中矩, 功能陽春.
ClubHouse ★★★★ 比 Trello 好一些, 但會覺得少了些什麼, 有些需求無法被滿足.
用過 ClickUp 後, 我覺得:
Trello ★
ClubHouse ★★
ClickUp ★★★★★ 功能非常完整, 彈性非常大, 同時介面簡潔具有美感.
詳細的說明:
https://murphymind.blogspot.com/2020/03/ClickUp.html
想請教,trello的付費方案只能用信用卡付嗎?如果公司需要開立統編發票等,要怎麼購買?
回覆刪除