純文字筆記也能一鍵轉表格! Google 試算表小技巧
今天來跟大家分享我自己在製作表格時很需要的技巧:「如何把純文字的筆記清單,快速轉換成表格?」
為什麼需要這樣的方法呢?因為製作表格前的構思和收集資料階段,我喜歡在 Evernote 筆記中用單純文字清單做紀錄,這樣很快很直覺,而且轉換電腦與手機平台都能快速記錄,不用煩惱格式,即使我用 Onenote 時,也覺得先以文字清單方式組織表格內容更方便。
或者說當腦袋中浮現出一個表格圖像,如果正在移動中,手機上不方便畫表格,那麼我很有可能就是打開筆記,用文字清單方式先做筆記。
但是當我想要把純文字清單轉換成表格時,有沒有快速的方法呢?
今天要分享的是利用「Google 試算表」就能把純文字筆記清單快速轉換成表格!
我之前在電腦玩物寫過的多篇數位工具比較表格,都是用這個方法做出來的,這讓我在構思階段更容易組織資料。
- Evernote, Onenote, Google keep 雲端筆記完整比較表
- KKBOX, Spotify, Apple Music 音樂服務完整比較表格
- 10大螢幕錄影軟體推薦比較!搞定電腦手機錄影教學
- [革命郵件App 07] 終極版七款 Email App 推薦比較表
下面的影片,我搭配旁白解說了這個方法的流程。影片前兩分鐘解釋了這麼做的需求何在,後兩分鐘解釋了操作方法,想直接看操作方法的朋友,可以從一分五十秒左右開始看。
1.
既然有了影片教學,文章裡我就不用一步一步截圖,只說明方法重點。
首先,我在做筆記時,會用下圖這樣的方式,做出純文字的表格清單,我相信也有不少朋友會這樣做。
利用特定的符號,例如空格、冒號、逗點、連字號等,來區隔欄位,這樣純文字清單也會有表格視覺效果。
如果有了上述基本筆記法,接下來就簡單了。
2.
打開 Google 試算表,把上面的文字清單貼入試算表,一開始沒有自動分欄沒關係,貼上後,在右下方浮現的張貼格式選單選擇「將文字分隔成不同欄」。
3.
然後會出現設定「分隔符」的框框,這裡設定你的文字清單中用來分隔的符號,例如前述的逗號、空格等,任何符號都可以。
這樣 Google 試算表就懂得依據分隔符號,把你的文字清單自動分欄,變成表格囉!
4.
如果針對已經是表格內容的部分想進一步分欄,那麼可以圈選表格範圍,在上方選單的「資料」裡,選擇「將文字分隔成不同欄」,用同樣方式操作即可。
5.
更進一步,如果你想把原本直排的表格中變成橫列怎麼做?
只要先複製表格範圍,然後在其他空白地方點擊右鍵,選擇「選擇性貼上」,在清單裡選擇「貼上轉置資料」即可,這時直排會自動變橫排,橫排也能自動變直排。
透過上面兩個方法,任何文字清單也都能快速轉換成表格,我們可以活用更方便的文字筆記先做記錄,不用擔心以後製作表格時會很麻煩囉!
若還是有不清楚的部分,就請參考影片裡的實際操作示範說明。
延伸閱讀相關文章:
轉貼本文時禁止修改,禁止商業使用,並且必須註明來自電腦玩物原創作者 esor huang(異塵行者),及附上原文連結:純文字筆記也能一鍵轉表格! Google 試算表小技巧












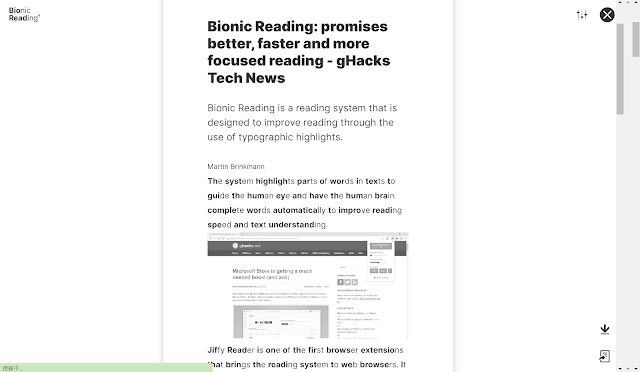

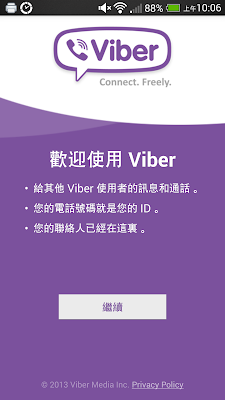

感恩
回覆刪除這個方法對我自己也很有幫助^^
刪除啊哈! 原來有這招
回覆刪除我原本都用笨方法:
=SPLIT(A1,"-")
=SPLIT(B1,"-")
...
然後再把分割後的新資料拷貝過來貼
麻煩多了
看來這個需求有不少朋友需要
刪除請問如果選擇性貼上的連結文字需要由橫式變為直式,要如何操作
刪除請問:有無介紹 google 試算表上【資料】【篩選器】教學......?
回覆刪除如同 office excel 這些功能的
http://www.books.com.tw/products/0010592714
多謝
目前我沒有寫過哩
刪除請問:未來會寫嗎? 非常期待啊...... 先多謝
刪除我要研究看看了,這方面我個人使用機會比較少
刪除謝謝分享^_^
回覆刪除感謝分享~這個很好用!
回覆刪除原來google也有資料剖析功能!謝謝分享
回覆刪除原來有這招,真是燙棒了,多謝介紹。
回覆刪除很高興對大家有幫助
刪除EXCEL裡也有類似的功能
回覆刪除請問為什麼我的google試算表「資料」裡,找不到「將文字分隔成不同欄」這個功能啊!
回覆刪除好棒喔~~~
回覆刪除這個功能只能在電腦上操作?
回覆刪除手機上好像沒辦法用!
太實用啦!
回覆刪除分享:除了用符號以外,也可以善用TAB鍵來區分欄位。
回覆刪除不同的欄位資料,中間用一個TAB鍵做區隔,複製貼上到Excel時,就會自動分欄,不需要再轉換喔!
真的耶,謝謝分享!
刪除好奇怪 我用轉置貼上沒反應 QQ
回覆刪除很實用的技巧,謝謝分享
回覆刪除太棒了!!謝謝您!!!!
回覆刪除