Google 懂自動設計簡報! Google 簡報推出智慧型簡報版面設計
建議搭配這篇文章一起學習:Google 簡報更接近取代專業簡報軟體了嗎?別錯過今天6個更新
我之前介紹過幾個很棒的簡報範本網站:
但是下載了「免費簡報範本」後,我們還要自己手動套用,還要思考不同內容適合什麼版面,還要手動調整圖片文字位置,還有許多刪刪減減的編輯動作。
如果有「比使用簡報範本更聰明」的簡報設計方法,如果我們可以丟掉要找簡報範本的麻煩,丟掉自己煩瑣編輯簡報的動作,甚至讓不太會設計簡報的朋友,也能輕鬆自動設計出好看且實用的簡報版面,那不是很棒嗎?
其實近期微軟的 Office 365 中的 PowerPoint 就有類似的功能,而今天 Google 也跟進,在免費雲端的「 Google 簡報」推出稱為「探索」的智慧型、全自動簡報版面設計,上述的願望真的可以被實現。
如何開始使用「 Google 簡報」的「探索」(智慧型簡報版面設計)?
目前這個新功能出現在「網頁版」的 Google 簡報中,打開你的 Google 簡報編輯畫面,可以看到右下方有一個「探索」的按鈕,點開他。
附註:完整 Google 簡報特殊功能可以參考:我為什麼喜歡用「 Google 簡報」做簡報的十個理由。
然後就可以看到在下圖中, Google 在「探索」欄位建議我的簡報封面,可以採用幾種不同的設計方式。
我只要直接點擊右方想要的設計方式,就會自動修改這一頁簡報。
Google 簡報的智慧型簡報版面設計,會自動分析「簡報內容」做出不同建議。
例如下圖中我做了一張文字與數字的簡報, Google 就會在右方探索列,建議適合這種內容的版面。
又或者我在簡報中放入一句話與一張大圖,但這張圖片是網頁截圖,這時候在右方探索欄位, Google 會建議適合這種呈現的版面。
但如果我放的是一張漂亮的風景照呢?
這時候可以看到 Google 簡報在「探索」中建議了和上方不同,更適合漂亮圖片的版面設計。
甚至當我放入向下圖這樣的教學內容時, Google 簡報不僅會建議更好看的版面設計,還懂得「自動裁切、聚焦圖片上的重點內容」。
我只要點選一個自己喜歡、符合風格的建議版面,自動替換即可。
當然,不是所有類型的版面都會有自動建議,例如下方這樣多圖的簡報內容, Google 簡報就暫時無法給出更好的設計建議。
以應用來說,也就是以後使用 Google 簡報時的邏輯是這樣的:
- 1. 我負責把文字、圖片內容「丟上」簡報就好。
- 2. Google 簡報會自動偵測內容,建議適合的版面設計。
然後簡報設計工作就完成了!而身為簡報製作者,我們可以花更多時間聚焦在「內容」上。(可延伸參考:如何高效率的製作簡報與企劃?我的工作流程分享)
而且「探索」功能其實不只出現在 Google 簡報中,現在 Google Docs 文件,以及 Google 試算表也都具備「探索」功能。
Google 試算表的探索功能我之前在「我的家庭記帳方案:實作 Google 雲端記帳一個月心得」一文中介紹過,他懂得自動分析表格,自動設計圖表。
更進化的 Google 文書「探索」功能,打開智慧型工作的大門,值得大家試試看。
延伸閱讀相關文章:
轉貼本文時禁止修改,禁止商業使用,並且必須註明來自電腦玩物原創作者 esor huang(異塵行者),及附上原文連結:Google 懂自動設計簡報! Google 簡報推出智慧型簡報版面設計
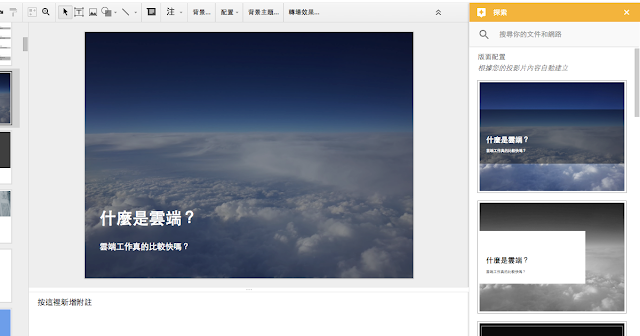


















真好用!
回覆刪除「甚至當我放入向下圖這樣的教學內容時」 -- 「像下圖」 :)
回覆刪除請問這個功能要如何在手機app上使用呢?
回覆刪除