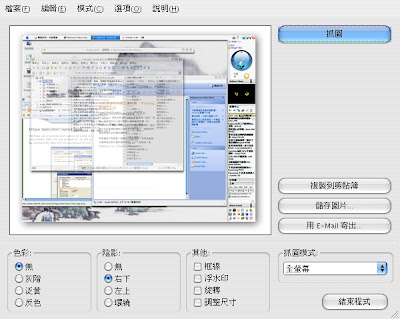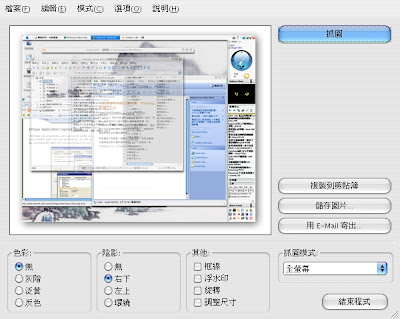電腦玩物雙月回顧與雜談:2007/01~2007/02
這個部落格從一月中旬開張至今,也勉勉強強算是邁入第二個月的尾聲了。雖然這條路程還沒邁出幾步,不過總想寫一篇簡單、輕鬆的回顧文章,作為自己的一種心情的轉換,除了當作文章的回顧整理外,也讓讀者從這裡可以知道目前累積的文章裡,有哪些軟體是我還繼續使用的、有哪些是我特別喜愛的、又或者在那些文章的介紹後我的電腦又發生什麼事了,這些雞毛蒜皮的小事如果大家有興趣的話,就請繼續閱讀下去吧!(藍字的部份是可以連到舊文章的連結) 我目前的電腦安全防護: 之前介紹過的 Comodo Firewall Pro 是目前獲得最多回應的文章,可見大家對於電腦安全防護都頗為重視,我自己目前也繼續再使用著這個防火牆,在 [2007年初免費打造電腦安全系統] 裡我曾經說還找不到免費又好用的防火牆的話,也被我自己徹底推翻了。雖然Comodo Firewall比較占記憶體資源,但是同時兼顧複雜防護和易用介面的優點是我比較欣賞的。 至於防毒軟體上我本來使用 Avast!Home Edition 4 ,後來純粹為了換口味的樂趣,目前改成了手動的 ClamWin AntiVirus 0.90 和 CyberHawk 2.0.2.12 。ClamWin雖然是手動,但是因為是開源軟體,在主程式和病毒碼的更新上都很頻繁,而且總覺得常駐個防毒軟體也沒抓過毒,所以不如改成手動的,針對自己覺得可疑的軟體掃描即可。至於CyberHawk因為它「號稱」的新式防護技術讓我倍感興趣,最近也持續的試用中,過程裡它會在程式正要執行前發現對於系統的可疑動作,像是我在安裝某個軟體時,因為會修改到系統核心設定,這時就會跳出警示視窗問我是否要允許,安裝過程也會被暫時停止,似乎真的有一種0-Day威脅的感覺。不過CyberHawk 如果設定不好也確實滿有可能讓系統運作不暢的。 關於網路瀏覽的一些回顧: 在使用了一陣子 IE7 後,又更換回FireFox了,也不是誰好誰壞的問題,只是比較喜歡Firefox的擴充性(而且寫寫Firefox的擴充套件,又可以多增加一些題材了,呵呵),在擴充套件上,最近很喜歡 「Locationbar」 的創意與不斷的更新改進,雖然只是改變網址列的顯示方式,但是可以衍伸不少應用,例如可以方便的回到某一層網域等等。 BugMeNot 也持續的幫助我省去不少網站的註冊時間,當然,有時候我良心發現,對於常去的網...