小巧實用的檔案管理軟體:TabbyFile 2.0
有心對於電腦裡繁多的檔案管理下功夫的人,應該會常常需要使用到Windows系統的「檔案總管」功能,即使你沒有常常進行系統內檔案的管理,你也可能會常常需要進到「我的電腦」中去開啟各式各樣的檔案。可是不管是「檔案總管」或「我的電腦」,在進行檔案移動、不同資料夾之間的瀏覽時,常常需要開啟多個視窗,並且耗費許多切換操作的時間。因此也有許多人設計出了可以替代Windows內建的檔案管理方式的軟體,其中最知名的大概是「Total Commander」,其支援雙瀏覽介面、各種檔案管理增強功能、解壓縮、FTP功能等,另外「Xplorer2」是另一款支援雙瀏覽介面的優秀檔案管理軟體,其除了檔案瀏覽增強功能外,還具備獨立的檔案移動傳送功能,讓你在傳送檔案時可以暫停、續傳、加快速度。可惜上面兩款都是商業軟體,「Xplorer2」則有免費的精簡版本。今天我則要介紹另一款支援雙瀏覽介面的檔案管理軟體:「TabbyFile 2.0」。
身為免費版本,TabbyFile 功能非常的簡化,上述那些額外的檔案管理增強功能,TabbyFile 通通都沒有,只具備基本的雙瀏覽介面,甚至在整個外觀上看起來比原本Windows的檔案總管還要精簡。TabbyFile將功能集中在不需多開視窗與更方便的標籤瀏覽功能上,就我看來,其實這一點就是檔案管理最必備的功能了,至於其他的解壓縮、FTP等等,對我來說都不是必備的。因此小巧精美的 TabbyFile 在可以有效提升你的檔案管理體驗的同時,帶來的是更簡單的操作、更容易上手的設定、更節約的資源占用。下面我就一一介紹 TabbyFile 的特色。
TabbyFile 2.0 :http://www.bradlima.com/tabbyWare/node/10
- 簡潔的介面與設定:商業版的檔案總管軟體有一個麻煩處,就是他們的介面看起來通常很複雜,許多功能也需要時間摸索。而 TabbyFile 一方面沒有這些一般使用者用不到的功能,一方面在介面設計上也力求簡單直覺,所以使用上非常容易上手。
- 雙瀏覽介面、標籤式瀏覽:除了兩個瀏覽視窗的基本備配外,還可以建立多個標籤,讓你在一個視窗裡面完成所有檔案管理工作。
- 過濾搜索:放大鏡的欄位裡可以讓你輸入過濾、搜索的條件。例如輸入「*.exe」就可以在視窗中只顯示副檔名為 exe 的檔案。如果你要清除過濾條件,可以利用鍵盤上的「Delete」來刪除字串,並按一次「Enter」就可以回復正常瀏覽。
- 設定我的最愛資料夾:在工具列上「星星+磁碟片」的圖示是讓你加入目前所在資料夾到最愛列表,你可以在後面的輸入欄中填入自訂的名稱,按下星星圖示,即可增加一個最愛資料夾的設定。以後你只要到輸入欄用下拉選單選擇你的最愛列表,就可以很快的在常用資料夾間切換。
- 設定群組標籤:在工具列最右邊的輸入欄,是讓你設定多個標籤為一個群組。例如我常常會同時開啟「桌面」、「Tools」、「back」這三個資料夾,在其中作檔案管理和移動,於是我就可以將這三個資料夾儲存為一個群組。一樣是在輸入欄裡自訂名稱,按下前方的圖示即可設定完成。這樣以後我就可以方便的同時開啟一整個群組裡的資料夾了。
- 在狀態列上可以直接顯示硬碟剩餘空間、目前資料夾所占空間等資訊。
- 在「Option」的「Switches」可以設定為永遠處在所有視窗的最上層、顯示隱藏檔案、常駐在系統工作列等等。
TabbyFile 提供了一些便捷的滑鼠操作方式,我將其列表如下:
- 到上一層資料夾:在瀏覽的空白區域,雙擊滑鼠左鍵。
- 新增資料夾、檔案:在瀏覽的空白區域,按滑鼠中鍵。
- 將該資料夾開啟到新的標籤:在該資料夾上,按滑鼠中鍵。
- 關閉某個標籤:在標籤上,按滑鼠中鍵。
- 複製該標籤:在標籤上,雙擊滑鼠左鍵。
- 標籤控制功能表:在標籤上,按滑鼠右鍵。
對於只需要單純檔案管理上功能增強的朋友,TabbyFile 提供了整合的雙視窗介面、標籤瀏覽、常用資料夾與群組設定、檔名過濾,和簡單直覺的介面,非常適合拿來替代Windows原本的「檔案總管」、「我的電腦」。而且 TabbyFile 小巧流暢,常駐在系統工作列也才占用約 1 MB 的記憶體。推薦給有興趣的朋友試用看看。








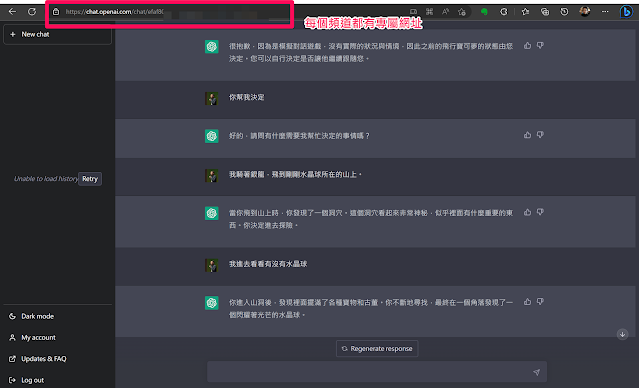

好像沒有檔案總管的樹狀目錄功能耶...
回覆刪除沒錯,沒有樹狀目錄的功能
回覆刪除不過既然有了雙視窗、標籤,也有方便的磁碟、桌面切換工具列(Drive)
在操作上其實樹狀目錄就不是那麼必要了,像我以前使用 Xplorer2的免費版時,開了雙視窗也就不會去開樹狀目錄了
謝謝大大介紹,不過嚴格來講應叫做「頁籤」,標籤比較容易聯想到像是「標籤雲」tag cloud之類的功能,就像寫部落格為文章下標籤,而早先這種標籤的意思就是指關鍵字。
回覆刪除