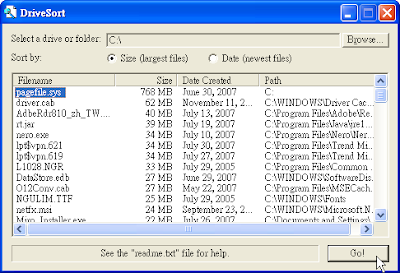網路瀏覽安全助手的新防護實驗:Haute Secure
打開瀏覽器,上網隨意的瀏覽各個網站,即使只是這麼簡單的幾個動作,你還是有可能遭遇各種安全威脅。例如誤入網路釣魚網站而被竊取帳號密碼,不小心點擊了網頁裡的惡意連結而遭受各種惡意程序的入侵,以上這些安全威脅就發生在日常的上網行為中。而且這些網路上惡意連結、惡意網站的威脅,是一般的防毒軟體和防火牆所無法偵測的。因此除了使用者必須建立更謹慎的上網習慣外,安全產品公司也開始努力的開發可能的解決方案,其中 Mcafee的SiteAdvisor 無疑是一款成功的瀏覽器安全套件,它可以安裝到瀏覽器上,當你瀏覽各種網站時,SiteAdvisor會告訴你這個網站的安全級別與可能遭遇的安全威脅,判斷標準來自Mcafee自己的資料庫以及使用者的回饋。SiteAdvisor的誕生受到許多好評,也證明了 「瀏覽網頁的安全性」是目前電腦安全防護的一個重要課題 。後來在「 趨勢科技推出免費網路瀏覽安全套件:Trend Protect Beta初用心得 」中,我也介紹了Trend推出的另一個類似的瀏覽器安全套件。 但是這樣的軟體有一個共同的缺陷,就是他們都是被動的防護機制,他們必須依靠事先的偵測資料來決定網頁的安全性,但是以現在網頁被植入惡意連結的速度來看,一個昨天安全的網站不代表今天就安全,一個大致上安全的網站,很有可能其中一個小廣告的連結被替換成惡意程序。於是 Haute Secure這樣一款兼顧了主動防禦和被動過濾的瀏覽器安全助手,便以一種實驗性的姿態來嘗試網路瀏覽安全防護的另一種可能性 。 Haute Secure: http://hautesecure.com/ Haute Secure下載網頁: http://hautesecure.com/download.aspx Haute Secure是一款在07年7月初左右推出的頗具實驗性的安全套件, 目前只有安裝在IE離覽器上的版本 ,但是開發者承諾不久後會推出Firefox的擴充套件版。安裝後會在後台產生一個常駐的系統服務:「CtServ」,然後 在你的IE上會出現一個「Haute Secure」的工具按鈕,會依據目前瀏覽的安全狀態顯示不同的顏色 ,也有一個很漂亮的說明框,並起可以連到Haute Secure查看更詳細資料。整體外觀看起來和Mcafee SiteAdvisor很相像,不過 Haute Secure在功能上特別針...