簡單快速的兩地檔案同步實作教學:GoodSync V6 繁體中文免費版
在電腦玩物介紹過的近百個軟體中,朋友常跟我提及對他們幫助最大的是關於「Allway Sync」這個資料同步、備份工具的教學:「免費的自動檔案同步軟體:Allway Sync 5.5.8(中文版) 實作教學」,目前Allway Sync已經更新到6.1.8版,並且有頗完整的繁簡體中文支援。這個工具最大的特色就是它的「雙向同步」功能,一般的備份軟體提供的是單向的從A到B的備份功能,但是Allway Sync除了基本備份外,也提供使用者「同步化」多個地點的檔案。例如你在A點增加一個ㄅ檔案,在B點刪除一個ㄆ檔案,然後在C點更新一個ㄇ檔案的內容,那麼利用Allway Sync的雙向同步,你可以將A、B、C點的資料狀態同步更新到「增加ㄅ檔案、刪除ㄆ檔案、更新ㄇ檔案」,也就是說讓三個地點的資料都同步到「最新」的狀態。而且Allway Sync提供使用者非常詳細的自訂功能,只要第一次制定好適合你需要的規則,那麼以後就不用再煩惱多點檔案同步的問題了。對於現代人來說電腦工作是不可缺少的作業模式,而Allway Sync的檔案同步功能可以說是電腦工作的一個必備工具。不過有些人可能覺得Allway Sync提供的功能雖多,但相對的設定也較複雜,那麼今天我就介紹另一個非常相似的兩地檔案同步軟體:Good Sync,它比較陽春,但相對的非常易於上手。
- Good Sync V6.1.5:http://www.goodsync.com/download.html
- 6.1.5其他下載點一、下載點二
坦白說,我不知道這兩個軟體為什麼這麼相似,兩者絕對有關係,因為連圖標都一樣,不過這不是本篇文章的重點。Good Sync也具有「雙向同步」的功能,基本操作和Allway Sync一模一樣,而且也是免費並且提供繁體中文的介面。不過Good Sync精簡了很多Allway Sync進階的功能,例如Good Sync只能同步兩個地點的檔案(Allway Sync可以三點以上),Good Sync在自動化與過濾等設定上也簡化到最基本的功能,但是最重要的雙向同步則是與Allway Sync無異。所以如果你覺得不需要太複雜的同步設定,也只需要同時同步兩個地點的檔案,或者你喜歡比較簡單的操作,那麼Good Sync或許會是一款適合你的免費軟體。下面我就以如何設定並完成一個兩地檔案同步任務做一篇實作教學,讀者也可以透過圖文教學了解Good Sync的功能與特色。
- 下載檔案並執行安裝,Good Sync會自動偵測你的系統語系切換安裝語言。安裝完成後基本上不需要設定,因為最重要的設定都是在增加同步任務時才需要操作。下面我們就開始新增一個同步任務,選擇「工作」-【新增】,然後為你的同步工作輸入一個名稱。
- 建立新工作後,在左、右兩邊的﹝Browse﹞選擇要同步的資料夾,然後按下兩個欄位中間的雙箭頭按鈕,就會開啟任務的設定對話盒。第一個「常規」設定中,「工作類型」可以選擇「雙向同步」或「向左、向右同步」,我們這裡先說明「雙向同步」的部分。下方的選項中,「衍生移除」指的是如果我最新的狀態是在B點刪除了一個檔案,那麼同步時,A點的同一個檔案也會被刪除。如果你怕開啟這個功能會誤刪重要檔案,那麼可以勾選下面那麼選項「Save File Delete......」,這個功能讓你同步時如果刪除或覆蓋某個檔案,會將原始檔案在其資料夾留下備份,這樣你就不怕檔案被誤刪或誤覆蓋了。
- 第二個「篩選器」設定可以讓你排除資料夾中不想同步的子資料夾或檔案,例如「我的文件」資料夾中可能有很多圖檔、音樂檔不想同步,你就可以在這裡設定。在「從同步序列中排除」區塊裡用滑鼠雙擊「按兩下此處可新增新的項目」,然後輸入你想排除的資料夾或檔案名稱即可,要注意的是,如下圖所示,資料夾名稱格式為「\你的子資料夾名稱」。下方的「包含到同步序列中」區塊,如果保持空白就可以同步所有類型的檔案,而如果你只想同步某些特定類型的檔案,用上面同樣的方法新增檔案名稱即可,不過如此一來這個任務就只會同步你所設定的檔案而已。下圖中的例子是我只想同步Word2007格式的檔案,所以輸入「*.docx」(*為不限制檔案名稱,.docx為副檔名。)
- 最後的「自動」設定則是讓你設定任務的自動啟動操作。每一次同步都區分兩個階段「分析」、「同步」,你在這邊可以設定在什麼時候要執行哪些自動化的動作。
- 設定完成任務後,回到工作主介面。這時候你可以選擇左下角的﹝分析﹞,先分析兩地檔案的最新狀態,然後你會看到主欄位中會有箭頭標示等一下同步時檔案要複製的方向,Good Sync會以兩地檔案的最新狀態來自動選擇同步的方向,所以方向是不固定的,基本上原理就像我第一段所說的一樣。你可以選擇下方的﹝變更﹞按鈕,讓你只查看這次同步時會變更的部分。「分析」的功能主要是讓你預覽這次同步的作業,所以你可以手動變更同步的箭頭方向。一切都確認無誤後,按下﹝同步﹞即可開始作業。
- 如果你之前有設定要在刪除或覆蓋檔案時留下備份,那麼就會在「同步資料夾\_gsdata_\_saved_\」中加入檔案備份,這是個隱藏資料夾,所以你要到檔案總管的「工具」-「資料夾選項」-「檢視」裡面,勾選「顯示所有檔案和資料夾」,才能夠看到隱藏檔案。
附加說明:
- 如果你之前在「工作類型」選擇「從左到右同步」(或相反)的單向複製功能,那麼你還可以選擇是要「強制」複製,或是「核實」複製。如果你選擇「核實」的話,假設你選從左到右複製,當右方資料夾中有較新的檔案存在時,Good Sync會將這些較新檔案歸類到「衝突」,以防你錯誤覆蓋了最新的檔案。
- 被歸類到「衝突」類型的檔案,在同步方向上會顯示問號,除非你手動自訂方向,要不然不會在同步時被複製移動。
雖然Good Sync功能與設定上比起Allway Sync都簡化很多,但是在簡單的操作下,還是提供了頗完整的雙向同步和安全性功能,所以還是滿值得推薦的,尤其當你其實用不到太深入的功能時,免費、簡單又支援中文的Good Sync會是很棒的選擇。









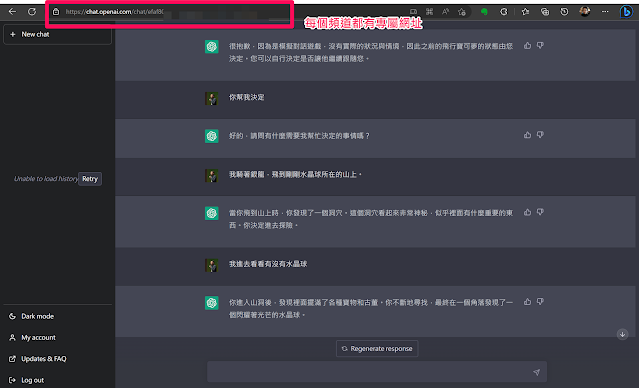
不知道大大對SyncBack這一款軟體有什麼評價?它有免費的版本,功能也不錯!
回覆刪除其實有想過要寫SyncBack的介紹,因為我對它的FTP同步還滿有興趣的。
回覆刪除整體來說SyncBack和AllwaySync都是擁有豐富功能的同步備份軟體,在一些特殊功能上也各有自己獨道之處。SyncBack除了網路同步的功能外,壓縮備份的功能也是一個特色,另外它在比對檔案時有很細節的選項設定。
而AllwaySync則是我覺得在「人性化」上較為優秀的同步軟體,它的設定步驟符合一個有邏輯的順序,它同步化的部分我覺得做得比SyncBack優秀,包括多點同步和很直覺的分析介面。至於簡化版的GoodSync當然就更人性化、更好上手了。
GoodSync Free.
回覆刪除GoodSync is free for moderate personal use.
1. During first 30 days of use (trial period) there is no limitations.
2. After 30-day trial period ends, GoodSync will still work for free if:
* you have 3 Jobs or less and
* each Job contains 100 files or less.
原來免費版的GoodSync有這樣的限制,之前我並沒有看到,謝謝你的提供^^
回覆刪除推荐另一軟體 DSynchronize
回覆刪除http://dimio.altervista.org/eng/
freeware, 類似goodsync 但沒有同步資料數量限制,支援realtime sync
看起來GoodSync和AllwaySync是同一個東西。據我猜想,可能是因為AllwaySync當初的免費使用條件太過寬鬆(no more than 20,000 files per 30 days period),對於一般使用者除非有大量更新用途,否則大多可以持續地免費使用下去,因此打算另開個thread,搞一套GoodSync出來,然後月換星移地讓AllwaySync"自然消失"...
回覆刪除一切都是我猜測,沒有官方說法來證實。但兩者的Logo完全一樣,不免讓人疑神疑鬼。哎唷,我的AllwaySync已經是電腦安裝時的必備套件之一了,可別真的消失去了呢。
原來如此,謝謝takol提供了關於限制使用的詳細資訊,我之前並沒有認真去看完這個部分。
回覆刪除P.S.坦白說,這種限制應該要放在軟體網頁的明顯處才是呢!
可惜這套不能自已建立資料夾,例如我c:\123資料夾要備份到d:,備份出來的是123裡面的資料,還是把原先d:刪掉,不會自已建立資料夾,除非要自已建立
回覆刪除請問這可以開啟自動開啟軟體+密碼
回覆刪除作嗎?
就是每天開機中午12點 開啟軟體並加入密碼開啟
這樣排程用法嗎??
如可以該怎嗎 使用
如不可以 請問 大大 你有 什嗎排程簡單好用軟體推薦嗎?
感恩你喔~~~
沒有特別研究這種排程^^
回覆刪除我是忠實讀者xd
回覆刪除請問其中一邊路徑設在隨身碟上 要怎麼設定才不會重新插入隨身碟後因路徑改變就無法進行作業呢(需重新找檔案位置) 記得是用 % 之類的 謝謝!
我是忠實讀者xd
回覆刪除請問其中一邊路徑設在隨身碟上 要怎麼設定才不會重新插入隨身碟後因路徑改變就無法進行作業呢(需重新找檔案位置) 記得是用 % 之類的 謝謝!
我是忠實讀者
回覆刪除請問同步時 出現enor80070035 是哪裡出問題 目前已無法同步
電腦出現入徑錯誤 那我要從哪裡著手
謝謝
V10 個人版 限免中
回覆刪除https://sharewareonsale.com/s/goodsync-pro-desktop-giveaway-coupon-sale
還有八天