快速精確的改變視窗大小:Sizer 3.3
之前在調整兩個部落格的版面設定時,常常會為了要了解它們在不同解析度的螢幕上看起來是什麼樣子而苦惱,目前最多人使用的解析度似乎還是1024 x 768,也有不少人在用800 x 600,而我自己則是使用也開始流行的1280 x 1024,當然還有各種寬螢幕的解析度,查看自己的網站是否能夠適應不同的解析度大小,會不會因為畫面過小而造成網頁的某些內容跑掉,是設計網站者都會在意的一件事。另外我在抓取視窗的擷圖時,會想要抓取固定大小的視窗,例如800 x 600或1024 x 768,不僅這樣擷出來的圖比較一致,而且也比較容易應用到其它的操作上。不管你是一個需要查看不同解析度下的網站的網頁經營者、還是一個常常為了視窗擷圖大小而苦惱的工作者、亦或是你因為任何理由而有改變視窗到特定大小的需求,那麼今天介紹的「Sizer3.3」或許值得你嘗試看看。
- Sizer:http://www.brianapps.net/sizer.html
- Sizer 3.3 安裝版:http://www.brianapps.net/sizerinst.exe
- Sizer3.3 免安裝版:http://www.brianapps.net/sizer3.zip
依你的需求下載安裝或免安裝版,內容上都一樣。以免安裝版為例,下載後直接解壓縮,然後執行主程式「Sizer.exe」即可啟動。這時會在系統列多出一個十字方向鍵的圖示,以滑鼠右鍵點擊圖式開啟快速選單,如下圖所示,你會看到目前正在執行的應用程式視窗出現在列表中,你可以快速選擇一個視窗大小調整。
另外你也可以到視窗右上角的放大縮小按鈕處,用滑鼠右鍵快速打開視窗大小調整列表。或者將滑鼠移動到任何一處視窗邊緣,當游標變成調整大小的圖樣時,按下滑鼠右鍵,同樣會出現視窗大小的調整選單。利用這些方法,你可以快速的依照預設的樣式,精確的改變某個視窗的大小。
另外如本文一開始的圖片所示,當你利用原本的手動功能調整視窗大小時,Sizer還會顯示目前的解析度大小給你看。
用滑鼠雙擊系統列的圖示,會開啟設定對話盒「Sizer Configuration」,你可以在這邊增加自訂的各種視窗調整大小,只要在「Width寬度」、「Height高度」輸入你想要的數值,然後按下下方的﹝Add﹞即可。你還可以設定「Move To......」視窗改變大小後要移動到螢幕什麼位置。
對於擁有大螢幕、寬螢幕、或者有任何想要改變視窗大小需求的朋友免費綠色又小巧的Sizer非常值得推薦使用。









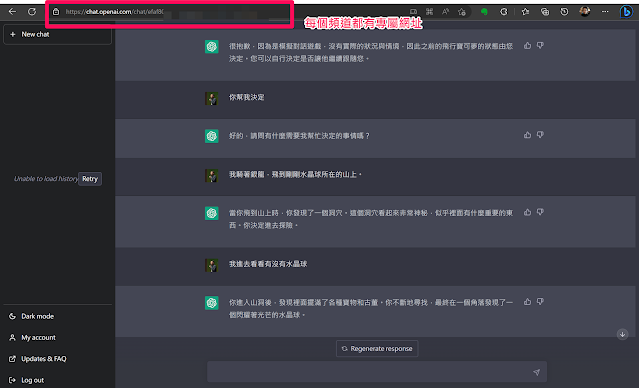
真是個好東西呀
回覆刪除之前就在找了
感謝版主的分享囉 目前正在使用中!
您好,我想直接引用你的文字敘述,請問同意嗎?(從下面開始介紹的部分)
回覆刪除我有看過你的網站,其實有註明來源連結就OK啦!也不需要特定問我^^
回覆刪除我都是用這個: Favelets
回覆刪除有一個有點相關的東西,可是幫你測量螢幕上任何東西的長度,也很有趣喔 網址是 http://www.fabsoft.com/products/ruler/ruler.html
回覆刪除呵呵,真的很有趣,謝謝你的提供。
回覆刪除忘記怎樣連到這個站來了!
回覆刪除介紹的東西真的都是超實用的啦!
給你拍拍手!
我也收下啦!
GREAT!
換了22吋螢幕剛好需要
回覆刪除感謝異塵兄啦
官網有更新到3.32版囉
回覆刪除這版總算可以改變Chrome的視窗大小了
Version 3.31 (Jun 2010) Changes to support Vista and Windows 7. Updated installer to use msi format.
Version 3.32 (Aug 2010) Workaround to address right-click system menu in Google Chrome.
您太客氣了,反倒是我上一篇留言居然忘了感謝您的分享
回覆刪除這軟體真的很好用,增加了不少工作效率,再次謝謝您。
錄製遊戲畫面的利器2
回覆刪除(1是HyperCam 2)
謝謝您!終於找到一個好用的解決方案!
回覆刪除