用Tab分頁管理各種視窗:Jedi Window Dock、WinTabber 0.2.156
在Windows中,IE6每開一個新網頁,就要打開一個新的瀏覽器視窗;筆記本要開啟5、6個文件,就要打開5、6個視窗;而如果你想要同時開啟多個資料夾,那麼你的桌面就會被檔案總管的視窗占滿。視窗管理上的不方便與繁雜,是使用Windows的人常常碰到的煩惱,不僅工具列、桌面上常常擠滿了作業視窗,而且瀏覽切換上也不夠方便。所以像Firefox、IE7那樣支援分頁標籤便成為新世代網路瀏覽器的必備特色;而像EmEditor對分頁標籤的支援,讓我們可以透過單一視窗管理所有開啟的文件;更不用說許多檔案總管的替代軟體都支援雙視窗或分頁。Tab分頁的功能,將原本散亂的視窗統合在一起,讓使用者可以更方便進行切換,尤其適合那些單一應用程式卻需要開啟多個視窗的軟體。今天要介紹的:「Jedi Window Dock」和「WunTabber」,它們提供了一個控制平台,可以將各種程式的視窗加入成為分頁,不管這個程式或視窗原本有沒有支援分頁,我們都可以透過Jedi Window Dock、WinTabber來將散亂的視窗統整在一起,並且以分頁標籤的方式進行切換瀏覽。
- Jedi Window Dock(須要先安裝 .NET Framework2.0):http://www.thesoftwarejedi.com/modules/wfdownloads/singlefile.php?cid=1&lid=22
- Jedi Window Dock 下載點一、下載點二
- WinTabber:http://www.wintabber.com/?q=purl
其實我本來想介紹的是WinTabber,但是在尋找相關資料時,在「簡睿隨筆」的「WinTabber:抓工作列圖示的多頁籤工具」文章中,看到回應中提到Jedi Window Dock更好,我自己試用後也確實更喜歡Jedi Window Dock,所以這次兩個軟體一起介紹。
基本上兩個軟體的操作幾乎一樣,開啟主程式後,第一個分頁就是程式的控制台,你可以在這裡將已經開啟的視窗加入到Jedi Window Dock或WinTabber當中。幾乎所有軟體的視窗都可以加入(文件、影片、資料夾等等),非常少數的應用程式視窗在加入後會有介面跑掉的問題。當你加入很多視窗分頁後,你可以利用﹝Ctrl﹞+﹝Tab﹞來切換分頁。你也可以將某個分頁釋放回原本獨立的視窗。下圖是WinTabber的操作畫面,而本文開頭的圖片則是Jedi Window Dock的畫面。
下面我們用比較的方式來介紹兩個軟體的特色。
- Jedi Window Dock是免安裝的軟體,下載後直接執行主程式即可啟動。WinTabber則需要安裝。
- Jedi Window Dock 在CPU資源耗用上較低,WinTabber 還滿吃CPU資源的。
- WinTabber切換分頁的快捷鍵較豐富,可以用﹝Shift﹞+﹝Tab﹞來往回切換分頁,或是用﹝Ctrl﹞+﹝數字鍵﹞來快速切換到指定分頁。另外WinTabber在切換到最後一個分頁時,可以自動回到頭一個分頁。
- WinTabber當分頁過多時可以多行顯示,而Jedi WIndow Dock則只能用方向鍵捲動。
- Jedi Window Dock和WinTabber都可以同時開啟多個主程式。我覺得這是個在實際應用上很重要的特色。如此一來才可以真正達到視窗管理的目的。例如我可以為Word文件專門開一個Tab控制台,然後為各個資料夾集中在另外一個Tab控制台,最後再為各種瀏覽器開一個Tab控制台,既有分類管理的效果,也讓視窗更簡潔和易於切換。而且像是Word這種不支援分頁的程式,被我們這麼一搞,看起來就跟支援分頁沒有兩樣。
兩個軟體都有一段時間沒以更新了。目前看起來似乎Jedu Window Dock在使用上比較順暢。對於常常開啟多個文件、視窗工作的朋友,如果你使用者作業程式本身沒有Tab功能的話,那麼這兩款軟體會是不錯的替代方案喔!









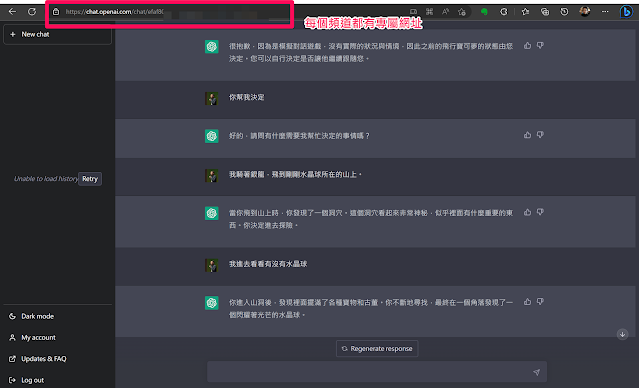
我發現這樣的軟體是我找尋很久的呢
回覆刪除蠻感謝有這一篇的文章
試了之後,Jedi這一套可以很成功的將全螢幕的遊戲也給抓到tab去
可惜的是選擇還原tab後(popup tab),畫面大小變得是以在tab中的大小一樣,而無法變回原來的全螢幕了
這點小可惜,真希望它能設定還原時的畫面大小呢。
那另一套能設定嗎?因為要安裝我就沒裝了。
這一點真的有點可惜,另外一個軟體也無法做這種設定。
回覆刪除剛才發現wintabber更新到0.2.232版了
回覆刪除所以文中有提到兩者都很久沒更新一句可以拿掉一半嘍^^
要在google找這種軟體真難找,光是關鍵字就不知道要怎麼下了
謝謝你持續關注這款軟體,目前WinTabber已經可以還原時保留原程式的視窗大小,解決你更早前提出的問題囉!
回覆刪除可是在使用jedi的時候有個小bug還蠻不方便的,就是在切換tab後,沒有辦法馬上控制該視窗。而是必須先用滑鼠點網頁一下,才可以控制或是使用滑鼠捲軸來做移動,不知道版主在使用上有沒有這樣的情形?該如何解決呢?
回覆刪除Jedi確實會有這個問題
回覆刪除我推薦可以用最新版的Wintabber
我覺得後者修正後
還滿值得一用
不知道哪一個比較適合 256mb ram 的電腦使用..公司電腦只有 256mb ram 我好不容易弄了個 MAXthon 取代 IE7.0 ..Rainlendar 2
回覆刪除希望能再用一個這類的軟體啊..
這兩個都滿耗資源的說 呵呵
回覆刪除請問wintabber有辦法將新開的東西自動加入新分頁中嗎
回覆刪除不然每次開都還要加一次
有點麻煩說
在網上閒逛時(忘了怎麼找到的藉口)發現的:RadTab(http://radad.110mb.com/software/dttools/radtab.html)也是個"用Tab分頁管理各種視窗"的軟體,試用過後感覺挺不賴的;輕巧,免安裝,操作簡便,不耗資源(使用時加入3~8個視窗及3~5個應用程式,用Windows內建的工作管理員查看,沒耗用到cpu?記憶體的部份大概維持在4.3M以下,虛擬記憶體1M左右),也可以同時開啟一個以上的主程式(而且之後開啟程式所耗用的資源,在同樣條件下,較前者約莫少1.5M),並都能順暢切換;與異塵格主所介紹的兩款軟體最大不同處在於,RadTab的分頁是位於應用視窗的最下方,亦即一般瀏覽器"狀態列"的位置(類似KKman的操作介面)。
回覆刪除也因如此,RadTab這個程式最大的缺點在於:若將視窗最大化,則切換分頁的操作介面將會被擠壓至視窗外而無法點選,即便是將工作列設定為自動隱藏,問題還是無法解決(但仍然可以加入已最大化的視窗,只是加入後僅得遷就原使用中視窗的大小);雖然有此缺點,但RadTab在移除(還原)加入的視窗後,該視窗會恢復成加入前的大小(但需自行從工作列點選,用Ctrl+Tab就沒辦法),也算是個不錯的特點,另外就是RadTab穩定性還不錯,起碼在我試用的期間內都沒有發生必須強制關閉的錯誤,在頁籤切換後也都能立即控制,沒有遲延的問題。雖然不確定上述缺陷是否為個人電腦設備所造成,但在大尺吋螢幕的今日,我想這個問題並不算太嚴重,所以還是推薦給格主與各位網友。
另外,該軟體網站RadSoft(http://radad.110mb.com/)的其他幾個程式都挺有意思的,雖然功能上可能與其他軟體重複,但好處在於,所有軟體的體積都不大,且毋庸安裝即可使用,容易操作好上手,像它的Desktop Tools系列都值得一試,併薦之。
謝謝你的推薦 看起來很不錯呢
回覆刪除文中一開始有介紹時有一個英文字打錯囉,還請板主修証一下,謝謝。
回覆刪除在這段文中「Jedi Window Dock」和「WunTabber」。
謝謝你的提醒
回覆刪除wintabber似乎在2009年2月出了新版的,之前的版本不知為何不能使用的。
回覆刪除目前的使用心得覺得用起來有點麻煩,雖然工具列不再擁擠,使用的程式開啟時間都不久,每次開啟都要重新加入。
遊戲用了warcraft3試試,opengl成功加入,但是釋放後遊戲畫面整個變花;原本的directX則是加入會導致螢幕亂掉,最後使用alt-f4關掉遊戲。
用它來試遊戲阿XD 這個可能原本就無法支援吧^^
回覆刪除發現一款也是.net 2.0的windowtabs,使用起來蠻順手的,直接拖曳就可加入分頁,可以設定不作用程式的清單。
回覆刪除不過試用只能三個分頁,釋放分頁後大小不會復原。
要是哪天可以自動組合固定程式,再配上縮小至系統列,就可以節省很多空間了
那確實是一個好工具
回覆刪除可惜免費版限制稍多
發現一個Office Tab的工具~
回覆刪除如其名 就是可以將Word. Excel. PowerPoint.
直接都有分頁的一個軟體~不用再開啟的步驟~
都不支持规则呀,比如按窗口类名、标题等。
回覆刪除