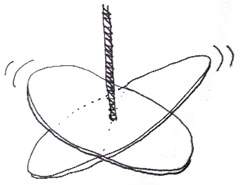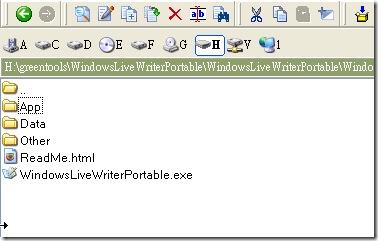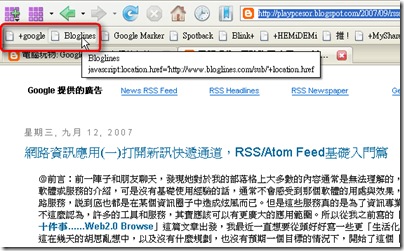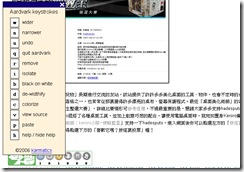加速/除錯/多工-開啟Firefox多重帳號功能
在 Digital Inspiration 上看到一篇:「 Firefox Running Slow? Make It Fast Again Without Re-Installation 」,文中提到當你的 Firefox 瀏覽器因為不明原因而出錯、變慢時,可以利用Firefox原本就有的多重帳號功能,來 建立一個全新的Firefox登入帳戶,如此一來你不需要重新安裝Firefox,就能以原始狀態的Firefox來瀏覽網路 。當然,這樣的話就可以暫時避免由於擴充套件等任何附加物和手動修改設定所造成的錯誤,如果你急著要用Firefox,這會是一個及時的解決之道;也因為新帳戶啟動的是最乾淨的Firefox,效能速度自然很快;另外你可以利用新的帳戶來檢測一些附加套件可能的相容問題,然後再回去舊的帳戶修改;而我覺得更實用的地方,則是如果這是多人共用的電腦,或是有工作上分類需要,啟用多重帳號可以讓彼此的工作不會互相干擾。 下面我們便來看看如果開啟Firefox多重帳號功能。首先我們 最需要保留的可能是辛苦收集的瀏覽器書籤 ,到Firefox上方選單列的【書籤】→【組織書籤】中,打開【檔案】→【匯出】,將書籤匯出成一個「bookmark.html」檔案儲存,這樣以後我們可以同樣到這個地方,將舊書籤直接【匯入】新帳號中。 接著關閉Firefox,點選左面左下角的﹝開始﹞→【執行】, 在執行對話盒中,輸入「firefox.exe -p」或「firefox -p」。 如此一來就可以打開「選取使用者設定檔」的對話盒。 點選﹝建立設定檔﹞。 你可以為設定檔建立分類名稱,還可以改變設定檔的資料夾存放位置。最後選擇﹝完成﹞,你便開啟了一個新的Firefox帳戶了。 我很喜歡用Firefox,但是Firefox並非完美的瀏覽器,論瀏覽速度Opera要比Firefox快是不爭的事實;論效能、相容性,Firefox並不一定勝過IE;至於Firefox是不是真的比IE上網更安全?有些地方或許是這樣,例如有些惡意插件是為IE而設計的,但是實際上像防護惡意網頁、釣魚網站,原始Firefox也不會強過IE7多少。所以 我使用Firefox的理由其實很單純,就...