Windows Live Writer免安裝版製作流程
「電腦玩物」中百分九十以上的文章,都是透過Windows Live Writer寫作並發佈。而我也前後寫了三篇文章來介紹這個部落格離線編輯器:「如何用Windows Live Writer寫Blog」、「Windows Live Writer Beta 2 令人驚喜的新版 Blog 離線文本編輯器」、「Windows Live Writer Beta3-超強繁體中文Blog編輯器與它的朋友們」。我想我大概是它最忠實的使用者之一了吧!雖然它曾經小小的背叛我(無法安裝Beta3,導致重灌電腦),但是它也適時的安慰了我因重灌而受傷的心靈(支援Blogger直接上傳圖片),整體來說,Windows Live Writer確實是一款很棒的部落格文章編輯軟體。所以今天就來跟大家介紹一下Windows Live Writer的進階應用:免安裝版製作。
- Windows Live Writer:http://get.live.com/betas/writer_betas
- Windows Live Writer portable:http://www.techlifeweb.com/download/WLWPortable2.zip
- 系列文章:
- 如何用Windows Live Writer寫Blog
- Windows Live Writer Beta 2 令人驚喜的新版 Blog 離線文本編輯器
- Windows Live Writer Beta3-超強繁體中文Blog編輯器與它的朋友們
- Windows Live Writer免安裝版製作流程
- Windows Live Writer 與 Messenger 2009 搶鮮版......還滿漂亮的
- 使用 Windows Live Writer 發佈日誌文章到 FC2 部落格
- ScribeFire 1.4.2:Firefox上的部落格文章編輯器
將Windows Live Writer打造成免安裝的方法非常簡單,網路上已經有高手放出了免安裝版的製作程式,只要幾個步驟就可以將你目前系統內的Windows Live Writer資料全部移動到隨身碟中,以後就可以直接在隨身碟裡打開WLW,如此一來你就不需要擔心別台電腦沒有安裝Windows Live Writer,更有甚者,以後就算重灌或是電腦出問題,也可以省去安裝版的Windows Live Writer那不方便的安裝過程。
要製作免安裝版的Windows Live Writer前,你還是必須先安裝好原本的Windows Live Writer,接著下載「WLWPortable2.0」這個前導程式,將其解壓縮到隨身碟、或電腦中的任何一個地方;假設我將其解壓縮到隨身碟的「H:\greentools」資料夾中,然後我會在「\WindowsLiveWriterPortable」子資料夾中看到下圖所示的檔案。
接著來到你之前安裝的Windows Live Writer資料夾中,Beta3預設安裝在「C:\Program Files\Windows Live\Writer」,將裡面全部的檔案都「複製」到「\WindowsLiveWriterPortable\App\WindowsLiveWriter\」資料夾中,如下圖所示。
回到前面提到的「Windows Live Writer Portable」母資料夾下,執行裡面的「WindowsLiveWriterPortable.exe」,這時候就會自動下載、複製系統內的Windows Live Writer的所有資料和文件檔案。複製完成後,就可以使用免安裝版的Windows Live Wroter Portable了。
免安裝版的各種設定資料與文件檔案,都儲存在:「\WindowsLiveWriterPortable\Data\Settings\」,例如最重要的「*.wpost」文件檔,就儲存在:「\WindowsLiveWriterPortable\Data\Settings\Dir1.dat\」當中。而且最讓我喜歡的一點是,如果你的電腦系統中已經「安裝」了正常的Windows Live Writer,那麼每次啟動「WindowsLiveWriterPortable.exe」,就會自動將系統內的資料複製到免安裝版的資料夾中,利用這個功能,也可以當作一種備份與單向同步,還滿好用的。
雖然我還是大多利用安裝版的Windows Live Writer來作業,但是製作一個免安裝版以備不時之需也不錯,提供給大家參考。
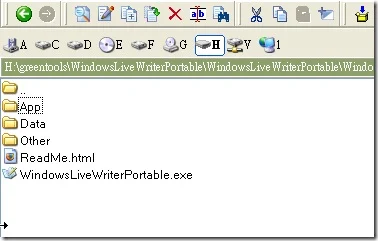
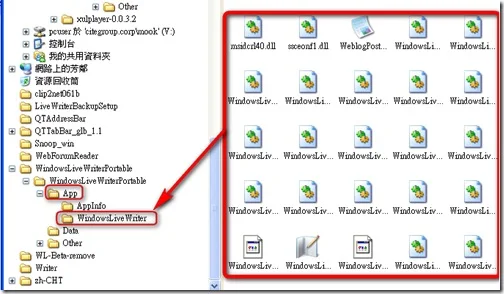
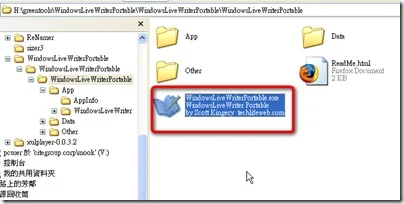
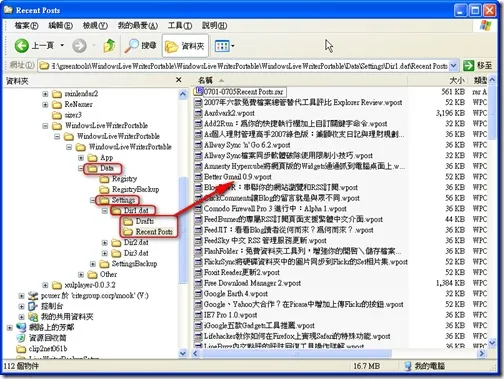









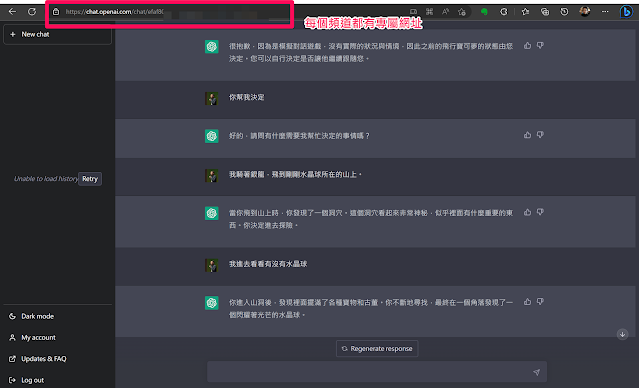
我不懂耶,不論我是用安裝版還是免安裝版
回覆刪除只要一開啟Live Writer就會出現這個
http://item.slide.com/r/1/157/i/MyphEmbv6j_zf1281r5oJNZ1ovCI3mB6/
然後完全不能打字
呵呵 我也不知道這個錯誤訊息的原因
回覆刪除喔~謝謝回答
回覆刪除XP x32不能用
Vista x64可以用...真奇了...
雖然碳碳還不熟這個WLW程式是什麼,
回覆刪除既然ㄚ湯(就是教不落)跟碳碳說應該要用,
就搜尋到這邊來了(廢話有點太多了)
碳碳原本是不想要安裝使用,既然有教到免安裝的製作過程,
那.....就來偷偷學一下(驚)
(繼續拜讀中)
呵呵 如果你的部落格有支援
回覆刪除那麼不安裝這麼好的工具來用真的太可惜囉^^
想請教一下 要怎麼讓WLW自動雙向同步blog和主機端的文章呢?
回覆刪除