Tiny Watcher 監控比對電腦系統中「不乾淨」的新增與變動
有時候當你覺得Windows系統運作的速度好像變慢了,或者出現一些奇怪的使用現象時你會怎麼辦?我想稍微對電腦有認識的朋友,就會按下﹝Ctrl﹞+﹝Alt﹞+﹝Del﹞,打開「工作管理員」,切換到﹝處理程序﹞的視窗,檢查看看是不是有哪個程序佔用過多的CPU和記憶體,以及是不是電腦裡多了許多不該有的程式在背地裡運行。更進一步你可能還會到「控制台」的「系統管理工具」中選擇「服務」,來檢查看看有沒有哪些服務偷偷地自動執行。
當你的電腦在你不知情或沒注意的情況下,多了一些不乾不淨的東西,就算不是病毒或惡意軟體,也可能會影響你的效能。例如安裝了「iTunes」之後,你的系統就會在開機時執行一堆「相關」程式,但是即使像我有iPod的同步需求,我也完全不需要讓這些程式開機執行。
於是不管是為了例行的安全檢查,或者是隨時關注自己電腦的運作效能,我都會常常去檢查這些背地裡運行的程序、服務。而今天要介紹的「Tiny Watcher」透過快照比對的方式,可以很貼心的幫你「挑出」前後兩次掃描中「多出來」的程序、服務與檔案,並提供相應功能讓我們可以更方便的去搜尋該程序用途,並由我們決定要確認、暫停或移除該執行項目。
- Tiny Watcher:http://www.donationcoders.com/kubicle/watcher/index.html
- 下載點:http://www.donationcoders.com/kubicle/watcher/download.html
這款只有541KB的軟體非常的小巧,平常也不需要常駐執行,不會影響系統效 能。你只要讓其固定每次開機啟動時做一次掃描,Tiny Watcher就會自行比對前後次開機時的系統狀態,如果發現任何被更動、新增的地方都會提醒你,而相關作業結束後它也會自行關閉。
這種機制的好處就是,完全手動,一切都由你決定,也沒有什麼誤判或放行的問題,因為反正它就是把所有改變的東西都列給你看,由使用者自己決定這些東西是不是安全的和必須的。另外就是它不用常駐,只在需要的時候掃描,所以基本上和其他安全軟體共容,也不影響系統效能。
而這種機制的缺點也就是它的優點,因為是完全手動的,Tiny Watcher不會幫你做任何判斷,所以需要使用者自己愛用Google(就是願意多利用網路查資料啦!),並且對系統有一定的了解,要不然誤刪重要檔案的後果也是不堪設想的。而因為Tiny Watcher沒有常駐當然也就沒有即時防禦功能,所以它是「事後」的檢查,當然這絕對還是有它的作用的,不過這也表示我們同樣需要即時安全防禦軟體,因為Tiny Watcher並不能取代這些防毒、防火牆軟體的功能。
下面我們就來看看Tiny Watcher實際的運作流程。
1.安裝時機
首先,我們什麼時候安裝使用Tiny Watcher最恰當?應該是要在你剛剛重灌完電腦,或者是你確定目前的電腦狀態真的是安全或乾淨時(沒有其他不需要的、影響效能的東西)。這時候直接安裝Tiny Watcher,然後運行它,就會出現一個提示你第一次啟動,需要先建立首次快照的對話盒,按下﹝確定﹞。
2.快照掃描與比對
Tiny Watcher的機制是去比對每一次快照間的異同,所以第一次建立的快照很重要,如果你第一次的快照就有問題,那後面也就沒有什麼好比對了。而從Tiny Watcher掃描的流程來看,它起碼會針對「開機啟動程序」、「執行中程序」、「系統服務」、「重要的登錄檔項目」、「重要的系統資料夾」來製作快照檔案。也就是說,透過Tiny Watcher你就可以比對出這些重要的系統項目是否保持著乾淨與安全的狀態。
3.開機啟動掃瞄
製作完第一次的快照後,接下來你可以在每次安裝完某個軟體、上網結束、出現不正常狀況時,利用Tiny Watcher製作新的快照,製作完新快照後會自動與前面一次快照比對,找出多了哪些東西,這些東西「或許」會是有問題的。
而Tiny Watcher安裝完後預設會在每次開機時啟動執行,也就是說每一次開機Tiny Watcher都會幫你建立新快照,並與前面一次開機所建立的快照比對。透過這個自動機制,你就可以在每次開機時對電腦進行安全、效能等的檢查調校。
4.處理掃描比對結果
假設這時候發現了新快照中多了許多東西,就會出現一個對話盒,裡面會列出這些新增的內容與細節描述,例如我安裝了新的軟體,這個軟體載入了一個開機啟動程序,於是在Tiny Watcher的快照比對中就會被抓了出來。而如果你看到一些陌生的新程序,不確定其作用與安全性,你可以透過下方提供的﹝WebSearch﹞按鈕連線到Google搜尋網路上的相關資料。
另外你可以透過﹝Explorer﹞打開該新檔案所在的目錄位置;用﹝Registry﹞來直接跳到該項目在登錄檔裡面的位置(省去你在登錄檔裡找的時間);而﹝Services﹞就是打開服務列表所在的位置。這三個功能都是可以讓你直接進入該檔案所在處,方便你進行後續修改。
接著你在最下方還會看到另外一排按鈕,這些按鈕會依據你選擇的項目而有些不同。例如下圖中的範例是找到一個新增的開機啟動程序,而你可以透過按鈕來進行下述動作:
- ﹝Confirm﹞:指的是在Tiny Watcher的快照中進行「確認」的動作,這樣一來下次的快照裡這個程序就會被當作「合法的」,而不會被當作多出來的(除非這個程序有被修改過,例如中毒)。而如果你沒有將新項目進行﹝Confirm﹞,那以後的掃描快照裡就還會持續列出這個項目。
- ﹝Disable﹞:這裡指得是「暫停」這個程序在開機的時候啟動(所以當你把一個程序Disable後,下次這個程序就會顯示Enable的按鈕)。
- ﹝Remove﹞:就是直接「移除」這個程序、檔案或服務。刪除後可能就無法復原囉!
- ﹝Volatile﹞:這個「可變性」按鈕就是說,我確認這個程式是合法的,而且不管它以後可能有任何變動,我還是認為其實合法的,於是Tiny Watcher在快照比對時,即使這個程序有所修改,也不會揪出這個程序。
綜合上述這些功能,其實Tiny Watcher的用法就是:透過定期的掃描,來比對每次快照的相異處,抓出你電腦重要系統內容中新增、變動的項目,然後你可以把合法的新項目標記為「確認」,而去「暫停」或「移除」不合法的項目。
5.其它特殊檢查功能
除了每次開機啟動時的檢查外,在【開始功能表】中的【Tiny Watcher】選單裡還有一些隨時可以啟動的功能。例如【Startup Review】就是隨是檢查「所有」開機時會啟動的項目,這時候就不是用快照比對囉!而是會把所有開機項目都列出來讓你檢查。
另外還有【Quick Scan】主要是快速的掃描運行中的程序、服務,和最重要的登錄檔資料。【Deep Scan】則是深層的去掃描建立更多系統檔案的快照。這兩個手動功能都是和前面說的一樣透過快照比對來找出新增、變動的內容,適合用於當你剛剛安裝完某個軟體,或者是進行完某個有安全疑慮的操作,以及當你系統出現不正常現象時。
- 小結:
有時候最笨的方法就是最聰明的方法,正所謂「重劍無鋒,大巧不工」。Tiny Watcher看似什麼都不能幫你決定,但透過單純的「兩次快照比對」,卻可以用最真實的方法幫你找出所有系統內的變動,而預設為開機啟動後,常常的對系統進行快照比對,你也就可以隨時檢測自己的系統內是否多出了不該有的東西,而能夠儘早的把有問題的檔案揪出來加以處理,利用Tiny Watcher你可以了解自己電腦系統的狀態,值得推薦給關心自己電腦健康的朋友試用。









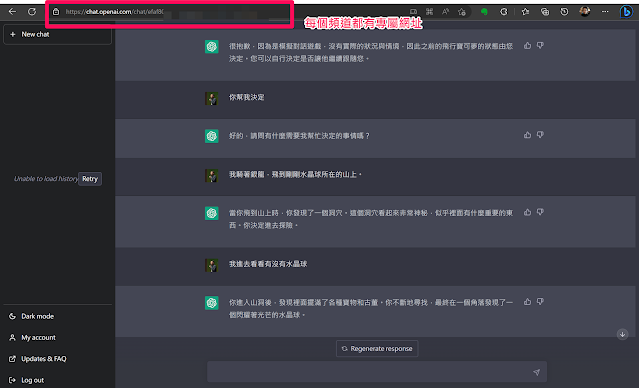
看了 0 與 1 的邂逅 @joaoko 介紹用了minimem覺得效果沒很明顯,不過很多人者說用過後效能大大提升了,不知異大覺得好用否?
回覆刪除lifehacker 有一篇文章「http://lifehacker.com/5033518/debunking-common-windows-performance-tweaking-myths」
反駁許多優化是多此一舉,甚至會讓系統效能降低,QoS 20%限制…,文中提到很多優化都有試過,不知是真的如lifehacker所說只是網路上以訛傳訛,實際上無效的動作,還是lifehacker 的危言聳聽,以前覺得一些部落格推的優化很有道理,但看完lifehacker的那篇文章後我現在不知要相信誰了。到頭來好像不優化比較好?因為不是專業人員,別人說什就做什,最後因無法判別優化的對錯而掉進了陷阱了。
有些優化是多此一舉,
回覆刪除有些優化則是針對某些使用情況,
有些優化則不一定適合你的電腦,
所以這裡面不會都是沒有用的,但確實有的沒用,有的則是我也無法去判斷是否真的有用的。
如果以記憶體優化來說,minimem絕對是有用的,因為實際上它真的能夠把記憶體用量降低,
但是降低記憶體用量會有些副作用,例如CPU使用率便高、軟體執行變慢,不過minimem把這個副作用降低到一個很合理的程度,這是它優秀的地方。
那你說如果有副作用的話我們還要用記憶體優化嗎?
那就是我說的要看你的需求和使用環境,
如果「降低記憶體用量」對你的環境來說是一件真的非常有意義的事情的話,
那這個軟體就會是有用的。
原來有這麼好的東東,收下來用了,多謝!!
回覆刪除正如您所說, 我就是那常打開「工作管理員/處理程序」檢查看看是不是有哪個程序佔用過多的CPU和記憶體,以及是不是電腦裡多了許多不該有的程式在背地裡運行;或是到「系統管理工具/服務」裡檢查看看有沒有哪些服務偷偷地自動執行。
很高興你也喜歡
回覆刪除