換個角度用最簡單的方法讓電腦桌面空間更有效率
以前玩電腦的時候,很喜歡玩各式各樣的電腦桌面美化、優化軟體,例如電腦玩物開站之初就寫過一篇美化桌面的專題文章:「2007如何進行免費、美化、實用的電腦桌面革命」,現在看到那篇文章還是十分令我懷念,那時候我利用軟體把Windows XP的介面外殼改成了Mac OSX樣式,然後加上一些小工具讓視窗、選單操作有更多特效變化,記得那時Vista尚未推出,我還自己在XP中加上了一個類似於Vista側邊欄的工作條。
不過就像獨孤求敗晚年之後(誤~)嚮往的重劍無鋒、大巧若拙、無招勝有招(哈哈,這裡的典故亂用一通了:P)的境界,現在的我也愈來愈少去找那些「微調」各種桌面「細節」的免費軟體(其實應該是某種懶惰,對這方面有興趣的朋友可以參考我早期寫的桌面工具類文章),相對的現在我使用最簡單,最接近原始的方法來調整電腦桌面,有時候單純「換個角度」,其實就可以大大增加你自己操作電腦的效率。而且使用最簡單的方法也有一個好處,那就是當每次重灌或換到新電腦上時,可以快速把新電腦桌面調整程我慣用的樣子。
Windows或一些軟體預設的桌面空間佈局不一定適合每一個人,當然這也表示或許預設的就是對你來說最好用的方式也說不定。接下來這篇文章不是要推薦大家跟我使用同樣的方式,我想說的是當你覺得某個操作流程不順暢時,或許一點點的「小改變」就可以發揮很大的效用,而最重要的還是你有想到可以去改變,也願意去改變。
- 試試把「工具列」換個角度?
首先在Winodws裡面,不需要安裝任何額外的軟體,你就可以做到的桌面優化動作,就是改變你的「工具列」位置和大小。什麼是「工具列」?就是Windows底下長長的那條擺滿視窗、程式圖示和〔開始〕按鈕的橫列。
首先,你在工具列上點擊滑鼠右鍵,取消勾選【鎖定工作列】,接著你可以把游標移動到工具列邊緣來調整工具列的大小,例如本來是單行顯示,可以改成雙行、三行,這樣你將可以擺下更多視窗。
又或者你可以按著工具列的空白區域不放開,然後把工具列拖曳到桌面區域的左方、右方和上方。如果你是寬螢幕,或者你的螢幕夠大,那麼把工具列放到左右兩邊,可以善用那些一般視窗或網頁不會用到的區域(目前網頁和軟體的畫面設計都沒有螢幕本身那麼寬),另外當放到左右兩邊時,你也可以調整工具列的大小(寬度),調大後你將可以更清楚看到每個視窗的內容名稱,或許你會覺得這樣比較好切換;而且右下方也可以看到完整的現在時間與日期。
當然你也可以把工具列放到桌面區域的最上方,那是Mac OSX的設計模式,把工具列放在螢幕上方有一個很棒的好處,因為目前所有軟體的工具列也都是設計在視窗的最上方,所以當你把Windows桌面工具列也擺到螢幕上方時,你的工作區域或許可以更加集中,在點選切換時或許可以減少滑鼠移動距離。
最後你可以在工具列上點選滑鼠右鍵選擇【內容】,並勾選裡面的「自動隱藏工具列」,這樣一來平常用不到時,工具列還可以自己縮起來。這其實都是Windows內建就有的功能,或許我們其實不需要安裝太多軟體,也不需要改什麼複雜的設定,直接透過預設功能來個簡單的小改變,就可以大大增加工作效率。
我目前是把自己的桌面工具列放到螢幕右方,並且拉大寬度,這樣一來可以使用的空間變得更大更多,所以這時候我還會啟動【快速啟動】和【桌面】這兩個工具列區域,「快速啟動」裡面可以放置兩三個常用工具捷徑,還有「顯示桌面」按鈕讓我快速回到電腦桌面上;而「桌面」區域裡可以顯示所有目前桌面上的捷徑與檔案,我會把常用的圖標移到前方,例如「我的電腦」、「我的文件」和「資源回收筒」,這樣我就可以直接在工具列點選它們。
上面這些方法,其實都只是改變已經內建在Windows中的那條「工具列」而已,但就是這麼簡單的改變,我卻覺得發揮的效果遠大於改變的成本,或許你也應該這麼試試看?如果你也覺得目前的桌面佈局不是非常有效率的話?
我之前也在「噗浪 Plurk」上問了大家這個問題,得到了熱烈和許多有用的回響,在此我也貼上噗浪的討論串,與大家共享。
- 小結:
這篇文章並非我偷懶來寫大家都知道的東西,而是最近有一些新的體會,簡單的說:就是改變還是要從基礎做起,與其好高騖遠,不如從我們眼前可以看到的東西來調整,而就在我們沒有注意到的地方,或許就隱藏的我們需要的東西。
這篇文章下面,也歡迎讀者留言分享自己如何優化桌面操作的經驗,也歡迎推薦好用的軟體或技巧。
最後補充一下我自己目前的桌面優化,除了調整工具列這種超級簡單的動作外,我也使用了一個很喜愛的工具「Fences」來規劃自己的桌面空間(好啦,我真的是非常喜歡這個工具,所以總是一直提到^^)。桌面上那麼大的空間,當然是給用戶擺東西用的,或許你可以利用桌面空間來擺放各種Dock或Widget,當然也可以像我一樣使用Fences管理桌面上常用的捷徑與檔案。
我自己使用Fences的模式是這樣的:一些需要歸檔的檔案我還是會在硬碟中好好規劃存放的各個不同資料夾,不過平常隨手下載、尚未使用完成的檔案,我就會直接丟到桌面上,然後利用Fences在桌面上整理,這樣在「第一時間」就不需要花太多時間進行存檔歸檔的動作,就好像你會在家裡把常用工具擺出來而不會收進櫃子底層裡一樣,確實是個很有助於增加效率的工具。









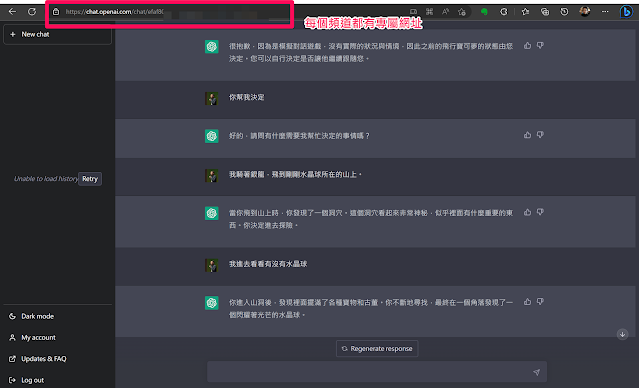
赶紧翻墙沙发!~
回覆刪除呵呵 辛苦了
回覆刪除對桌面沒意見,喜歡桌面乾淨無物的感覺,不然好圖就欣賞不到了^^
回覆刪除PS:Win 7 有提供定時自動更換桌布的功能,所以桌面的東西當然是越少越好囉^^
使用Fences的話
回覆刪除在桌面點擊兩下,可以隱藏所有桌面的東西
再點兩下就會還原
所以可以讓你同時在一般時候欣賞桌布
但又可以利用桌面空間喔^^
分享一下我Fences的用法:
回覆刪除1.先將軟體、資料夾、遊戲、網頁等等分門別類放在各Fence中。
2.然後把Fence擠成只看得到一個圖示
3.將Fences的透明度調到最高。
如此一來桌面上就只看得到4個圖示,要使用時只要用捲軸上下拉曳就可以了。
喜歡桌面清爽的樣子~
原來如此,這確實是一個好方法,
回覆刪除這樣就不需要真的打開資料夾
Re Shiuan:
把Fences縮小到只有一個圖示大小的時候,
捲動尋找時會不會反而花時間?
呵呵,這樣的方法我沒想過耶!
回覆刪除看來也挺不錯的!
唉!該是整理我那雜亂的桌面囉!
直接拖放任何一个文件夹到桌面边缘,就会变成一个工具栏。
回覆刪除Fences~~~不知道是因為X64(應該不是)的關係,還是因為我有設置自動更換桌布的關係,總之,剛安裝好之後Win7就當機了,可是重開機之後卻又可以正常使用
回覆刪除不知道該怎麼取捨了==
=============
我只會選擇把工具列排在正上方,這樣比較方便
擺在兩側會縮小我視覺範圍,感覺不是很好(Win7例外,因為W7的工具列只有ICO,沒有文字)
把那個拉大視窗不就變小了說
回覆刪除我個人都把它隱藏起來耶~~哈哈
我比較喜歡桌面干干凈凈什麼都沒有的感覺~
-------------------------------------
--------------------------------------
問一個題外話~
就是我看Windows裡面的教學/說明
是說好幾天沒有用電腦才需要把電腦關機,一般用睡眠就可以了
請問真的這樣對電腦比較好嗎?
因為我通常晚上要睡覺的時候就會把電腦關機了耶~
Re Jason Wang :
回覆刪除這也是個很棒的技巧,感謝分享
Re jjoe:
可能是自動更換桌布導致Fences衝突,不確定^^
Re 木木 :
隱藏起來也是個好方法,
至於電腦的休眠模式,通常用在你可能過一陣子還會使用,暫時關閉,等等要快速開機的狀態。
如果是像睡覺很長一段時間,其實關機也可以,
不過以電腦的汰換率來說,其實不管哪個作法都沒有好或不好的問題啦^^
謝謝喔~
回覆刪除習慣桌面上所有軟體捷徑都弄成快速啟動,
回覆刪除然後把快速啟動獨立拉到左方並設成最上層顯示。
這樣也不用按顯示桌面或縮小視窗就可以隨時開要用的軟體了。
桌面則是空空如也。XD
使用預設的工具列配置,配合修改注冊表增設minwidth=-285一值縮小圖標(個人使用的程式常以單一個為止,不會有混淆的感覺,也可節省空間,配合rainmeter加設常用程式開啟按鈕,桌面空面一面,就可以了。
回覆刪除這就如行者所說,符合自己的使用方法,只須稍作小修改配合僅一個程式,就完成了日常電腦所有的作業。
我也好久沒去追求超美形桌面了
回覆刪除現在都換桌面而已,因為自己有在拍照,所以都用自己拍的照片
其它的都沒在改了,頂多把工作列改成比較不顯眼的銀色(xp內建)
不過我覺得黑色看起來比較舒服,可惜沒有內建黑色
不去追求那些的好處是,占用的資源更少了,電腦跑起來無形更順了
我也覺得當自動更換桌布程式遇上Fences的時候,
回覆刪除太頻繁地自動更換可能會讓Fences不太Friendly,
最好將更換的頻率只設成開機或登錄時更換就好。
我也是喜歡乾乾淨淨的桌面
回覆刪除感覺開機會比較快
分享一下我習慣的方式
回覆刪除http://www.flickr.com/photos/obin989/3723430802/
http://www.flickr.com/photos/obin989/3722617331/
這個分享很讚
回覆刪除受用不少喔^^
好!很喜歡用簡單的方法做更有效率的事!
回覆刪除我也喜歡乾淨的桌面。
回覆刪除看我的
http://sophina-liu.blogspot.com/2009/07/blog-post_3486.html
感謝你的分享
回覆刪除很不錯的桌面規劃喔
我用WIN7和FENCE,可共用,效果很好!
回覆刪除感謝你提供的資訊回饋
回覆刪除謝謝分享資訊!! 從沒想過這麼作 呵呵
回覆刪除嗯……第一次看到有人和我相同就是了……
回覆刪除我也是放在右邊的,滑鼠就在右邊不放在手比較方便移動的位置做啥……放在下面或在上面的話,點開始工具列什麼的都不方便(手往內縮)
自己是左撇子也想過放到左邊(學用左手拿滑鼠),只是……左手習慣放在鍵盤上按快捷鍵了,要都改到右手的位置恐怕很難……
不過自己用all-in-one sidebar 時的側邊欄選擇鈕是放左邊的,因為他放右邊點開的方式我不習慣……
呵呵 也很高興有人一樣喜歡這種用法
回覆刪除真的,每次在分享文章或找資料的時候,才發現怎麼桌面一團亂,真是改整整了
回覆刪除