Google Reader Send To 分享功能強化技巧,資訊集散再利用中心
之前曾經在「你為什麼還不用 Google Reader ?新介面與舊功能完整心得分享」一文中,完整的介紹了這款RSS閱讀器的優點和操作教學。使用Google Reader要用來做什麼呢?你可以利用它來訂閱各個不同部落格、新聞網站的文章,每當這些地方更新了新文後,就會送一篇到你的Google Reader當中,如此一來,你將可以像在家裡看電視、讀報紙那樣不出門而知天下事(不用到每個網站一個一個看,直接透過Google Reader單一平台接收所有資訊)。
例如電腦玩物部落格右方有一顆很大的橘色按鈕,這就是讓你用來訂閱電腦玩物最新RSS饋送文章,按下那顆按鈕,你可以看到在進入頁面中還會有一個「+ google」的按鈕,再按下去就可以把電腦玩物的所有新文章都訂閱到你的Google Reader當中。
所以Google Reader又被稱為「Google 閱讀器」,也就是讓你可以輕鬆接收、閱讀不同網站文章的意思;而另一方面其實Google Reader也漸漸在加強閱讀器之外的社群互動、分享傳遞功能,讓你可以透過Google Reader和朋友互相推薦文章,或是透過Google Reader把文章傳遞到其它地方給更多人知道、做更多樣化利用。現在的Google Reader或可稱之為「資訊集散+多元利用平台」,其實簡單的說,就是當你閱讀到精采之處,提供你一個「分享」、「再利用」功能,而今天我就要來完整介紹關於Google Reader的這項能力。
- Google Reader:http://www.google.com/reader/
這些Google Reader上的分享功能,推出都已經各有一些時間了,我這篇文章不是新聞報導,而是我自己使用心得與綜合其它資訊後的統整介紹。
不過首先要注意的是,雖然中文版的Google Reader也具備我等等要介紹的某幾項分享功能,但還是沒有英文版齊備,所以要享受所有Google Reader上強大的分享能力,要記得先把自己的Google Reader切換到英文版。只要到右上角的設定中,切換到英文語系即可。
- Like功能:喜歡這篇文章嗎?
Google Reader每篇文章下面都有一排「分享功能」項目,今天我就來把它們全部介紹一遍,尤其要聚焦在我個人覺得用處最大的「Send To」功能上,並收集網路上精采的教學來告訴大家如何強化自訂自己的「Send To」。
我們還是先從頭看起,首先,最近Google Reader增加了「Like」,這個按鈕就是讓你表達自己喜不喜歡這篇文章,按下喜歡後............也不會有什麼變化XD
雖然不會有什麼變化,但是當你在閱讀文章時,你可以看到有多少使用Google Reader的用戶把這篇文章標示為「喜歡」,如此一來,你或許可以借此認識和你有相同喜好的「讀友」,甚至在Google Reader中跟隨他們Share的資訊(關於Share功能後面會介紹)。
由此我們也可以發現,這個Like計數是全部Google Reader用戶共通的,你可以看到其它非朋友用戶的Like。
- Share功能;分享這篇文章給朋友
接著你可以看到「Share」的按鈕,按下後你就可以將這篇文章分享給你在Google Reader上的朋友(至於怎麼在Google Reader中跟隨朋友?可以看這篇文章的教學:Google Reader更新:增加Following,Like及好友搜索功能)。另外你可以在自己分享的文章底下直接「留言」(Add comment),如果你的朋友看到就可以和你直接在Google Reader中留言互動。
你還會擁有一個自己專屬的Google Reader Share頁面,例如我的:http://www.google.com/reader/shared/esorhjy
- Share with note功能:分享之外加上筆記註解
前面的分享功能單純是將該文章剪貼下來,而這個「Share with note」功能則可以讓你編輯剪貼文章的內容,並且加上自己的註解(和前面的留言有何不同?其實我覺得Google這邊的設計有點曖昧不明,但如果要細分的話,留言是只有你指定的朋友可以看到,註解是公開在你的分享專頁上)。
透過Shrea和Note功能,以及Google Reader送給你的專屬網頁,你就可以擁有一個自己的網摘、剪貼簿網站了(如:異塵行者的Shared items)。
- Email功能:把好文章轉寄給Gmail朋友
接著看到「Email」按鈕,結合你的Gmail帳號,你可以在Google Reader中開啟簡易的寄信小視窗,會自動幫目前文章建立圖文內容、超連結的剪貼資料到郵件中,你可以快速把好文章轉寄給Gmail上的聯絡人,因為是結合Gamil,所以輸入寄件地址時也支援Gmail的關鍵字搜尋與自動完成功能,你只要打幾個關鍵字就能找到朋友的郵件位址,很方便(如何群組寄信可以參考:Gmail 新增自動建議其他收件者功能,與如何群組寄信簡單教學)。
- Send To功能:把好文章傳到其它線上服務做更多元利用
最後是我今天要特別推薦的「Send To」功能,前面的幾個分享項目大多是在Google、甚至Google Reader自己的服務裡面玩,這也導致你無法把文章簡單的傳遞給「外面」的朋友。
而有了「Send To」功能後,你可以把透過Google Reader收集的文章,做更多樣化的延伸利用!例如直接分享到Twitter、Plurk噗浪、Facebook、FriendFeed 等社群網站上,或是直接剪貼到Delicious網路書籤、EverNote筆記本,甚至可以幫你直接把該文章轉載到你的部落格,或是透過強化技巧,你可以把該文章轉存成PDF、送到列印編輯服務中修剪、加進你的Google日曆,或是直接轉到其它資料庫搜尋相關主題內容。
也就是說「Send To」所發揮的功能不只在分享傳播,而可以進階到將文章「再利用」,非常值得Google Reader的用戶一用。
首先來到「Settings」後台,找到最後一個〔Send To〕標籤分頁,你可以在這裡直接勾選想要顯示在【Send To】列表中的功能項目,Google Reader已經預設好一些常用的網路服務。
不過預設的項目當然還是不夠,於是你可以利用下方的〔Create a custom link〕功能,來新增你需要的網路服務。
新增時需要輸入自訂的功能名稱(Name),功能網址(URL)和圖示網址(Icon URL),其中要如何設定功能網址讓Send To發揮作用是比較困難的。但是沒關係,網路上高手夠多,所以我在下面這幾篇文章中學到了許多對我有用的Send To強化技巧,有興趣的朋友可以直接轉而去看這些文章。
- 10个 Google Reader Send To 技巧
- 小技巧:利用 Google Reader 自定义 Send to 实现各种强大之功能
- Supercharge Google Reader with Send To Links
- Add Diigo To Google Readers New “Send To” Feature
- 我個人推薦的優秀Send To功能:
下面,透過整理與實驗上面那些文章的內容後,我要「推薦」一下自己有加入的Send To強化功能,並分享它們好用的地方。
1.Send To:EverNote
- Name: Evernote
- URL: http://s.evernote.com/grclip?url=${url}&title=${title}
- Icon URL: http://www.evernote.com/favicon.ico
EverNote是非常好用的跨平台筆記本、剪貼簿,可以讓我方便快速的剪貼網頁資料,而現在我可以在Google Reader上看到優秀文章時,直接透過「Send To」剪貼到網頁版的EverNote中,實在太方便了。
2.Send To:Plurk噗浪
Name:PlurkURL:http://www.plurk.com/m?content=${url}+(${title})&qualifier=sharesIconURL: http://www.plurk.com/favicon.ico
噗浪上的討論串,對我來說是很棒的與朋友、網友們的交流管道,許多問題或想法可以透過這樣的討論得到解決。而現在我可以直接把Google Reader上看到的優秀文章標題與連結,快速轉貼到噗浪上,雖然是利用手機版的介面,但還是非常好用。
3.Send To:backtweets
- Name:BaclTweets
- URL:http://backtweets.com/search?q=${url}
- Icon URL:http://backtweets.com/favicon.ico
BackTwetts這個服務是針對Twitter而來,你在Backtweets中輸入某篇文章的網址,它就可以幫你找出Twitter上有哪些人分享了這篇文章,而且Backtweets可以突破短網址的限制,偵測出那些短網址的真實網址。現在,你則可以在Google Reader中快速搜尋哪些人在Twitter裡討論了這篇文章,看看此文在Twitter中的評論、評價。
4.Send To:PrinterFriendly
- Name: Printer Friendly
- URL: http://www.printfriendly.com/print?url=${url}
- Icon URL: http://cdn.printfriendly.com/pf-icon.gif
PrintFriendly是一個幫你「列印前編輯」的線上服務,當你要列印某個網頁時,先把該網頁傳到PrinterFriendly,就可以先去除網頁裡你不需要的圖片、文字段落,最後再按下列印,節省墨水也可以印出你想要的內容。而現在你可以在Google Reader中直接把文章傳上PrinterFriendly。
5.Send To:Save to PDF
- Name: Save as PDF
- URL: http://savepageaspdf.pdfonline.com/pdfonline/pdfonline.asp?cURL=${url}
- Icon URL: http://www.adobe.com/lib/com.adobe/template/icon/pdf.gif
這個功能是幫你直接把Google Reader上該篇文章轉成PDF檔案下載。相關功能的線上服務,還可以參考我寫過的:「Nitro PDF 線上免費工具:轉檔、切割、合併、將網頁轉成PDF轉寄」。
6.Send To:新增Google日曆事件
- Name: Google Calendar
- URL: http://www.google.com/calendar/event?action=TEMPLATE&text=${title}&details=${url}
- Icon URL:http://calendar.google.com/googlecalendar/images/favicon.ico
假設你在Google Reader上看到一篇旅遊美食文章,你想要規劃這個禮拜六按圖索驥去玩玩看,那麼現在你可以直接把該篇Google Reader文章傳到你的Google日曆上,直接新增一個約會事件(或者像我可以利用來作為規劃撰寫部落格新文章的參考)。
7.Send To:Google部落格搜尋
Name:Google Blog SearchURL:http://blogsearch.google.com/blogsearch?q=${url}IconURL:http://translate.google.com/favicon.ico
在Google Reader上看到一篇精采文章,想看看目前部落格圈對於這篇文章的討論、轉載情形,可以透過這個功能直接把該文網址傳到Google部落格搜尋引擎。
8.Send To:Delicious
這個是預設就有的功能,可以幫你把Google Reader上的文章直接傳到Delicious網路書籤上保存。
9.Send To:Facebook
這也是預設功能,可以讓你直接張貼Google Reader上的某篇文章到Facebook上。
10.Send To:FriendFeed
預設功能,讓你直接把Google Reader文章轉貼到FriendFeed上。
11.Send To:Twitter
預設功能,直接將Google Reader文章發佈到Twitter。
- 小結:Google Reader是優秀的資訊「集」+「散」+「再利用」中心
還有許多好用的Send To功能我沒有介紹,上面列舉的是我自己目前有在用的,相信其它使用不同網路服務但有使用Google Reader的朋友,都可以透過自訂「Send To」節省更多工作時間。
我們可以這樣去理解:Google Reader首先是一個「集」的平台,幫你收集來自網路四面八方的最新文章,接著透過許多分享給朋友、分享給社群的功能,讓這些文章裡的優秀資訊可以被「散」出去,而擴散出去後,各種資訊就可以被進行更多有創意的「再利用」,於是Google Reader就成為了資訊集散再利用的中心點了。
聽到這裡,是不是想要趕快再去研究看看這個「Send To」功能?如果你還沒有使用Google Reader,是不是也想要趕快試試看呢?









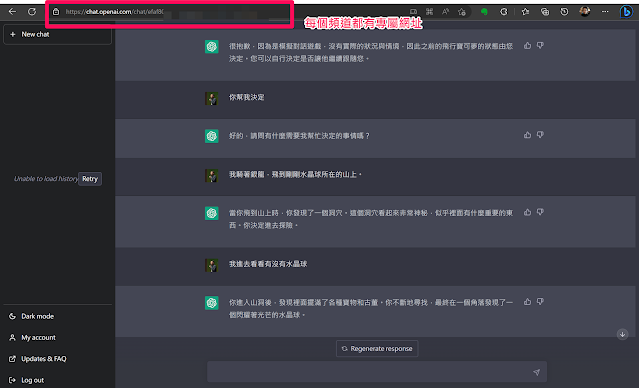
功能變得好強喔,希望中文版的能快點出來。
回覆刪除建議加上 Add to Diigo,作法在這篇文章 http://www.jeffisageek.net/blog/2009/08/13/add-diigo-to-google-readers-new-send-to-feature/
回覆刪除很好的功能耶~
回覆刪除但是是不是每次都要轉成英文語系的啊
因為我一按回igoogle首頁之後
再回閱讀器
都又全部回到中文的了@@
天呀!原來英文版那麼強大!!Q__Q,現在才知道
回覆刪除很好用,已经把这篇文章Send To到FriendFeed上,虽然我知道FriendFeed上已经有了 :D
回覆刪除Re 漂流手記:
回覆刪除滿不錯的,等等補上去
Re Che-Yu:
因為我的iGoogle也是設定成英文語系的XD
英文版iGoogle也比較強大喔
我也有一段時間用GOOGLE READER
回覆刪除可惜的是他會漏掉某些FEED
不然因為有兩台電腦的關係
我是搭配FEEDLY使用 救既能同步又能用像普通RSS軟體一樣的介面
我還是改回用NEWSFOX 因為漏掉某些FEED還蠻不能讓我接受 改天它改進之後 我就重回懷抱 畢竟我的最大最大需求在於多台電腦同步
一點心得分享!
Feedly是個好東西
回覆刪除我很喜欢那个Evernote的功能
回覆刪除我也非常喜歡 實用~
回覆刪除http://tekunik.blogspot.com/2009/08/how-to-share-with-multiple-bookmarking.html
回覆刪除這篇文章作者介紹了怎麼用send to轉發onlywire書籤…
Send To真的太好用了
回覆刪除這篇真得是獲益良多呀
回覆刪除這邊文章總是這麼的詳細精彩~大推
文章很棒
文章網址讓我引用一下唷
http://blog.xuite.net/chuck30804/best/26786009
歡迎引用^^
回覆刪除好早以前就聽說過了,可是一直沒有自己親身體驗, 因為很少看新聞吧.
回覆刪除send to Plurk手機版介面其實不太方便
回覆刪除分享一下send to 非手機版Plurk 的網址 :)
http://www.plurk.com/?status=${url}%20(${title})&qualifier=shares
感謝分享~
回覆刪除我想問一下這邊有說GReader to Gmail的方法,
回覆刪除請教一下有Gmail to GReader的方法嗎?
因為有時候會在信箱收到一些沒有用GReader訂閱的資訊,但想要針對信件再利用時突然想不到要怎麼做了呢。^^"
這好像沒辦法
回覆刪除請問有辦法可以直接傳送到Google Docs上嗎?
回覆刪除我目前沒有看到
回覆刪除現在可以用繁體介面囉 ^^
回覆刪除感謝回饋^^
回覆刪除請問想加入GOOGLE+該如何自定SENDTO
回覆刪除找了一下網路,目前好像無解??