MyDefrag (原JKDefrag) 穩定輕巧易上手的磁碟重組與最佳化軟體
「JKDefrag」是早些年很知名的一款免費、開源的Windows磁碟重組軟體。而從2009年開始,這款軟體的作者Jeroen Kessels(JK之名的由來)將JKDefrag的更新項目更名為「MyDefrag」。目前這款軟體的最新版已經來到了「MyDefrag 4.2.8」,同樣是免費下載使用,而且擁有圖形化操作介面的同時,還是跟以前一樣可以外掛不同的重組任務指令,並且還內建繁體中文語系;只是目前MyDefrag不再是開源項目。
喜歡輕巧簡潔又功能實在的免費軟體的朋友,應該會喜歡「MyDefrag」,因為它完全符合上述特徵。對於進階用戶來說,MyDefrag可以外掛各種Script來執行你指定的任務;而對於一般用戶,在MyDefrag 4.2.8裡面已經內建了幾種常用操作命令,所以我們也可以直接使用,不需擔心程式指令問題,反而還比一般重組軟體更簡單易用。
此外MyDefrag資源佔用極少,重組速度優秀、程式穩定,同時執行重組與正常工作時也不太影響系統效能,並且支援Windows 2000、XP、Vista、win 7的32、64位元系統。
- MyDefrag:http://www.mydefrag.com/
- MyDefrag下載:http://www.mydefrag.com/Manual-DownloadAndInstall.html
- 其它磁碟重組軟體:
- 免費智慧型磁碟重組軟體:IObit SmartDefrag Beta 2.1上手筆記
- Defraggler小而美的磁碟重組軟體-CCleaner最新姊妹作
MyDefrag連安裝介面都有繁體中文語系,所以對一般用戶來說應該更親切。在安裝過程中,會詢問你要安裝哪些元件,「Standard script」就是MyDefrag內建的各種功能(你以後可以自己寫指令來增加新的Script);「Screen Saver」則是MyDefrag的螢幕保護程式,讓你啟動螢幕保護程式時自動進行重組;建議全部勾選安裝。
安裝到最後一步時,有兩個選項也可以考慮勾選:
- Select and activate the MyDefrag ScreenSaver:幫你啟動MyDefrag螢幕保護程式,讓你電腦閒置時就執行重組。
- Create a scheduled task for daily optimization,every day at 05:00 AM:幫你建立一個自動重組排程任務,每天凌晨五點時重組你的電腦,這個排程是利用Windows的內建功能達成。
接著你就可以進入MyDefrag主程式囉!介面非常簡單易懂,先在左方功能中選擇一項,然後在下方勾選你要重組與最佳化的磁碟,按下〔執行〕即可,非常的簡單。MyDefrag提供的內建功能腳本都很實用,下面我稍微介紹一下:
- 分析:這個功能讓你單純的去分析每個磁碟機目前的檔案碎裂狀態。
- 合併可用空間:這個功能就是我們一般常見的「單純重組」功能,幫你把檔案移動到磁碟機前端,並且製造出完整的空間讓你更容易運行大容量檔案。
- 快閃記憶體磁碟:因為快閃(Flash)記憶卡和一般硬碟不同,具有寫入次數的限制,所以這個功能會盡量用最少的移動讀寫次數來進行這類特殊磁碟的重組。
- 重組碎片:這個功能歲是輔助作用,假設你還有同時使用其它重組軟體(當然一般使用情況下不需要這麼做),為了不讓MyDefrag的獨特最佳化方法與其它重組軟體衝突,你就可以選擇這個項目重組。
不過我個人更推薦的是下面這三項功能,我會建議一般用戶依據情況直接使用下面三種功能之一來重組與最佳化磁碟即可:
- 每日最佳化:同時幫你重組磁碟,也幫你最佳化檔案排列。但是考量到你的頻率是「每日」,所以不會重組大容量檔案,也不會完整的找出磁碟空隙,會用最快的速度完整重組優化工作。
- 每月最佳化:同時幫你重組磁碟,也幫你最佳化檔案排列。但是考量到你的頻率是「每月」,所以會完整且深入的進行重組與最佳化,幫你找出磁碟空間,並且排列系統檔案與一般檔案的最佳順序位置,當然這個重組所花費的時間會比較久。
- 每週最佳化:同時幫你重組磁碟,也幫你最佳化檔案排列。上述兩種方法的折衷方案,如果你的重組頻率是「每週」,就可以使用這個功能。
MyDefrag官網上有說明何謂「Defragmention(重組)」、「Optimization(最佳化)」,而且它的比喻非常形象化,所以我特別引出來介紹一下:
- Defragmention:就好像一本書的不同章節居然散落在圖書館各處,導致要看完一本書時必須到不同書架去尋找,浪費很多時間。而「重組」就是把同樣檔案的散落碎片收集起來重新組裝成一本書,這樣要調閱就容易許多。
- Optimization:就好像一座圖書館擁有很多藏書,可是完全沒有排序整理,明明是同一類別、同一種工作需要的書卻散落在不同的地方,同樣降低工作時的效率。而「最佳化」的意思就是幫你把系統檔案、同一個應用程式的檔案整理有序,讓磁碟運作更有效率。
另外MyDefrag也提供了螢幕保護重組程式,在桌面上點右鍵進入顯示器的「內容」設定,在〔螢幕保護裝置〕分頁中,切換到【MyDefragScreenSaver】,以後進入螢幕保護程式時,就可以用前面提到的「每日最佳化」方法簡單的整理你的磁碟。
磁碟重組與最佳化工具,一方面可以增加磁碟運作時的效率,另外讓磁碟更有效率在理論上也可能保護磁碟壽命。對一般用戶來說,大概每個月整理一次自己的磁碟足以,而穩定、輕巧、易上手的免費中文磁碟重組工具:MyDefrag,或許是個不錯的選擇。








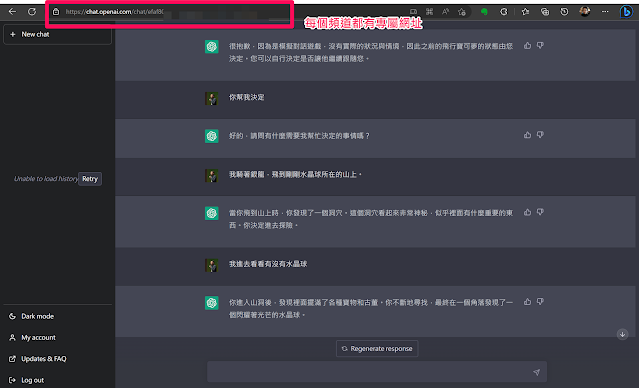

那這軟件和Piriform Degraggler相比
回覆刪除那個的重組能力較強呢?
不知異塵大知道下面這個網站嗎,有許多不錯的軟體介紹,可以參考唷
回覆刪除Gizmo's Freeware Reviews
Best Free Disk De-fragmenter
這裡面也有介紹到MyDefrag
感謝你的推薦,確實是很棒的參考資料^^
回覆刪除Re匿名:
我不知道如何比較重組軟體的強弱^^
你好 版大祝你新年快樂
回覆刪除我想問磁碟重組跟windows附屬應用的系統功用有什麻差別?
重組好像不宜多次使用對嗎?
介面很酷……
回覆刪除請問能不能介紹一下script的部份?
回覆刪除Re 匿名:
回覆刪除MyDefrag的重組是使用微軟的API,所以在WIndows系統中使用相對穩定,不過和內建的重組功能比起來,MyDefrag有增加自己獨特的算法和更多最佳化功能。
Re qwert:
因為我自己不是很懂程式,所以介紹Script我怕不夠道地,
另外就是一般用戶使用內建功能應該很足夠了
感謝你的提醒^^
回覆刪除請問一下,JKDefrag和MyDefrag有什麼不同?
回覆刪除例如重組的方式、優化的方式、速度.....等
現在JKDefrag還有在更新說...(今年1月24日剛更新的)
你看到的所謂JkDefrag更新,應該是以前開源版本的其它用戶所進行的GUI更新。
回覆刪除真正JkDefrag設計者的更新,則是已經轉成MyDefrag了。
http://kessels.biz/JkDefrag/
至於JkDefrag原設計者所維護的MyDefrag更新,
和其它用戶進行的JkDefrag更新有和不同?
這個我也沒有特別去深究^^
其實,上面這麼多問題,官網就是最好的答案來源啦.
回覆刪除謝謝提供]
回覆刪除一、若要讓MyDefrag在重組完後休眠或關機,用文字編輯軟體開啟程式目錄下的 Scripts\Settings.MyD,將WhenFinished(wait)改為WhenFinished(Hibernate)或WhenFinished(Shutdown)即可。
回覆刪除二、安裝完後將程式目錄整個拷貝到C碟以外的其他目錄下或usb碟,就可免安裝使用,即使移除MyDefrag也仍可正常使用,如此若還原C碟就不必再重新安裝。但免安裝版若想使用MyDefrag的螢幕保護重組程式,要在移除前將C:\WINDOWS\system32下(XP)的MyDefragScreenSaver_v4.3.1.scr及MyDefragScreenSaver_v4.3.1.exe拷貝下來。等移除後再拷貝回去。然後再去螢幕保護程式的設定中修改AutomaticDaily.MyD的路徑。
三、若要徹底重組C碟(SystemDiskMonthly.MyD),在BartPE或WinPE中執行效果會更好,但執行完無法自動關機,要自行估計時間定時關機。
在BartPE中執行MyDefrag,若要執行完關機,不能用WhenFinished(Shutdown)。要在選用的腳本(script),如「SystemDiskMonthly.MyD」最後加入 RunProgram(STRING [, STRINGS]),執行在BartPE中可關機的程式。用法請參見MyDefrag的Help。
回覆刪除MyDefrag的介面很單純,適合一般使用者。對進階使用者,則可選擇專為MyDefrag設計的介面軟體MyDefragGUI。
http://mydefrag.8qm.de/