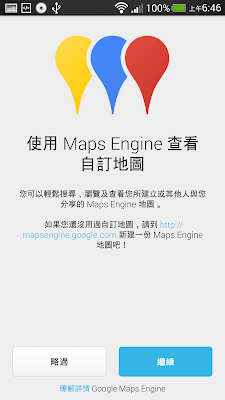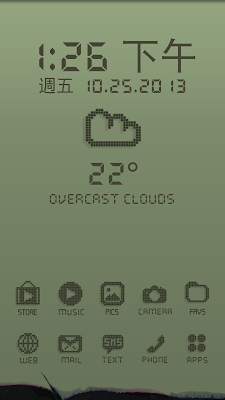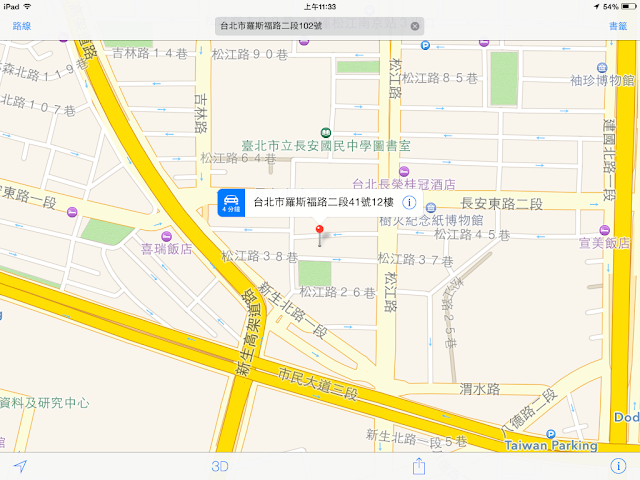你注意到自己安裝的是乾淨版還是客製版的 Firefox 嗎?

其實這個消息在幾個月前已經看到網路上有人在討論,不過那時候我還沒切身感受到這件事情的問題所在:這是我的一個小小失誤。一直到最近,我因為一些原因要重新安裝 Firefox 25 最新版,於是很自然的到官方網站下載, 結果沒想到下載的卻是有客製化後的「台灣版」,於是我也感受到了有必要和大家提醒這件事情 。 什麼是有客製化的台灣版 Firefox 呢?其實也不是添加了什麼不好的工具,而是把「感覺」台灣用戶需要的首頁新聞、稍後閱讀、常用小軟體捷徑、抓圖功能、新分頁快速入口、點擊連結開啟到新分頁等等,以「擴充套件」的形式加到「台灣版 Firefox 」中,所謂的加料,就是一安裝裡面就多了一些擴充套件。 或許這對某些用戶來說有需要,或許讓剛剛開始使用火狐的朋友感覺好像 Firefox 多了一些功能。不過對於像我這樣有一套自己使用 Firefox 邏輯的人來說,「不小心在官方網站」下載到多了一些東西的版本,感覺還真的怪怪的。