[Mac 新手日記] Apple Mac OS X 截圖文書必備快捷鍵教學
我也終於開始踏入了 Mac 世界。不過我的原因和 Mac、 Windows 優劣之爭無關,單純因為規劃自己今年需要一台隨身筆電,而既然要買新筆電,不如買一台我自己沒有接觸過的系統,重新學習,看看不同的世界。於是,趁著前陣子 Apple 的單日特價,我就買了一台 11 吋螢幕的 Macbook Air。
放心,我不會寫開箱文,但是我要在電腦玩物加入一個新的系列:「 Mac 新手日記」,分享我在學習使用 Mac OS X 系統的過程中,遇到的問題如何解決?有沒有找到什麼活用內建功能的方法?怎麼善用 Apple Mac 上的各種基本應用?
感覺這幾年身邊的朋友真的有不少人改用 Mac,我現在也是 Mac 新手了,相信我遇到的問題、產生的疑惑,都會和這一群 Mac 新朋友很接近,希望這系列新手日記,可以幫到也一樣準備上手 Mac 的朋友。
2015/5/23 補充教學:Mac 用戶不可不用預覽程式:13招取代修圖 PDF 軟體
- 那些快速鍵提示裡的特殊符號代表哪些按鍵?
不過當我打開 Mac 的鍵盤快速鍵設定時,發現了一些我有看沒有懂的神秘符號??這些神秘符號沒有刷在我的 Macbook Air 鍵盤上,或許老用戶一看就懂,但是對於新手來說,根本無法跟鍵盤做對應啊!
當然,只要願意找,網路上一定有解答,只要去翻一下 Apple 的線上資料庫,就可以找出這些符號對應的按鍵:
| ⌘ | Command 鍵 |
| ⌃ | Control 鍵 |
| ⌥ | Option 鍵 |
| ⇧ | Shift 鍵 |
| ⇪ | Caps Lock 鍵 |
| Fn 鍵 | 功能鍵 |
前面提到的 Apple 「快速鍵線上說明」頁面,其實已經詳列了絕大多數的快速鍵指令,不過,應該不會有用戶真的「讀完」那一長串表格,就算看過一遍,也無法記住,自然不會真的用在實際的工作中。
所以下面讓我先來幫大家去蕪存菁,就以文書工作為主,來看看有哪些我們一定要知道、學會的 Mac OS X 快速鍵。
- 1.快速切換輸入法
那麼,如果想要在英文、中文等不同輸入法之間立即切換,不用等滑鼠移動到右上方才切換,要用什麼快捷鍵呢?這時候,只要按下:
「Command 鍵」 + 「 Space 空格鍵」
按下「Caps lock」按鍵可以在中文輸入法中開啟英數模式
- 2.快速控制視窗
「Command 鍵」+ M:把目前的工作視窗快速縮小到右下角。
「Command 鍵」+ W:有時候一個軟體可能打開多個視窗,這個功能可以單獨關閉目前的「視窗」,但其他同一個程式的工作視窗仍在。
「Command 鍵」+ Q:把目前使用中的程式關閉,所有跟程式相關的視窗當然也都一起關閉。
「Command 鍵」+ N:在目前使用的程式中新增一個工作視窗或新文件。
「Command 鍵」+ 「 Tab 」:在不同的程式之間切換。
「Command 鍵」+H:隱藏目前的應用程式。
這幾個視窗控制按鍵是很常用到的,這樣就不用移動游標老半天,而能快速進行工作切換。而且這幾個快速鍵非常好記憶,「M 」就是縮小(Mini)、「 W 」就是視窗( Window )、「 Q 」就是停止(Quit)、「 N 」就是新增( New )。
- 3.用 Mac 內建快速鍵抓圖截圖
Mac OS X 已經內建抓圖功能,可以抓取全桌面,也能抓取自訂範圍,甚至可以單獨抓取正在使用中的視窗,這些都有相應的快捷鍵,一定要記下來。
「Command 鍵」+「 Shift 鍵」+「 3 」:抓取全螢幕畫面。
「Command 鍵」+「 Shift 鍵」+「 4 」:抓取自訂範圍畫面。
「Command 鍵」+「 Shift 鍵」+「 4 」,然後在出現截圖游標時,按下「 Space 空格鍵」,可以指定要截取哪一個正在使用中的視窗。
以上這些內建的截圖功能,都會幫我們把截取的圖片存到桌面上,方便立刻使用。
- 4.編輯文書的基本:複製、剪下、貼上、還原
「Command 鍵」+ C :「複製」或「剪下」
「Command 鍵」+ V :貼上
「Option 鍵」+「Command鍵」+ V:剪下後貼上
「Command 鍵」+ A :全選「Command 鍵」+ Z :復原之前內容
「Command 鍵」+ S :存檔
- 5.沒有滑鼠時如何快速圈選段落文字?
沒關係,其實這也可以用快速鍵解決,而且其實 Windows、 Mac 都一樣有這樣的功能,很簡單,不用記複雜的指令,只要記住:
「 Shift 鍵」+「上下左右方向鍵」
如此一來,會從你的游標處,根據你的方向指示開始圈選段落文句,非常直覺,也能快速圈選好一大段的圖文內容。
- 6. Mac 上的 Ctrl+ Alt+ Delete 當機救援
在 Mac OS X 中這個當機救援指令是:
「Command 鍵」+「Option 鍵」+「 ESC 」
這樣就能呼叫出強制結束應用程式的視窗,讓我們立刻關閉出問題的程式。
- 7.快速捲動到頁首、頁尾與下一個段落
「Command 鍵」+「上」:跳到頁首。
「Command 鍵」+「下」:跳到頁尾。
「Command 鍵」+「左」:游標跳到句首。
「Command 鍵」+「右」:游標跳到句末。
「 Fn 鍵」+「上」:往上捲一個段落。(如果沒有 PageUP 時可用)
「 Fn 鍵」+「下」:往下捲一個段落。(如果沒有 PageDown 時可用)
- 8.快速以純文字貼上
「Command 鍵」+「Shift 鍵」+「 V 」
這樣在貼上時,就會轉成純文字的格式了。
- 9.開啟投影模式
當插上投影線,如果要讓工作視窗在投影螢幕上正常顯示,可以按下:
「Command 鍵」+「F1」:切換鏡像或延伸桌面
- 小結:
至於後續更進階的快速鍵,就等後續真的有常常用到,再慢慢的熟練即可,畢竟,人的腦袋是不可能記下所有的快速鍵的。
當然,如果你覺得還有哪些快速鍵值得新手學會,也歡迎留言推薦討論。
- 「 Mac 新手日記」系列:
- [Mac 新手日記] Apple Mac OS X 截圖文書必備快捷鍵教學
- [Mac 新手日記] 讓 Macbook Air 靈活百倍的觸控板手勢教學
- [Mac 新手日記] Mac Air 小螢幕多工作業的桌面切換技巧教學
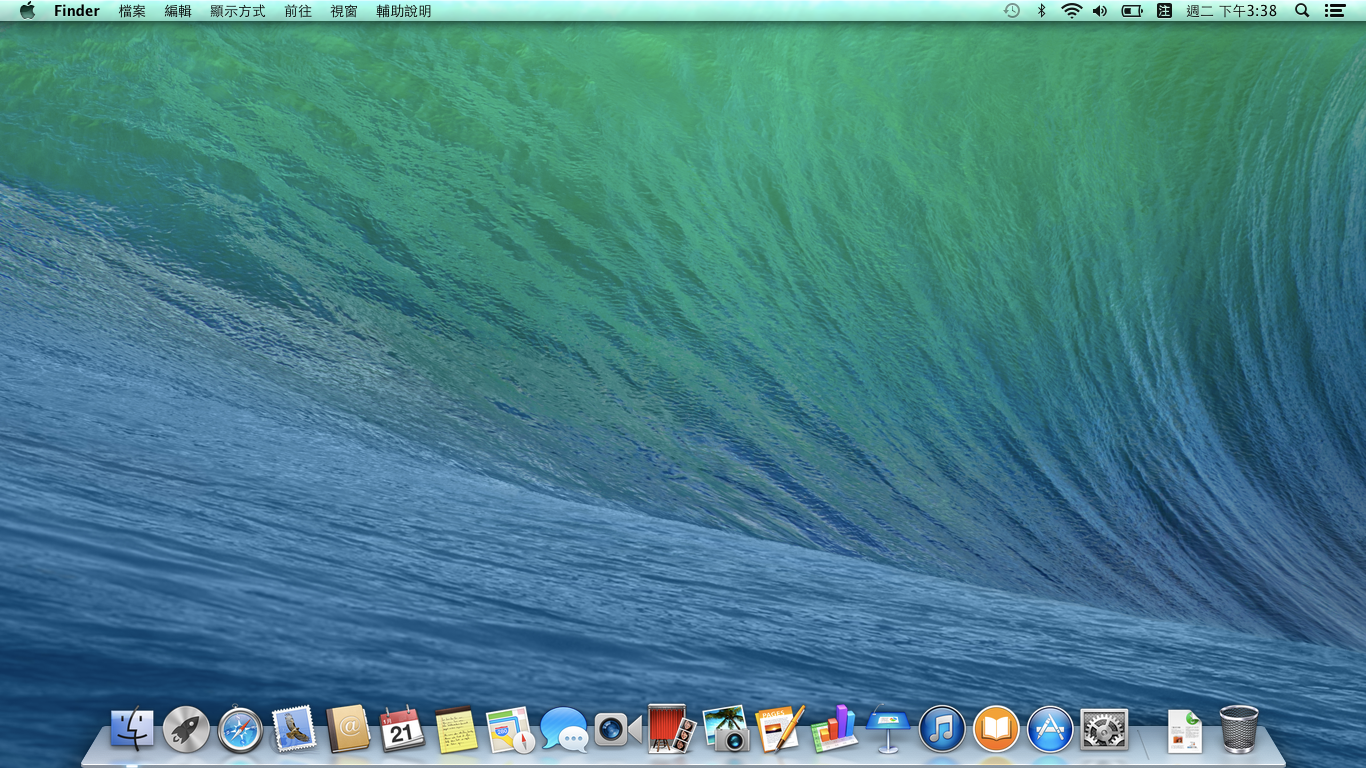















您好,關於您的第五點我可以給點建議,可以到您的觸控板設定裡把三指拖移打開,這時就可以直接用三指來拖移(等同於按住滑鼠左鍵+拖移)檔案,當然選取文字也是用相同的方式,這樣會方便許多哦!!
回覆刪除感謝提醒,我來試試看是不是能用觸控板拖曳整個桌面的寬高範圍
刪除Mac 的觸碰版是移動速度愈快距離越遠,所以基本上動快一點整個螢幕是沒問題的
刪除確實如此,學起來了^^
刪除我也使用三指来实现鼠标左键的类似功能,比如选定文字或是拖移窗口或文件。但我觉得mission control也很好用,于是我改用四指上推。Expose好像是前代的功能,可以一览同一个软件中多个不同窗口,好像在better touch tool里有设置,我自己是用四指下滑。
刪除我也剛好是Mac新手,分享一點意見
回覆刪除您所說的Fn+上下,其實是Mac筆電鍵盤的Page up和Page down鍵
而Fn+左右分別是Home和End鍵,如果您有上BBS或灌Windows的話,就知道了
另外觸控板設定三指拖曳,這是很好用的手勢
三指放在觸控板上不放時,系統會判定為左鍵按住
如果要按出Chrome的上一頁歷史時,我也都是將滑鼠移到上一頁符號上,然後三指放在觸控板上,等跳出來的時候再移動
另外三指移動有鎖定的效果,也就是你短暫的放開三指,是不會影響到手勢的,只要再馬上補回去就可以繼續拖動,不會像用滑鼠的時候一樣,一不小心放開就要重新拖曳了
原來如此,感謝說明
刪除後來我發現,我沒有Page up和Page down鍵,難怪會想要找這個用法XD
刪除有一點忘了說,Mac在打字時要將游標移到同行最左邊或最右邊是按CMD+左或右
回覆刪除感謝補充~歡迎大家一起來補充
刪除截圖建議用skitch,Evernote的產品。http://evernote.com/intl/zh-tw/skitch/
回覆刪除如果有外接keyboard,想用PC的home/end,可裝Keyfixer http://www.starryhope.com/keyfixer/
謝謝推薦︿︿
刪除我最喜歡用Command+左右方向鍵,來切換複數桌面,複數桌面對筆電很方便。
回覆刪除好建議
刪除應該是Control+左右方向鍵而不是Command+左右方向鍵,
刪除有錯誤請整正,謝謝!
「Command 鍵」+ 「 ~ 」:在同個程式的不同視窗之間切換。
回覆刪除「 ~ 」就是esc下面,tab上面那顆,這個也滿常用的
有些地方的 「Command 鍵」+ X :剪下 會不能用
應該是說預設沒有這功能,有這功能都是軟體另外加的
要剪下是一樣是 「Command 鍵」+ C
但貼上的時候是 「Command 鍵」+「option 鍵」+ V :剪下貼上
結論如下:
「Command 鍵」+ C :複製 or 剪下
「Command 鍵」+ V :複製貼上
「option 鍵」+「Command鍵」+ V :剪下貼上
感謝你的補充,這樣更清楚了~
刪除我也來分享下我的mac快捷鍵 以回報在此站學到的資訊 有個最近新學的好用快捷鍵是 Fn+delete 是刪除游標的後一個字元 還有就是 com+con+電源鍵 是重新開機 shift+con+電源鍵 是關閉螢幕 shift+opt+com+del 是清除垃圾桶 在重開機聽到音效的時候按com+con+R+P後聽到三次開機音效後放開 是清除暫存記憶體 先暫時這樣 希望有幫到版大喔
回覆刪除感謝你的分享~
刪除擷取視窗畫面,其實Skitch最方便!
回覆刪除多善用Trackpad吧,手勢很像iPad的多工手勢。
觸控板我打算在下一篇文章來好好研究
刪除如果要看每個應用的快捷鍵,我推薦用 CheetSheet 哦!只要長按 Command 就一目了然了 http://mediaatelier.com/CheatSheet/
回覆刪除感謝推薦~
刪除講到 mac 不得不推薦高度客製化的快速鍵和手勢工具, better touch tool: http://www.boastr.net/
回覆刪除better touch tool很好用,我喜歡設定在瀏覽器使用三指點擊當作滑鼠中鍵
刪除好東西~^^
刪除作者已經移除這則留言。
回覆刪除Mac的軟體感覺好像比windows的貴ㄟ
回覆刪除Command + H (Hide) 隱藏視窗也很好用~
回覆刪除有時候可以取代 Command + M
這個功能我有點好奇,隱藏視窗的用意是?可以有什麼應用情境嗎?
刪除Command + M 縮小到dock 後,Command + Tab 會叫不出來
刪除可是用 Command + H 的話就OK。
這應該是我自己把 dock 隱藏,然後懶得把游標滑下去點開的狀況~
喔喔,這正好解決了我的困擾
刪除抓圖最推的是用這個 Widget,不用去記快速鍵,還能預覽再決定存不存: www.tarcolesfilmarts.com/software/#screenshotplus
回覆刪除抓圖對我來說很重要,感謝推薦,改天有機會要來好好研究一下 Mac 上我應該用哪一款抓圖軟體
刪除這個 widget 只是內建抓圖的快速操作介面,不是一個獨立的軟體,只是方便省掉記快速鍵的工。
刪除我平常用的獨立抓圖軟體是 LittleSnapper,但是很久沒更新了,而最近大家推薦的都是 Skitch 就是。
http://www.techbang.com/posts/2303--pending-on-the-easy-to-use-mac-os-x-screenshot-software-littlesnapper
歡迎加入Mac。
回覆刪除我最常用的都是 Command+Shift+4,截圖放在blog文中。
如果只是自用,就會用Control+Command+C放在evernote。
另外如果會用到unix utilities,可看看http://brew.sh
謝謝你的補充
刪除期待你用Mac系統寫關於時間管理的文章,一直都會默默看你的文章,對於時間管理/GTD的很有興趣,無奈自己是使用Mac,已經習慣用Mac影響了生活思維,一直在想是不是有更好的方法或軟體使用,自己不是使用android系統,所以對於google依賴並不高,相對下反而是Mac OS X內的mail依賴度較高,所以很期待看到你對於使用Mac後是否有不一樣的時間管理模式思維。
回覆刪除HI 想請問各位及站長一個問題,這件事困擾了很久:
回覆刪除1. 我在一個桌面開了四個程式:fire fox & evernote & word & line的電腦版
2. 我把一張圖片另存新檔在桌面
3. 我想把桌面新抓的圖直接拖曳在line的電腦版裡
這時問題來了
windows:我要完成3的動作,我會用快捷鍵control+D 先回到桌面,然後選取line,只有line的程式會
出現在桌面,在把桌面剛存的新圖片,直接移取或抓取到line
mac :如果我先回到桌面,然後選取line,結果會是四個應用程式同時出現在桌面,不像windows只
有 line出現在桌面,我只好一個一個把程式縮小,才能最後只讓line的程式留在桌面
如果開了7個程式,那麼一個一個縮小實在很累,不知道是否有什麼方法能解決,謝謝
可以用熱點的方式,快速的切換桌面。
刪除在 系統偏好設定 -> Mission Control -> 熱點... -> 在四個角落,選一個當「桌面」
(比如我是設定在右下)
這樣子設定之後,抓取圖片,然後將 LINE 視窗切換到最上層
然後將滑鼠指標移到右下角,這樣會顯示桌面
從桌面上,拖拉剛剛抓到的圖檔,滑鼠左鍵不要放開
再將滑鼠指標移到右下角,這樣 LINE 又會回到最上層
這樣就可以把圖檔拉到 LINE 裡了 :D
另外 F11 或是 Fn+F11 記得也可以切換桌面,你也可以試試
或者我的新手日記第三篇有更完整地切換分享:http://www.playpcesor.com/2014/02/mac-mac-air.html
刪除想請問 像是在Windows 上按住 shift + 滑鼠點選, 可以選取頭跟尾 來做特定區域得選擇(選檔案)
回覆刪除這個功能在Mac上好像作法不同, 不知道在Mac上的作法為何?
我也有跟你相同的疑問,Windows在選取檔案或文字時,配合Shift鍵可以全選或選取某一段連續的東西,但是Mac上面就不知道該如何對應了?
刪除希望有人可以提供解答!
真開心看到站長發表Mac教學文,以前關注電腦玩物幾乎都是Win的應用。謝謝^^
回覆刪除您好:
回覆刪除我剛剛購入MAC AIR從事文字編輯相當需要純文字貼上的功能,然而,您所說的「Command 鍵」+「Shift 鍵」+「 V 」方式並無法讓我使用純文字貼上的功能,已進行過許多爬文都沒有找到解決方法,想請問您可嘗試使用什麼方法尋找此問題所在?像是從哪裡可以看出快捷鍵設定或是能否重新為此快捷鍵進行設定?
會不會和你使用的編輯軟體本身有關?
刪除要用 command + shift + option + v
刪除command + c 剪下 command+v 貼上 不用shift 吧
回覆刪除command + c 剪下 command+v 貼上 不用shift 吧
回覆刪除如果要以純文字格式貼上就要
回覆刪除感謝介紹
回覆刪除持久液
「Command 鍵」+「Shift 鍵」+「 V 」+Option鍵
回覆刪除請問一下假如是在WINDOWS系統下 MAC螢幕擷取快捷鍵可以使用嗎
回覆刪除沒有試過哩
刪除「Command 鍵」+「Shift 鍵」+「 V 」(或是windows/linux的 ctrl + shift + v)其實意外的泛用
回覆刪除我就是因為chrome才知道有這個快捷鍵,之後才發現其實很多軟體,像microsoft office,都有
THX~
回覆刪除新入手第一個apple產品-"macbook pro",一頭霧水時,幸好有你的部落格中介紹的資訊,真得幫了個大忙!! 感恩 ❤️U:)
Mac是真是太神奇了,我的梦想就是有一个我的办公桌上。我很快就会赢,也不会拿。
回覆刪除學了很多新的快捷鍵用法。感謝分享!
回覆刪除學了很多新的快捷鍵用法。感謝分享!
回覆刪除我一直想要一台Mac,不久我會買一台
回覆刪除