[Mac 新手日記]筆電小螢幕也能多工作業的桌面切換技巧教學
今天讓我們繼續聊最近新手學習 Mac OS X 的心得。當初下定決定要買一台隨身筆電,於是選了對我來說可以滿足文書作業需求的 Macbook Air 11 吋,實際使用後,確實因為螢幕比較輕薄短小,所以更能適合「隨身」的情況,例如在高鐵座位上、咖啡店的小桌子也能擺上檯面輕鬆進行工作。
而 11 吋的螢幕畫面對於「單一視窗」裡的內容瀏覽、文字編輯,甚至簡單的圖片編修來說已經足夠,例如我可以打開 Blogger 後台的編輯視窗,放大到螢幕大小,編輯起來就已經有足夠的使用空間。
但是,電腦的使用當然不會只是「單一視窗」,即使是文書編輯也會有「多視窗」、「多軟體」多工搭配作業的需求,這時候 Macbook Air 11 吋這樣的小螢幕也能勝任嗎?在我實際的使用一段時間後,證明是可以的,只要善用 Mac OS X 內建的「 Mission Control 」相關多桌面管理技巧即可,今天這篇文章正式要分享這方面的心得。
Windows 系統用戶也有第三方軟體可以模擬出下列的 Mac 多桌面功能,其中最值得推薦的應該是:「快速上手Dexpot 1.5,用多重虛擬桌面分類視窗工作群組」。
幸好 Mac OS X 內建了「多桌面」的功能,類似虛擬桌面,可以同時開啟十幾個以上的桌面,「把不同的軟體放到不同的桌面中」,這樣視窗就不會混雜在一起,透過桌面切換便能聚焦在工作視窗中。
這個功能在 Mac OS X 中稱為「 Mission Control 」,你可以在 LaunchPad 應用程式清單中啟動,或是利用之前分享過的「觸控板」手勢(四指上滑)、「快捷鍵」指令( Control + 上 )來快速啟動。打開 Mission Control 就能管理多桌面工作,或是快速切換到需要的工作桌面上。
如此一來,我要在 Evernote 中整理資料、在 Blogger 後台編輯,只要滑動桌面就能切換工作,也不用擔心螢幕太小、視窗太擠。
進入 Mission Control 後,可以直接把某個桌面上的某個視窗拖曳到其他桌面上,拖曳上方桌面修改順序,或是利用右上方的新增桌面按鈕新增桌面,這樣就能進行視窗在不同桌面的分類管理。(觸控板上的按住後拖曳方法,可以開啟觸控板的三指拖曳功能)
只要從 Mission Control 切換到指定的桌面,開啟桌面上的右鍵選單(觸控板的操作就是雙指點擊桌面),就能進行這個桌面獨立的背景替換,每個桌面都可以有自己專屬的桌布,例如專門處理 Evernote 的桌面桌布設定為綠色。
當然,更進階一點,可以利用心智圖、流程圖做出自己的專屬「 GTD 桌布」或是「年度計畫桌布」,並且設定到相應的工作桌面上,這樣工作時可以獲得更多有效的資訊或激勵(參考:Productivity Wallpaper 原來一張電腦桌布也可以做很多事)
方法也很簡單,先將這個軟體開啟到想要的桌面中,接著在下方的 Dock 工具列上開啟該軟體的右鍵選單(觸控板的話就是雙指點擊),選擇「選項」—「此桌面」,以後這個軟體每次開啟都會自動移到這個指定桌面上。
例如,我把 Evernote 這個我的個人工作指揮系統設定在「桌面 2」,然後把瀏覽器設定到「桌面 3」,有了先後次序,也就知道自己工作應該有的流程順序,切換時也可以養成固定的習慣,讓操作更直覺。
這時候,部份知名常用軟體會支援「全螢幕」功能,可以在右上方開啟,開啟全螢幕後,就能隱藏上下方的工具列,除了畫面更大,也更能聚焦在目前的工作上。
而且 Mac OS X 還有一個設計得不錯的地方,就是開啟為「全螢幕」模式的軟體,等於一個「新的桌面」,所以雖然軟體展開為全螢幕,但要切換到其他工作桌面、作業視窗時,也可以直接切換,非常方便。
一方面可以聚焦在某個單一作業視窗中,另外一方面也還是便於切換到其他輔助軟體,這也是我常常使用的工作模式,尤其在文書編輯時,編輯軟體的視窗展開為全螢幕成為獨立桌面,其他參考資料視窗則分類到其他桌面上,利用桌面切換快速在編輯、參照之間跳轉。
這時候,可以利用「應用程式 Expose 」功能解決切換「單一軟體的多個視窗」問題,利用觸控板上四指往下滑動,就能啟動目前軟體的所有視窗預覽,並且每個視窗不會重疊,而會並排在一起,這時候就能很便利的直接指定切換到想要的工作視窗中。
一樣可以利用 Mission Control 功能,在觸控板四指往上滑動開啟。這時候桌面上不同軟體的視窗也會並排顯示,不會重疊擠在一起,這樣一來,就便於我們切換到需要的軟體上。
利用 6 與 7 的視窗切換功能,可以比起我們自己慢慢點擊視窗切換還要更快速、更準確,一定要學起來。
尤其推薦的就是開啟「顯示桌面」的熱點,因為觸控板上要四指分開才能顯示桌面,操作有點不便,改成滑鼠游標移動到桌面角落就能直接縮起視窗、顯示桌面會方便許多。
而這個操作也常常在小螢幕的工作情境下發生,很多時候檔案、文件先存在桌面,工作中需要立刻取用時,就能利用熱點方式縮起所有視窗,立刻顯示桌面上的資料了。
以上都是 Mac OS X 的「內建功能」,在我實際使用了幾個禮拜的 Macbook Air 中,他們幫我克服了小螢幕上多工作業的限制,讓工作更加順暢有效率,所以分享這篇心得提供大家參考,也歡迎大家延伸討論 Mac 筆電上多工作業的技巧與方法。
而 11 吋的螢幕畫面對於「單一視窗」裡的內容瀏覽、文字編輯,甚至簡單的圖片編修來說已經足夠,例如我可以打開 Blogger 後台的編輯視窗,放大到螢幕大小,編輯起來就已經有足夠的使用空間。
但是,電腦的使用當然不會只是「單一視窗」,即使是文書編輯也會有「多視窗」、「多軟體」多工搭配作業的需求,這時候 Macbook Air 11 吋這樣的小螢幕也能勝任嗎?在我實際的使用一段時間後,證明是可以的,只要善用 Mac OS X 內建的「 Mission Control 」相關多桌面管理技巧即可,今天這篇文章正式要分享這方面的心得。
Windows 系統用戶也有第三方軟體可以模擬出下列的 Mac 多桌面功能,其中最值得推薦的應該是:「快速上手Dexpot 1.5,用多重虛擬桌面分類視窗工作群組」。
- 1,利用「多桌面」獨立操作不同工作軟體
幸好 Mac OS X 內建了「多桌面」的功能,類似虛擬桌面,可以同時開啟十幾個以上的桌面,「把不同的軟體放到不同的桌面中」,這樣視窗就不會混雜在一起,透過桌面切換便能聚焦在工作視窗中。
這個功能在 Mac OS X 中稱為「 Mission Control 」,你可以在 LaunchPad 應用程式清單中啟動,或是利用之前分享過的「觸控板」手勢(四指上滑)、「快捷鍵」指令( Control + 上 )來快速啟動。打開 Mission Control 就能管理多桌面工作,或是快速切換到需要的工作桌面上。
- 2,切換、整理多工桌面的操作方式
如此一來,我要在 Evernote 中整理資料、在 Blogger 後台編輯,只要滑動桌面就能切換工作,也不用擔心螢幕太小、視窗太擠。
進入 Mission Control 後,可以直接把某個桌面上的某個視窗拖曳到其他桌面上,拖曳上方桌面修改順序,或是利用右上方的新增桌面按鈕新增桌面,這樣就能進行視窗在不同桌面的分類管理。(觸控板上的按住後拖曳方法,可以開啟觸控板的三指拖曳功能)
- 3,不同桌面設定不同桌布,建立適合的作業環境
只要從 Mission Control 切換到指定的桌面,開啟桌面上的右鍵選單(觸控板的操作就是雙指點擊桌面),就能進行這個桌面獨立的背景替換,每個桌面都可以有自己專屬的桌布,例如專門處理 Evernote 的桌面桌布設定為綠色。
當然,更進階一點,可以利用心智圖、流程圖做出自己的專屬「 GTD 桌布」或是「年度計畫桌布」,並且設定到相應的工作桌面上,這樣工作時可以獲得更多有效的資訊或激勵(參考:Productivity Wallpaper 原來一張電腦桌布也可以做很多事)
- 4,讓特定 APP 固定出現在專屬桌面
方法也很簡單,先將這個軟體開啟到想要的桌面中,接著在下方的 Dock 工具列上開啟該軟體的右鍵選單(觸控板的話就是雙指點擊),選擇「選項」—「此桌面」,以後這個軟體每次開啟都會自動移到這個指定桌面上。
例如,我把 Evernote 這個我的個人工作指揮系統設定在「桌面 2」,然後把瀏覽器設定到「桌面 3」,有了先後次序,也就知道自己工作應該有的流程順序,切換時也可以養成固定的習慣,讓操作更直覺。
- 5,聚焦工作,全螢幕顯示軟體視窗
這時候,部份知名常用軟體會支援「全螢幕」功能,可以在右上方開啟,開啟全螢幕後,就能隱藏上下方的工具列,除了畫面更大,也更能聚焦在目前的工作上。
而且 Mac OS X 還有一個設計得不錯的地方,就是開啟為「全螢幕」模式的軟體,等於一個「新的桌面」,所以雖然軟體展開為全螢幕,但要切換到其他工作桌面、作業視窗時,也可以直接切換,非常方便。
一方面可以聚焦在某個單一作業視窗中,另外一方面也還是便於切換到其他輔助軟體,這也是我常常使用的工作模式,尤其在文書編輯時,編輯軟體的視窗展開為全螢幕成為獨立桌面,其他參考資料視窗則分類到其他桌面上,利用桌面切換快速在編輯、參照之間跳轉。
- 6,預覽、切換「目前軟體」的所有視窗
這時候,可以利用「應用程式 Expose 」功能解決切換「單一軟體的多個視窗」問題,利用觸控板上四指往下滑動,就能啟動目前軟體的所有視窗預覽,並且每個視窗不會重疊,而會並排在一起,這時候就能很便利的直接指定切換到想要的工作視窗中。
- 7,預覽、切換目前桌面所有視窗
一樣可以利用 Mission Control 功能,在觸控板四指往上滑動開啟。這時候桌面上不同軟體的視窗也會並排顯示,不會重疊擠在一起,這樣一來,就便於我們切換到需要的軟體上。
利用 6 與 7 的視窗切換功能,可以比起我們自己慢慢點擊視窗切換還要更快速、更準確,一定要學起來。
- 8,快速顯示桌面、視窗預覽的「熱點」方法
前面提到了利用觸控板、快捷鍵,都可以呼叫出各種 Mac OS X 上的多桌面、多視窗預覽功能,但是還有一個很快的操作技巧可以搭配使用,就是利用螢幕上四個角落的熱點來啟動相應的快捷桌面管理。
進入系統設定中的「 Mission Control 」設定,點擊左下方的〔熱點〕,這時候可以設定當滑鼠游標移動到螢幕畫面四個角落時,自動啟動哪些相應的功能,可以做四個熱點設定,我自己會設定成:
- 1.游標移動到螢幕右下方立刻顯示桌面(接近 Windows 7 中的操作習慣)。
- 2.游標移動到螢幕左下方立刻啟動軟體清單( LaunchPad )。
- 3.游標移動到螢幕左上方啟動多桌面預覽( Mission Control )。
- 4.游標移動到螢幕右上方啟動通知中心(查看行事曆、待辦清單通知)。
尤其推薦的就是開啟「顯示桌面」的熱點,因為觸控板上要四指分開才能顯示桌面,操作有點不便,改成滑鼠游標移動到桌面角落就能直接縮起視窗、顯示桌面會方便許多。
而這個操作也常常在小螢幕的工作情境下發生,很多時候檔案、文件先存在桌面,工作中需要立刻取用時,就能利用熱點方式縮起所有視窗,立刻顯示桌面上的資料了。
以上都是 Mac OS X 的「內建功能」,在我實際使用了幾個禮拜的 Macbook Air 中,他們幫我克服了小螢幕上多工作業的限制,讓工作更加順暢有效率,所以分享這篇心得提供大家參考,也歡迎大家延伸討論 Mac 筆電上多工作業的技巧與方法。
- 「 Mac 新手日記」系列:
- [Mac 新手日記] Apple Mac OS X 截圖文書必備快捷鍵教學
- [Mac 新手日記] 讓 Macbook Air 靈活百倍的觸控板手勢教學
- [Mac 新手日記] Mac Air 小螢幕多工作業的桌面切換技巧教學
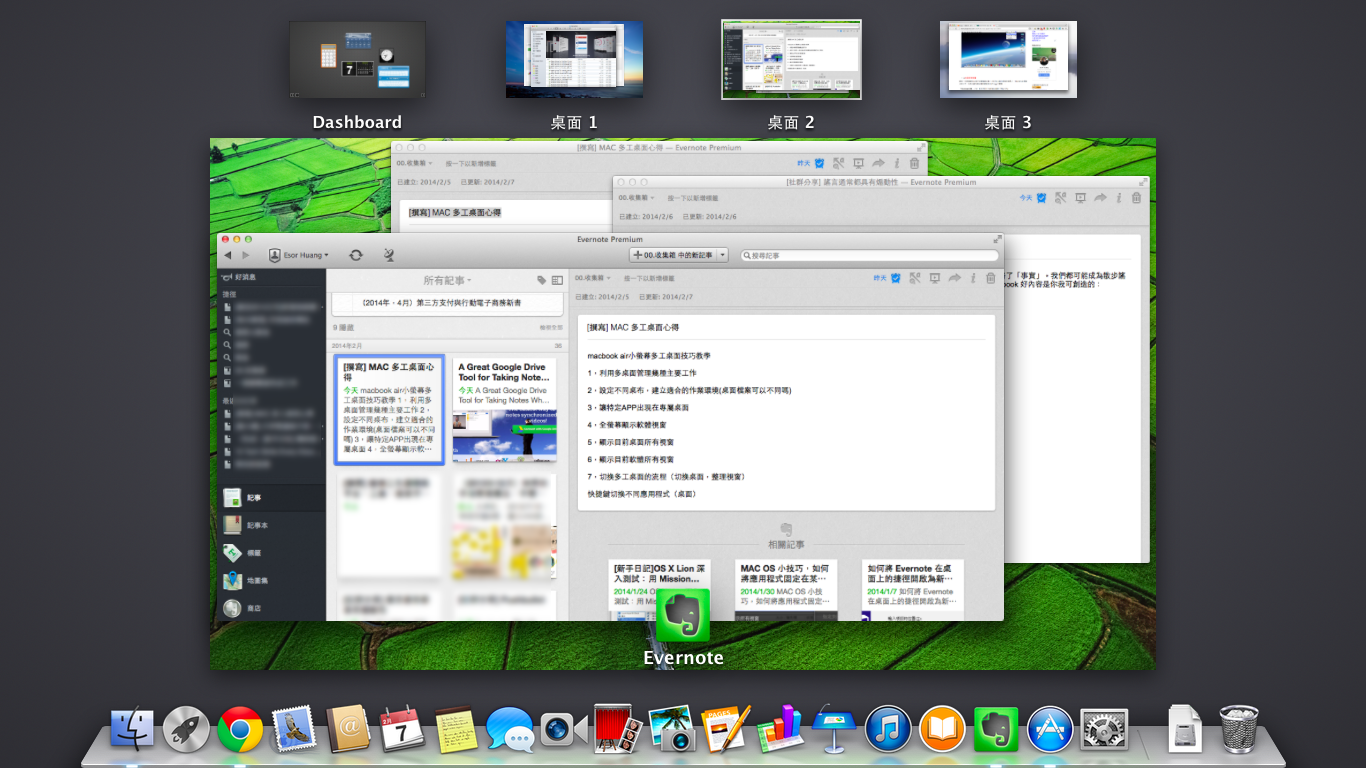






















第八點之4,其中的通知中心,可以使用兩指由觸控板右側,由外向左滑入,既可出現。
回覆刪除是的,這個手勢我也常用,目前我也還在考慮很多重複功能的快速手勢之間如何取捨^^
刪除你的直覺能幫你取捨(笑)
刪除確實,目前就是讓他們全部都並存,看我當下記得哪一個XD
刪除确实,有些繁复的东西需要时间来替我们过滤!不错,受用了
刪除利用"應用程式 Expose"請問要怎麼做呢?現在為了evernotej多視窗切換很傷腦筋。謝謝您
回覆刪除就是我那一段文字後面說的:利用觸控板上四指往下滑動,就能啟動目前軟體的所有視窗預覽,並且每個視窗不會重疊,而會並排在一起,這時候就能很便利的直接指定切換到想要的工作視窗中。
刪除這個功能是在螢幕上展開所有視窗給你挑選
請問一下,新開的桌面上面一定會有桌面1存的檔案嗎?有辦法開一個新的乾淨桌面嗎?
回覆刪除殘念, 目前的多重桌面都無法分開獨立控制, 我需要開一個桌面是放腳本自動操作, 同時又要在另一個桌面做平常的操作
回覆刪除