完全解密 Google Inbox !十大功能改造Gmail實測教學
2018/9/13 更新: Google Inbox 將於 2019/3 走入歷史,紀念愛用的 Google Inbox 即將步入歷史,將整合到 Gmail 與 Tasks
新版 Gmail 的管理方法:全新 Gmail、 Google Tasks 與日曆的時間管理系統實作教學
試想看看,你每天收到幾十封郵件,裡面可能只有五六封重要的,在這幾封郵件裡,還分為有今天要處理的,稍等幾天才需要處理的,有誰可以幫你把這樣的郵件處理流程整理好?讓你很明確的聚焦在當下要處理的關鍵郵件上。
這時候,忽然插進來一封購物通知信,裡面落落長一大堆行銷內容,誰可以幫你挑出內文重點,花最少時間立即完成反應?對你來說,這封通知信裡唯一重要的可能只是:貨品寄到我家了沒有?
在之前,除了聘請一位秘書,大概沒有人可以幫你完成這些瑣碎的郵件整理工作。
昨天 Google 推出的「 Inbox by Gmail 」,正是這樣一位聰明主動的郵件秘書,他將會像是我在電腦玩物常常提到的 Google Now 智能助理那樣,自動幫使用者完成上述的郵件整理與反應,想要理解這個服務概念的朋友,可以先參考我所寫的「Inbox by Gmail 來自 Google 10年淬鍊的郵件智能革命」一文。
在我正式使用 Inbox by Gmail 一天後, Google Inbox 是不是像我前一篇文章講的一樣那麼神奇?是的。是不是真可以提升效率?是的。是不是適合所有 Gmail 用戶?不是的。
2015/5/29 新增: Google Inbox 全面開放,不需邀請:Google Inbox 正式開放新增簽名、取消傳送與中文版
2014/12/1 補充,一個月後的使用心法:Google Inbox 11步完成 Gmail 時間管理!一個月心得
2014/12/19 補充,智慧型提醒教學:你沒發現的 Google Inbox 12種智慧型待辦清單這樣用
2015/1 補充,關於原始 Gmail 的技巧教學:Gmail 16 個秘密功能教學:學會最高效率的郵件管理
2015/12 新增:不只收信! Google Inbox 才是最佳旅遊行程規劃軟體
2016/1 新增:[革命郵件 App 03] Google Inbox 帶來五個高效能習慣
2016/6/18 新增:Google Inbox 插入 Google 雲端硬碟檔案與資料夾!
所以, Google 把 Inbox 與 Gmail 分成兩個服務,讓用戶選擇,如果以我已經實際使用後的心得來看,什麼樣的人適合 Google Inbox 呢?
昨天開始拿到了 Inbox by Gmail 的邀請(可惜目前個人還無法發送邀請),並開始實際使用,對我來說這個新服務非常好上手,因為他基本上完全符合我一直以來在電腦玩物分享的各種將郵件任務化、時間管理化的精神。
你可能需要一些時間管理概念,才能上手 Google Inbox :
下面,我就要依據實測心得,幫大家解密 Google Inbox by Gmail 的 10 個重要功能,如果你已經獲得邀請,那麼這篇文章可以幫助你上手深入,如果你尚未獲得邀請,這篇文章也可以帶你一窺 Google Inbox 的全貌。
本文說明時,我以 Inbox by Gmail Android App 版本為例,不過所有的介面與操作在各平台版本都是一樣的:
Google Inbox 幫助你「重新管理」Gmail,而採用的是很接近 GTD 的時間管理方法。所以我們一開始要把握一個大原則, Google Inbox 其實打破了郵件分類,把所有郵件視為三種主要屬性:待辦、延遲、完成。
你的郵件,或者說你的任務,一定是在這三層流程裡流動。要不是準備執行的待辦狀態,就是稍後處理的延遲狀態,若都不是,那就是應該丟入垃圾桶,或是進入完成封存中,這樣你才能專注並提高效率。
Inbox 主動的幫助我們把郵件「排上行動的道路」,行動是最好的整理,整理不是放著不動,而是要執行完成,下面的 Inbox 功能都是以這樣的原則來設計。很有趣的是,這一點完全符合 Google 執行董事長 Eric Schmidt 在他的新書裡分享的 Google 內部郵件工作方法。
所以在使用 Google Inbox 時,你最常做的事情應該是「封存」,也就是「完成」,只要按住郵件往右滑動,就可以幫郵件打勾,而這封信便會消失在你的收件匣( Inbox ),封存在你的已完成任務裡。於是,你的收件匣將會只剩下等待執行的重要任務。
第一點,和之前 Dropbox 買下的「 Mailbox 」看起來像是在做一樣的事情,不過,如果結合後面幾點,那麼就可以看到 Google Inbox 更加聰明,走得更遠。
除了已經完成的郵件,還有一種郵件不需要出現在收件匣,那些「不是現在該處理」的任務。 Google Inbox 可以用時間提醒與地點提醒兩種方法,幫我們暫時隱藏這些應該延遲的郵件。
例如我收到一封旅館訂房確認郵件,但上班時間不宜處理,我想「留到回家再看」,這時候 Google Inbox 可以讓我設定「回到家時」,才彈出郵件通知,而在此之前這封郵件將會暫時隱藏,不會出現在收件匣。
因時制宜,或因地制宜,這是時間管理避免多餘干擾的關鍵原則。
在 Google Inbox 中只要把郵件往左滑動,就會出現黃色的延後提醒功能,提醒時可以設定時間或地點,在設定地點時會出現我們的住家、公司可以選擇,也可以輸入關鍵字搜尋任何店家與地址。
設定完提醒的郵件就會從收件匣隱藏起來,而只要設定的時間到達,或我來到了設定要提醒的地點,那麼這封郵件就會彈出通知,重新回到收件匣來讓我處理。
Google Inbox 有定位功能,透過追蹤我們的位置,來達到正確的地點提醒。
你的收件匣應該就是你的待辦清單,而你的待辦清單中,應該有一些「特別重要」的事情。
在 Inbox by Gmail 裡,可以把重要的郵件任務加以「釘選」,釘選時可以看到郵件內文上方會出現一個「 Remember to (記得要去做什麼)」的輸入欄位,這裡可以讓用戶隨意填寫筆記備忘。
這個功能要怎麼利用呢?例如我收到 Inbox 的邀請信,我想要執行一個任務就是測試完後寫成部落格文章心得,這時候我可以在這封邀情郵件上方,釘選後加入這個任務提示,提示我自己「應該怎麼去處理這封郵件」,以免以後忘記。
在你的 Google Inbox 收件匣中,可以看到這些釘選的待辦郵件上會出現你寫下的任務筆記,這就讓你瀏覽清單時,更知道每一封郵件應該怎麼處裡,或者說,你要記得先去做些什麼事情。
我覺得這是一個簡單但很棒的設計,對我們來說,重要的其實不是郵件內文,而是「我們要對這郵件做什麼動作」,而這個筆記欄位,給了我們一個很棒的提醒位置。
而且,一旦「加上釘選」的郵件,在 Google Inbox 的主收件匣中,會依據日期或 Bundle 群組自動排列在自己群組的最上方,例如這個月還有 10 封尚未處理的郵件,但其中有一封有加上釘選與待辦筆記,那麼這封釘選郵件就會如下圖那樣,出現在這個月的郵件群組的最上方。
總之,就是一旦加上釘選的郵件,就會在 Inbox 裡以各種顯眼的方式提醒你他的存在,讓你明確知道自己的待辦任務。
此外,加上釘選的郵件,可以保證不會在「一次刪除全部群組郵件時」跟著一起被刪除,會保留下來,類似「保留不刪除」的功能。
前面三點,是 Google Inbox 的基本功,看似樸實無華,但真正的把 Gmail 改造成一個高效率的郵件系統,只要你能善用其法。
但是第四點,是 Google Inbox 「最吸睛」之處,因為透過 Google Now 的聰明分析,連我們的「郵件內容本身都將會被改寫」。
什麼意思?例如下圖中,我收到一封餐廳訂位的來信,信裡寫得落落長,一下子我找不到重點是什麼,這時候 Google Inbox 會幫我「改寫」郵件,直接把餐廳名稱、照片、訂位時間,以及地圖的連結秀在郵件上,於是我根本不用看內容就能展開行動。
或者下圖中,我收到航空公司的飛機訂位通知信,通知信裡一樣雜七雜八一堆內容,這時候 Google Inbox 會在「郵件最前方」幫我加寫一段新內容,這段新內容裡有漂亮的飛行圖片告訴我這是一封機位確認信,然後 Google 會直接用表格顯示出我的出發時間與地點、回程時間與地點。
Google Inbox 將改造我們讀信的方式,當我們沒有時間時,就算沒有細讀內容,這些「新加上去」的摘要,可以幫助我立刻掌握飛機時間。
就連博客來也一樣支援,我剛好在博客來訂了幾本書,通知信寄到 Gmail ,在 Google Inbox 上看起來就是下圖這樣。
Google Inbox 把無謂的通知信,變成一個「立即可以反應的行動」,什麼行動?在這個例子裡就是提供我一個「 Track Package 」的按鈕,直接查詢博客來包裹到底寄到了沒有?這是不是比讀一封信更聰明、更有行動力?
當然,別忘了下圖中的 Google Now 也可以做一樣的事情,所以 Google Inbox 其實是把 Google Now 的智能助理,搬進 Gmail 當我們的秘書了!
最讓我驚豔的其實是下面這封郵件,我在旅館訂房網站上訂了一個房間,當飯店通知信寄到 Google Inbox 中,我看到的不是我要找半天重點在哪裡的郵件,而是 Google 改寫後,郵件上方直接出現旅館的照片、我訂房的日期、飯店的地址與地圖按鈕,還有需要時直接修改訂房資料的連結。
這樣改造後有什麼優點?那就是每一封郵件不再只是資料、內容,而是一個一個我可以立即行動的任務,例如點下地圖就導航到飯店,這讓郵件真正任務化。
除了用 Google Now 改寫郵件內容,把郵件變成一個一個可以點擊的行動外, Google Inbox 也會幫我們在第一層清單裡摘要郵件內文裡的重要檔案、圖片。
下圖中展示了 Google Inbox 有效率的整理效果,在「 Promos (促銷類郵件)」中我收到十幾封行銷郵件,這時候 Inbox 會把這些次要郵件綁在一起,然後在群組下方顯示這十幾封郵件裡包含的可能幾個重要檔案、圖片。
也就是我可以大幅減少打開郵件的次數,更快看到重點。
Gmail 裡的「自動分類」功能在 Google Inbox 進一步升級成 Bundle 群組,這可以自動幫你把那些次要的旅行通知、購物確認、帳單、社群、促銷郵件「綁在一起」,這些郵件妳不用一封一封看,只要看 Inbox 幫你利用前面第 4、 第 5 點功能「抓出來」的重點就好。
而 Bundle 後,如果看起來這個群組裡的郵件都不重要,也可以方便的一次全部刪除。或者你可以設定各自 Bundle 的不同提醒時間,例如來自 Facebook 的通知信統一每天早上才出現,甚至統一每週禮拜一早上才出現,這讓自己避免了多餘郵件的干擾。
新增郵件時也有小巧思,除了 Google Inbox 採用了 Material Design 的按鈕風格外,當點開按鈕,可以看到彈出氣泡裡是常寄信的連絡人與最近有寄信的連絡人,方便我們更快新增需要的郵件。
這顆右下角大按鈕對於新增郵件非常便利,這種設計在 Evernote Android 最新版也有很好的體現。
搜尋,當然也在 Google Inbox 中佔有重要的地位。
Inbox 設想的使用流程應該是,我們先聚焦在今日要做的任務收件匣中,把以後要做的郵件延遲提醒,把次要的郵件一次刪除或封存。於是收件匣裡只會看到「今天還沒有做完的幾件事情」,而不是一大堆郵件。
那麼要找到過去的郵件資料怎麼辦?也不是到資料夾去找,而是直接搜尋關鍵字,搜尋結果同樣用到了前面的摘要功能,可以讓你更清楚找到需要的郵件在哪裡。
當然, Google Inbox 跟 Gmail 一樣支援多帳號管理,你可以同時整理多個 Gmail 信箱的郵件。
而且 Google Inbox 一推出就滿足三大平台(也可以說是所有平台)的需求,有網頁版、 Android 版與 iPhone 版,網頁版的速度十分順暢,對比之下也帶來 Gmail 所沒有的清新但專注的工作新風格。
以上,就是我實際測試 Google Inbox by Gmail 的 10 大功能心得與教學,如果你從時間管理的角度切入,你應該會跟我一樣驚艷於這是一個快速有效的郵件流程改造,而如果你從新技術角度切入, Google Now 帶來的郵件內文改寫,提供的那些有意義的行動,也可以帶給你不同的郵件使用體驗。
可惜目前 Google Inbox 上還看不到一般用戶可以邀請其他用戶的功能,期待 Google 可以陸續開放,讓更多有興趣的朋友加入,跟我在電腦玩物一起研究新的郵件管理方法是不是更加有效率。
新版 Gmail 的管理方法:全新 Gmail、 Google Tasks 與日曆的時間管理系統實作教學
試想看看,你每天收到幾十封郵件,裡面可能只有五六封重要的,在這幾封郵件裡,還分為有今天要處理的,稍等幾天才需要處理的,有誰可以幫你把這樣的郵件處理流程整理好?讓你很明確的聚焦在當下要處理的關鍵郵件上。
這時候,忽然插進來一封購物通知信,裡面落落長一大堆行銷內容,誰可以幫你挑出內文重點,花最少時間立即完成反應?對你來說,這封通知信裡唯一重要的可能只是:貨品寄到我家了沒有?
在之前,除了聘請一位秘書,大概沒有人可以幫你完成這些瑣碎的郵件整理工作。
昨天 Google 推出的「 Inbox by Gmail 」,正是這樣一位聰明主動的郵件秘書,他將會像是我在電腦玩物常常提到的 Google Now 智能助理那樣,自動幫使用者完成上述的郵件整理與反應,想要理解這個服務概念的朋友,可以先參考我所寫的「Inbox by Gmail 來自 Google 10年淬鍊的郵件智能革命」一文。
在我正式使用 Inbox by Gmail 一天後, Google Inbox 是不是像我前一篇文章講的一樣那麼神奇?是的。是不是真可以提升效率?是的。是不是適合所有 Gmail 用戶?不是的。
2015/5/29 新增: Google Inbox 全面開放,不需邀請:Google Inbox 正式開放新增簽名、取消傳送與中文版
2014/12/1 補充,一個月後的使用心法:Google Inbox 11步完成 Gmail 時間管理!一個月心得
2014/12/19 補充,智慧型提醒教學:你沒發現的 Google Inbox 12種智慧型待辦清單這樣用
2015/1 補充,關於原始 Gmail 的技巧教學:Gmail 16 個秘密功能教學:學會最高效率的郵件管理
2015/12 新增:不只收信! Google Inbox 才是最佳旅遊行程規劃軟體
2016/1 新增:[革命郵件 App 03] Google Inbox 帶來五個高效能習慣
2016/6/18 新增:Google Inbox 插入 Google 雲端硬碟檔案與資料夾!
所以, Google 把 Inbox 與 Gmail 分成兩個服務,讓用戶選擇,如果以我已經實際使用後的心得來看,什麼樣的人適合 Google Inbox 呢?
- 1. 喜愛時間管理,了解任務管理哲學的人。
- 2. 可以把郵件視為任務處理的人。
- 3. 在 Gmail 時已經善用清空收件匣等方法的人。
- 4. 對於 Google Now 智慧型助理有興趣的人。
昨天開始拿到了 Inbox by Gmail 的邀請(可惜目前個人還無法發送邀請),並開始實際使用,對我來說這個新服務非常好上手,因為他基本上完全符合我一直以來在電腦玩物分享的各種將郵件任務化、時間管理化的精神。
你可能需要一些時間管理概念,才能上手 Google Inbox :
下面,我就要依據實測心得,幫大家解密 Google Inbox by Gmail 的 10 個重要功能,如果你已經獲得邀請,那麼這篇文章可以幫助你上手深入,如果你尚未獲得邀請,這篇文章也可以帶你一窺 Google Inbox 的全貌。
本文說明時,我以 Inbox by Gmail Android App 版本為例,不過所有的介面與操作在各平台版本都是一樣的:
- 一、待辦、延遲、完成:這是一個時間管理系統
Google Inbox 幫助你「重新管理」Gmail,而採用的是很接近 GTD 的時間管理方法。所以我們一開始要把握一個大原則, Google Inbox 其實打破了郵件分類,把所有郵件視為三種主要屬性:待辦、延遲、完成。
你的郵件,或者說你的任務,一定是在這三層流程裡流動。要不是準備執行的待辦狀態,就是稍後處理的延遲狀態,若都不是,那就是應該丟入垃圾桶,或是進入完成封存中,這樣你才能專注並提高效率。
Inbox 主動的幫助我們把郵件「排上行動的道路」,行動是最好的整理,整理不是放著不動,而是要執行完成,下面的 Inbox 功能都是以這樣的原則來設計。很有趣的是,這一點完全符合 Google 執行董事長 Eric Schmidt 在他的新書裡分享的 Google 內部郵件工作方法。
所以在使用 Google Inbox 時,你最常做的事情應該是「封存」,也就是「完成」,只要按住郵件往右滑動,就可以幫郵件打勾,而這封信便會消失在你的收件匣( Inbox ),封存在你的已完成任務裡。於是,你的收件匣將會只剩下等待執行的重要任務。
第一點,和之前 Dropbox 買下的「 Mailbox 」看起來像是在做一樣的事情,不過,如果結合後面幾點,那麼就可以看到 Google Inbox 更加聰明,走得更遠。
- 二、時間提醒、地點提醒:聚焦當下、未來勿忘
除了已經完成的郵件,還有一種郵件不需要出現在收件匣,那些「不是現在該處理」的任務。 Google Inbox 可以用時間提醒與地點提醒兩種方法,幫我們暫時隱藏這些應該延遲的郵件。
例如我收到一封旅館訂房確認郵件,但上班時間不宜處理,我想「留到回家再看」,這時候 Google Inbox 可以讓我設定「回到家時」,才彈出郵件通知,而在此之前這封郵件將會暫時隱藏,不會出現在收件匣。
因時制宜,或因地制宜,這是時間管理避免多餘干擾的關鍵原則。
在 Google Inbox 中只要把郵件往左滑動,就會出現黃色的延後提醒功能,提醒時可以設定時間或地點,在設定地點時會出現我們的住家、公司可以選擇,也可以輸入關鍵字搜尋任何店家與地址。
設定完提醒的郵件就會從收件匣隱藏起來,而只要設定的時間到達,或我來到了設定要提醒的地點,那麼這封郵件就會彈出通知,重新回到收件匣來讓我處理。
Google Inbox 有定位功能,透過追蹤我們的位置,來達到正確的地點提醒。
- 三、釘選郵件:把一封信,變成一件待辦任務
你的收件匣應該就是你的待辦清單,而你的待辦清單中,應該有一些「特別重要」的事情。
在 Inbox by Gmail 裡,可以把重要的郵件任務加以「釘選」,釘選時可以看到郵件內文上方會出現一個「 Remember to (記得要去做什麼)」的輸入欄位,這裡可以讓用戶隨意填寫筆記備忘。
這個功能要怎麼利用呢?例如我收到 Inbox 的邀請信,我想要執行一個任務就是測試完後寫成部落格文章心得,這時候我可以在這封邀情郵件上方,釘選後加入這個任務提示,提示我自己「應該怎麼去處理這封郵件」,以免以後忘記。
在你的 Google Inbox 收件匣中,可以看到這些釘選的待辦郵件上會出現你寫下的任務筆記,這就讓你瀏覽清單時,更知道每一封郵件應該怎麼處裡,或者說,你要記得先去做些什麼事情。
我覺得這是一個簡單但很棒的設計,對我們來說,重要的其實不是郵件內文,而是「我們要對這郵件做什麼動作」,而這個筆記欄位,給了我們一個很棒的提醒位置。
而且,一旦「加上釘選」的郵件,在 Google Inbox 的主收件匣中,會依據日期或 Bundle 群組自動排列在自己群組的最上方,例如這個月還有 10 封尚未處理的郵件,但其中有一封有加上釘選與待辦筆記,那麼這封釘選郵件就會如下圖那樣,出現在這個月的郵件群組的最上方。
總之,就是一旦加上釘選的郵件,就會在 Inbox 裡以各種顯眼的方式提醒你他的存在,讓你明確知道自己的待辦任務。
此外,加上釘選的郵件,可以保證不會在「一次刪除全部群組郵件時」跟著一起被刪除,會保留下來,類似「保留不刪除」的功能。
- 四、這就是 Google Now !「自動」把郵件變成一個具體行動
前面三點,是 Google Inbox 的基本功,看似樸實無華,但真正的把 Gmail 改造成一個高效率的郵件系統,只要你能善用其法。
但是第四點,是 Google Inbox 「最吸睛」之處,因為透過 Google Now 的聰明分析,連我們的「郵件內容本身都將會被改寫」。
什麼意思?例如下圖中,我收到一封餐廳訂位的來信,信裡寫得落落長,一下子我找不到重點是什麼,這時候 Google Inbox 會幫我「改寫」郵件,直接把餐廳名稱、照片、訂位時間,以及地圖的連結秀在郵件上,於是我根本不用看內容就能展開行動。
或者下圖中,我收到航空公司的飛機訂位通知信,通知信裡一樣雜七雜八一堆內容,這時候 Google Inbox 會在「郵件最前方」幫我加寫一段新內容,這段新內容裡有漂亮的飛行圖片告訴我這是一封機位確認信,然後 Google 會直接用表格顯示出我的出發時間與地點、回程時間與地點。
Google Inbox 將改造我們讀信的方式,當我們沒有時間時,就算沒有細讀內容,這些「新加上去」的摘要,可以幫助我立刻掌握飛機時間。
就連博客來也一樣支援,我剛好在博客來訂了幾本書,通知信寄到 Gmail ,在 Google Inbox 上看起來就是下圖這樣。
Google Inbox 把無謂的通知信,變成一個「立即可以反應的行動」,什麼行動?在這個例子裡就是提供我一個「 Track Package 」的按鈕,直接查詢博客來包裹到底寄到了沒有?這是不是比讀一封信更聰明、更有行動力?
當然,別忘了下圖中的 Google Now 也可以做一樣的事情,所以 Google Inbox 其實是把 Google Now 的智能助理,搬進 Gmail 當我們的秘書了!
最讓我驚豔的其實是下面這封郵件,我在旅館訂房網站上訂了一個房間,當飯店通知信寄到 Google Inbox 中,我看到的不是我要找半天重點在哪裡的郵件,而是 Google 改寫後,郵件上方直接出現旅館的照片、我訂房的日期、飯店的地址與地圖按鈕,還有需要時直接修改訂房資料的連結。
這樣改造後有什麼優點?那就是每一封郵件不再只是資料、內容,而是一個一個我可以立即行動的任務,例如點下地圖就導航到飯店,這讓郵件真正任務化。
- 五、郵件自動摘要:你應該優先看重點
除了用 Google Now 改寫郵件內容,把郵件變成一個一個可以點擊的行動外, Google Inbox 也會幫我們在第一層清單裡摘要郵件內文裡的重要檔案、圖片。
下圖中展示了 Google Inbox 有效率的整理效果,在「 Promos (促銷類郵件)」中我收到十幾封行銷郵件,這時候 Inbox 會把這些次要郵件綁在一起,然後在群組下方顯示這十幾封郵件裡包含的可能幾個重要檔案、圖片。
也就是我可以大幅減少打開郵件的次數,更快看到重點。
- 六、自動 bundle: 關於那些次要但眾多的郵件怎麼辦?
Gmail 裡的「自動分類」功能在 Google Inbox 進一步升級成 Bundle 群組,這可以自動幫你把那些次要的旅行通知、購物確認、帳單、社群、促銷郵件「綁在一起」,這些郵件妳不用一封一封看,只要看 Inbox 幫你利用前面第 4、 第 5 點功能「抓出來」的重點就好。
而 Bundle 後,如果看起來這個群組裡的郵件都不重要,也可以方便的一次全部刪除。或者你可以設定各自 Bundle 的不同提醒時間,例如來自 Facebook 的通知信統一每天早上才出現,甚至統一每週禮拜一早上才出現,這讓自己避免了多餘郵件的干擾。
- 七、常用聯絡人:快速發出新的郵件、發起新的行動
新增郵件時也有小巧思,除了 Google Inbox 採用了 Material Design 的按鈕風格外,當點開按鈕,可以看到彈出氣泡裡是常寄信的連絡人與最近有寄信的連絡人,方便我們更快新增需要的郵件。
這顆右下角大按鈕對於新增郵件非常便利,這種設計在 Evernote Android 最新版也有很好的體現。
- 八、搜尋:依然完美,找到你所有的任務細節
搜尋,當然也在 Google Inbox 中佔有重要的地位。
Inbox 設想的使用流程應該是,我們先聚焦在今日要做的任務收件匣中,把以後要做的郵件延遲提醒,把次要的郵件一次刪除或封存。於是收件匣裡只會看到「今天還沒有做完的幾件事情」,而不是一大堆郵件。
那麼要找到過去的郵件資料怎麼辦?也不是到資料夾去找,而是直接搜尋關鍵字,搜尋結果同樣用到了前面的摘要功能,可以讓你更清楚找到需要的郵件在哪裡。
- 九、多帳號管理:你的不同工作與身分
當然, Google Inbox 跟 Gmail 一樣支援多帳號管理,你可以同時整理多個 Gmail 信箱的郵件。
- 十、跨平台:一次到位,全面改造郵件時間管理流程
而且 Google Inbox 一推出就滿足三大平台(也可以說是所有平台)的需求,有網頁版、 Android 版與 iPhone 版,網頁版的速度十分順暢,對比之下也帶來 Gmail 所沒有的清新但專注的工作新風格。
以上,就是我實際測試 Google Inbox by Gmail 的 10 大功能心得與教學,如果你從時間管理的角度切入,你應該會跟我一樣驚艷於這是一個快速有效的郵件流程改造,而如果你從新技術角度切入, Google Now 帶來的郵件內文改寫,提供的那些有意義的行動,也可以帶給你不同的郵件使用體驗。
可惜目前 Google Inbox 上還看不到一般用戶可以邀請其他用戶的功能,期待 Google 可以陸續開放,讓更多有興趣的朋友加入,跟我在電腦玩物一起研究新的郵件管理方法是不是更加有效率。
- 轉貼本文請註明來自電腦玩物原創,作者 esor huang(異塵行者),並附上原文連結:完全解密 Google Inbox !實測十大功能改造Gmail教學
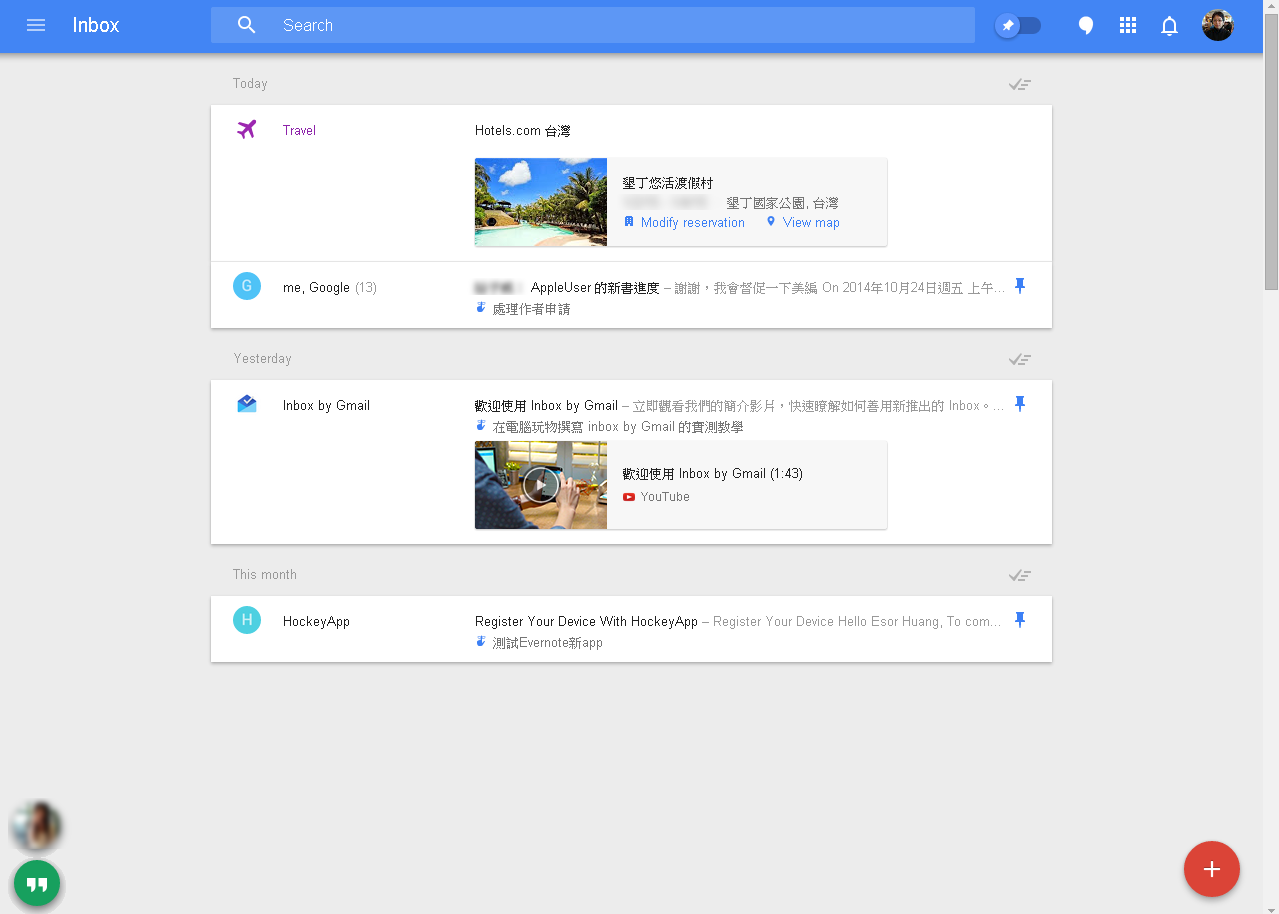

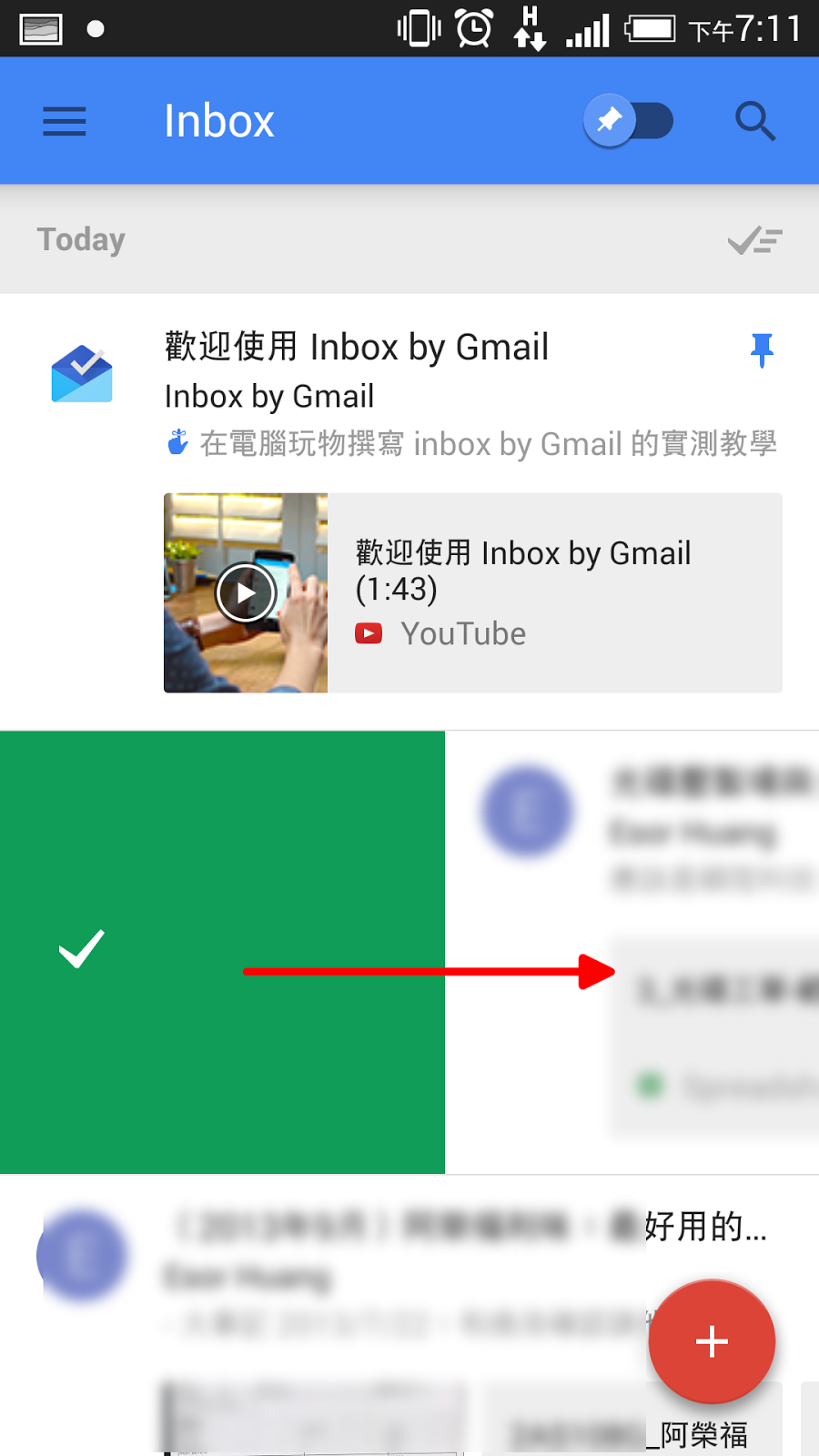
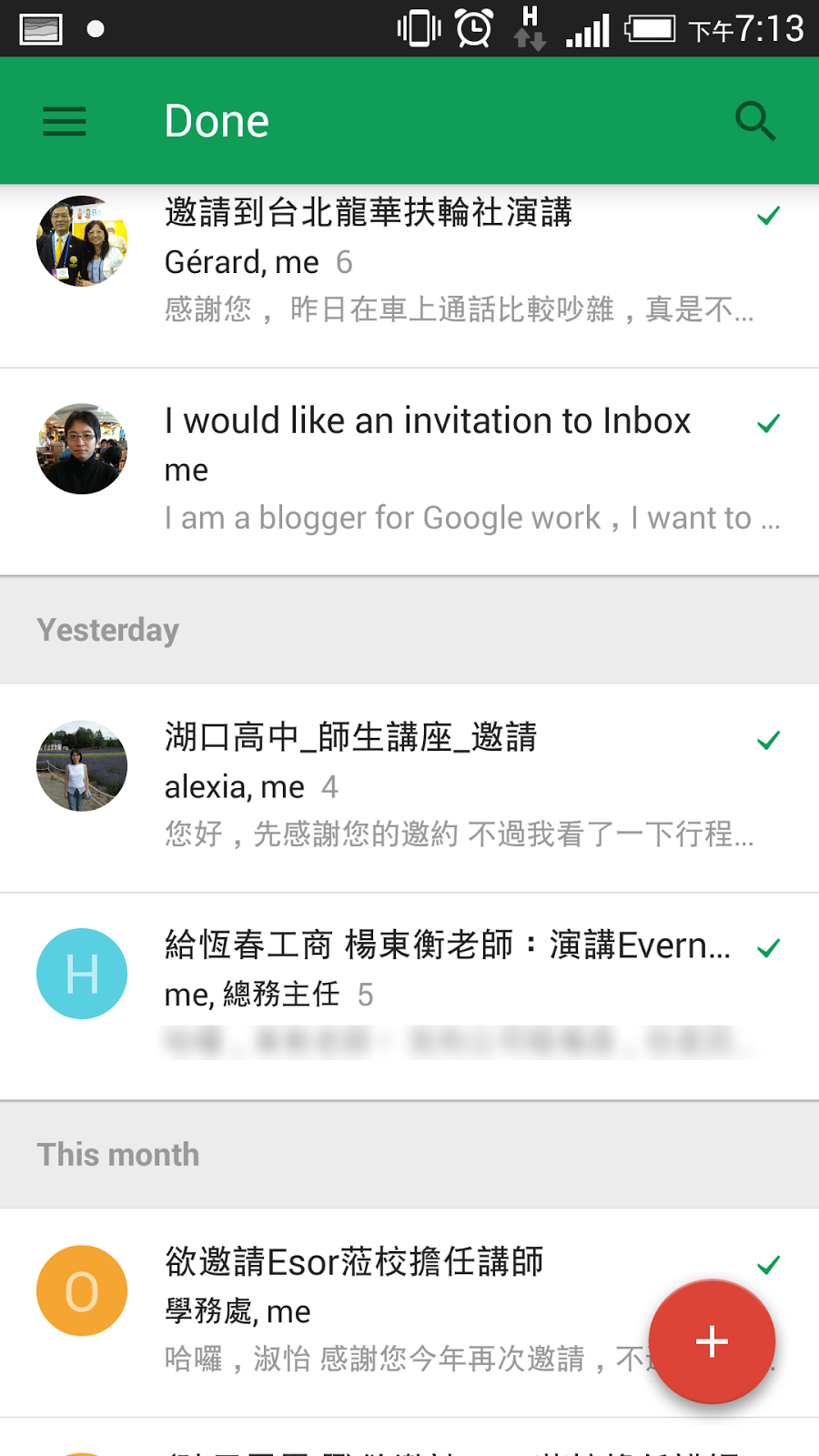









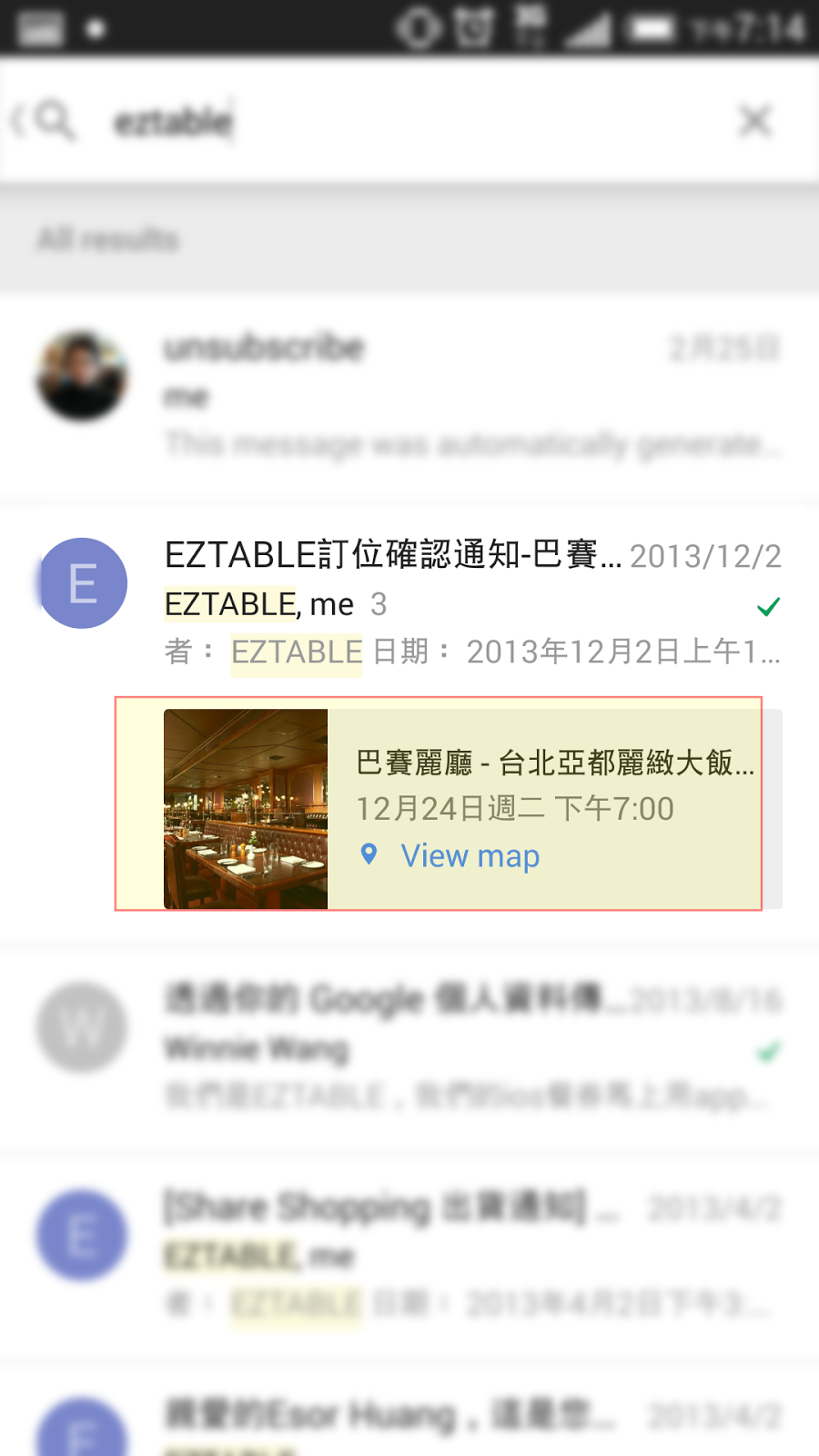


























介面看起來很舒服,超棒的感覺!
回覆刪除不曉得作者在小細節的部分覺得哪裡還可以更好?
好想也收到邀請試用一下!
小細節上,目前 Inbox 還不能像是 Gmail APp 一樣直接插入 Google 雲端硬碟檔案,這一點我覺得還不夠完美雲端^^
刪除異塵你好,如果是網頁版的Inbox,可利用在電腦上安裝的雲端硬碟加入雲端硬碟檔案 :-)
刪除原本不行哩,但很高興他們很快的加入這個功能了
刪除幾點請問一下該如何調整
回覆刪除1. 通訊錄/星號的 消失
2. 常寄信給自己的 用GMAIL做記錄的 突然有點不適應
通訊錄目前看起來還沒有做進 Inbox ,所以應該是要回到 Gmail 管理,這部分兩者目前是並行的
刪除第二點的話, Inbox 可以直接添加純待辦清單
如果用不用 todo list 的話, 用一個 filter 來把自己寄給自己的 email 分成一個 bundle 好像也可行?
刪除這就是原本在 Gmail 時的可行作法了^^
刪除請教您一個問題,我在iphone裡使用inbox,然後進入例如是travel的bundle(?),然後意圖以中文或日文搜尋,使用輸入法時,會發生無法完成輸入法,例如:要打『書』,會出現ㄕㄕㄨㄕㄨㄕㄨ,而無法完成書寫,不知道您那裏是否會有類似現象?
回覆刪除iOS 上會有這個問題,但是 Android 與網頁版上沒有問題
刪除原來如此,看樣子還是個bug了....等改版才能解吧~
刪除我的網頁版也是如此,我是XP。
刪除想求一个邀请,感谢!
回覆刪除目前好像尚未開放個人的邀請
刪除已经在大陆翻好墙等邀请了T_T。。。
刪除是個不錯的應用!
回覆刪除可惜我在中國大陸,使用谷歌服務多有不便。
可惜了^^
刪除我有在 Google+ 和 facebook 發送邀請,目前我的額度都用完了XD
回覆刪除目前好像沒有辦法邀請別人了
回覆刪除但我今天早上收到了可以使用的通知XDDD
恭喜你^^
刪除作者已經移除這則留言。
回覆刪除我申請已經差不多7天了,完全沒收到google回覆。我老外朋友比我晚申請3天就拿到。真的讓人生氣,我應該是在google推出的第一天16小時內就寄出,為何會這樣? 我肯定它們不是照申請的時間來寄出invite。是看不起台灣嗎? (…氣話) 很想打電話給google taipei 的office去問。怎麼可能會這樣? 不知您知道是怎麼回事?
回覆刪除我覺得應該就是隨機的,我也有朋友一開始就申請,但現在也尚未拿到(但也有台灣的朋友已經拿到邀請)
刪除使用上遇到一個問題,有些信件和聯絡人往返好幾次,但我卻只想保留其中一兩封,請問何一封封刪除,而非同個主旨的整筆刪掉,謝謝~
回覆刪除申請邀請函已經7天,還沒有給呀,可以邀請我嗎?謝謝 ~
回覆刪除不好意思想問個使用問題
回覆刪除關於定位提醒 我想設定我的家但輸入地址卻無法加入
是有什麼特別的限制嗎 感謝回答
我這邊是他依據我的 Google 定位自動設定的,不過我看到地址是英文,或許現在只支援英文地址嗎?
刪除其實在某些操作上比gmail介面好,但是還是有碰到幾個問題,希望未來可以改善~~
回覆刪除1.簽名檔,不會附加。
2.沒辦法管理聯絡人。
3.簡單來說很多功能還是在gmail裡有較完善的管理。
這個東西定位有點尷尬,我本身有在用any.do跟Gmail結合,因為講求效率所以是大大的忠實讀者XD,這東西看似可以讓我把any.do跟gmail結合,但實際上無法...也就是我變成要用3個軟體=口="目前是還沒感受到google now結合的優勢就是了...或許使用心得還不夠精準,或許強化gmail是最快速的解決方案XD?
我也希望 Google Inbox 未來可以補強一些 Gmail 上已經有的功能,例如聯絡人等等
刪除不過我覺得這樣區分是對的,因為 Inbox 太跳躍,他一定不會讓所有郵件使用者都習慣,但時間管理愛好者一定有用。
在macbook的chrome canary 上不能直接把複製的圖片貼上inbox編輯中的信件..
回覆刪除這個功能好像還沒做進來~?
刪除iOS版試用中,介面很舒服。
回覆刪除不過目前有碰到幾個比較不方便的部分:
1. 刪除郵件的步驟太多,希望能像Mailbox那樣右滑到底直接刪除
2. 直接右滑封存文件的話,不會設定成已讀
非常同意
刪除向版大請教一下: 自動 bundle,可以設定時間顯示,例如: 每日早上7點 or 每週一早上7點。
回覆刪除「7點」這一個時間,好像沒有辦法調整?
還是可以其他的地方來設定嗎?
一直試不出來.............Orz
謝謝版大的回答。^^
這也真的還不能修改
刪除回報一個我覺得很特別的現象,由於我有用mail訂閱wayne的電子報,在看完某篇文章後我用google drive開啟一個文件來作暫時編輯(檔名使用與wayne該文章標題類似),在inbox上,此篇訂閱的電子報郵件上會顯示我在google drive存檔的該文件,太神了!!
回覆刪除這感覺是一個值得好好利用的特性
刪除看到一個錯字
回覆刪除帶你一『虧』 Google Inbox 的全貌,應該是『窺』
表示我有認真看,謝謝站長的詳盡的分享!
感謝提醒,讓我來修改
刪除剛剛在網頁版想要用"依地點提醒"的功能
回覆刪除但是卻找不到
拿手機開APP才可以設定
不知道為什麼會這樣XD
感覺 Inbox 的 Snooze 是用來代替 Gmail 的「增加至工作表」而會自動再回到收件匣,這一點比我用人工去看某一天的工作表強;但好像不能同時使用多個標籤,對於我習慣的任務管理有點受挫,因為多標籤可以讓我 tag 某位組員、某件特別任務、某個 status,但 Inbox 一旦進入 snoozed 好像就不能再使用其他已存在的標籤,還是要把所有標籤新建為 bundle ?
回覆刪除可能這個管理的概念在 Inbox 目前比較難實現,確實無法使用多標籤
刪除作者已經移除這則留言。
刪除我的安卓手機的INBOX,無法打開裏面所有的附件檔案
回覆刪除我的附件檔均是OFFICE均多,請問大家有這個問題嗎?
我這邊可以用其他 App 來開啟 Office 附件
刪除請教異塵大大,我想在現成的標籤裡新增規則該如何使用?例:某個"交易通知記錄"並不會被規納在"財務"裡,於是我想將這類信件自動分類在"財務",但照系統指示的把信移至"財務"裡後就會學習記憶這個分類,但我收到的"交易通知記錄"還是仍在外面並沒有被份類?
回覆刪除有個困擾的地方,inbox老式把我的信用卡帳單規在促銷類,如果要把他移到財物類,inbox又會把銀行的促銷信通通一起搬過去,請問有辦法解決嗎?
回覆刪除感謝電腦玩物,祝你新年快樂
有行程資訊的郵件, Inbox 會自動加到行事曆, 但相對地, 沒有行程資訊的郵件, 有辦法加到行事曆嗎 (找了很久沒找到) ?
回覆刪除雖可以使用"延後項目" 功能, 但"延後" 適合用於待辦事項的處理, 對於行程的安排還是顯示在行事曆比較方便啊...
reebok shoes
回覆刪除insanity workout
versace handbags
salvatore ferragamo
ray ban
christian louboutin
cheap jordans
michael kors handbags
calvin klein outlet
basketball shoes
2018.7.21xukaimin
Jordan 4
回覆刪除Air Jordan
Jordan 9
Jordan 11
Kyrie Irving Shoes
Pandora Jewelry
Jordan Retro 11
Pandora Jewelry
Yeezy boost 350 v2
Red Bottom Shoes For Women
Latrice20181230