Coggle 最好用免費線上心智圖軟體教學:簡單卻強大
2016/12 新增:心智圖方法教學我的真實經驗版,發散到收納複雜思考的9步驟
2017/1 新增:用心智圖法畫出一年目標與行動, 2017年從這個視覺技巧開始
有時遇到盤根錯節、難以解決的問題時,就會發現心智圖是一個輔助思考的好工具。就像之前我在寫作自己的 Evernote 新作品《如果我當初這樣做筆記就好了》時,我想要重新歸納自己如何使用 Evernote 的流程、如何整理筆記的架構,這時候比起在腦袋空轉,或只是條列式列舉,其實「畫出一張心智圖」,可以讓我自己慢慢釐清所有的想法。
Evernote 功能與筆記方法之間的關係?我的時間管理順序?一件任務從開始到完成需要哪些過程?能夠把上面這些千頭萬緒,以有秩序、有關連的方式展現在一張圖中,就只有心智圖能夠做得到。
所以我平常也會使用心智圖工具,但老實說沒有特定使用哪一款,有時候用 Xmind, 有時候在 Google 雲端硬碟使用 Cacoo, 需要時也會在 iPad 上打開心智圖 App ,或者乾脆拿出數位紙筆來手繪。
2014/12/24 補充:DrawExpress Diagram 真手繪流程圖心智圖免費軟體
2015/2/13 補充:Draw.io 中文線上製作流程圖首選!專業水準完全免費
2015/5/6 補充:頭腦風暴法利器! Sketchboard 團隊合作手繪心智圖
2015/5/27 補充:改變手機上的心智圖法: Mindly 畫出創新的腦內宇宙
2015/6/20 新增:行動工作最佳心智圖 App: Android iOS 心智圖比較
2015/12/21 新增:XMind 7 免費心智圖軟體新中文版,介面功能大改觀
2016/10 新增:Freeplane 免費中文版心智圖軟體教學,飛快的 Freemind 進化版
不過,昨天在 Google+ 的數位工作研究會中,看到長期互相交流資訊的網友郁也風推薦了一個叫做「 Coggle 」的線上心智圖服務,一用之下,讓我有驚艷的感覺,心裡覺得這是自己用過最適合自己,最好用的心智圖軟體。
覺得驚豔,不是 「 Coggle 」功能多專業,或是設計多華麗,相對之下可能 Xmind 和 MindMeister 都看起來更進階。
但是我給他的稱讚是「最好用」、「簡單卻強大」,我覺得驚豔之處是「 Coggle 」看起來簡單好上手,但是慢慢用,就發現心智圖最關鍵的功能都可以做到,甚至還延伸出一些團隊工作上的用途,並且功能完全免費。
下面,我就從 15 個 Coggle 功能特色的上手教學,來分享這個免費線上心智圖軟體值得推薦的地方。
- 1.完全免費
這篇文章介紹到的「 Coggle 」 功能都可以免費使用,網站也說基本上這個服務免費,沒有使用限制,可以無限新增心智圖。
唯一的提醒,就是如果你覺得「 Coggle 」 真的很好用,那麼只需要提供「每年 5 歐元」的贊助(真的很划算),讓這個服務繼續維持下去,而「 Coggle 」 團隊也會優先提供你測試即將推出的新功能。
- 2.簡單易用
你必須使用自己的 Google 帳號來免費註冊「 Coggle 」 ,第一次打開心智圖時,左方會提示你一些關鍵功能的快捷鍵,但是你也可以在心智圖中找到相應的操作。
例如點擊某一個節點,就能新增下一層節點;按住節點後就能拖曳改變位置;要更換節點的層級則要按住[ Shift ]後再拖曳。其他進階的功能,則可以在節點上點擊右鍵,就會在彈出的功能氣泡中操作。
「 Coggle 」 操作起來非常滑順,可以自動排版,也很方便手動移動,讓我們在網頁上快速的畫出自己的心智圖。
- 3.即時協同合作
而且製作完成的心智圖,還可以跟團隊夥伴一起分享,一起「即時協同合作」!
只要在「 Coggle 」 心智圖的右上方點擊新增成員,輸入對方的郵件,請對方確認並加入「 Coggle 」 即可。
「 Coggle 」 多人即時編輯心智圖的功能也是免費的,並且真的可以同時的編輯,我可以透過發亮的色塊,看到對方正在編輯哪一個節點,一起在線上進行頭腦風暴。
- 4.分享到網頁
或者製作完成的「 Coggle 」 心智圖,可以設定成「公開網頁」,讓大家都能看得到,也能像下圖這樣內嵌到自己的網頁中。
- 5.下載到硬碟
當然,製作完成的「 Coggle 」 心智圖提供了下載到硬碟的功能,可以轉換成 PDF、 PNG、純文字或是 FreeMind 格式檔案。
雖然說「 Coggle 」 上的一些超連結、圖片功能當轉換成 FreeMind 格式時可能會失效,不過基本的心智圖內容都是可以正確轉換的。
- 6.markdown支援:待辦清單與刪節線
最棒的是,看似簡單的「 Coggle 」 也支援 markdown 語法,於是我們可以在心智圖中編輯像是待辦清單這樣的內容。
怎麼做到?其實語法很簡單,就像下面這樣的內容,可以變成上圖中的待辦清單與刪節線。
- [X] 畫出心智圖
- [X] 重整筆記
- [X] ~~調整細節~~
- [X] 擬定大綱
- [ ] 寫成文章
- 7.markdown支援:超連結
經由語法,我們也可以在「 Coggle 」 的節點裡插入超連結,點擊後就能跳到相應的網頁。
超連結的語法也很好記,輸入類似下面這樣的內容,就可以創造關鍵文字的超連結:
[電腦玩物](http://www.playpcesor.com/)
- 8.顏色調整
「 Coggle 」 預設會自動幫不同區塊的節點設計不同的顏色,但是我們也可以點擊任何一條連結線,單獨設計這條連結專屬的顏色。
- 9.大小調整,拖曳查看不同區域
而當心智圖愈畫愈大時,我們可以按住[ Ctrl ]滾動滑鼠滾輪,這時候可以放大縮小心智圖畫面。或者按住畫面開始拖曳,可以調整到不同的視野範圍去查看。
- 10.插入圖片
那麼可不可以在心智圖中加入視覺圖片呢?非常簡單,從電腦桌面上把圖片直接拖曳到心智圖網頁中,就能插入圖片了!
- 11.插入心智圖檔案
甚至還能插入其他 FreeMind 格式的心智圖檔案,一樣從電腦桌面把心智圖檔案拖曳到「 Coggle 」 的網頁中,就能在目前的心智圖上,直接加上檔案內的心智圖內容。
- 12.復原到之前的心智圖版本
「 Coggle 」 或許在編輯心智圖的功能上沒有那麼專業華麗,但是對我來說更喜歡的是他「工作用途」上可以發揮的心智圖整理效率,怎麼說呢?
除了前面提到的即時多人協同合作外,「 Coggle 」 還提供了心智圖的「版本回溯」功能,點擊右上方的時鐘按鈕,可以隨時還原任何一個時間點的心智圖編輯,也可以查看其他夥伴的心智圖編輯內容。
這在工作上大大的有用,也讓我思考分岔後,還能隨時還原之前的心智圖思考狀態。
- 13.同步儲存到 Google 雲端硬碟
「 Coggle 」 也可以與 Google 雲端硬碟整合,在「 Coggle 」 中連結雲端硬碟帳號,這樣一來之後新增的所有心智圖,都會自動同步到 Google Drive 雲端硬碟,並且可以在 Google 雲端硬碟中直接進行編輯。(相關教學:Google Drive 文書之外幫你解決辦公室的10大問題教學 )
- 14.安裝 Coggle Chrome App
「 Coggle 」提供了可以與 Google Drive 連動的 Chrome App ,當我最近開始使用 Google Chrome OS 的 Chromebook 後,「 Coggle 」就可以成為我 Google 筆電上的心智圖單機編輯軟體了。
「 Coggle 」 Chrome App 下載
- 15.在行動裝置使用
那麼,「 Coggle 」可不可以在行動裝置上使用呢?雖然目前沒有 App ,可是只要在行動裝置的瀏覽器中打開「 Coggle 」 網頁,也是可以進行心智圖編輯的。
可以看到,「 Coggle 」 雖然看似簡單,但好上手的同時也隱藏了很多關鍵的編輯功能,並且在延伸的雲端工作用途上具備完整的合作、版本、分享,而且這些特色全部免費,這樣一個線上心智圖軟體,很推薦大家可以試試看。
Coggle 網站
- 轉貼本文請註明來自電腦玩物原創,作者 esor huang(異塵行者),並附上原文連結: Coggle 最好用免費線上心智圖軟體教學:簡單卻強大
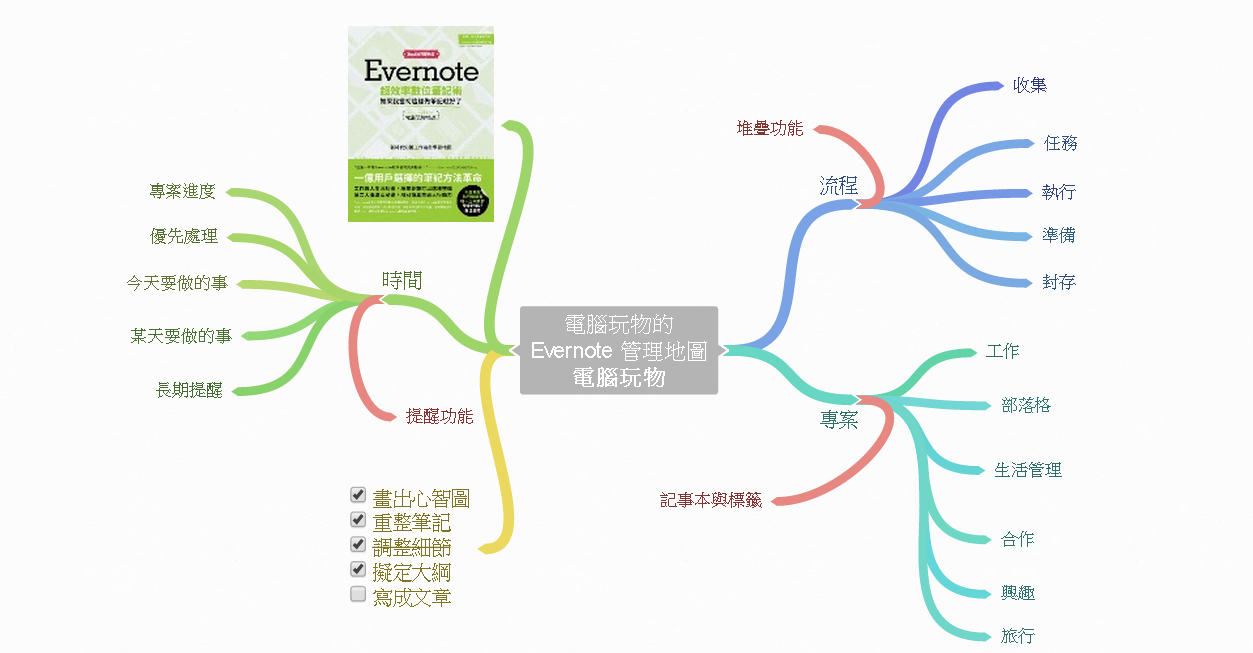




























謝謝您的分享,這個很實用。
回覆刪除感謝你的回饋^^
刪除這真得很實用!! 謝謝分享!!
回覆刪除實用度確實很高,應該能滿足大多數人的心智圖需求了
刪除太實用了,感謝站長!
刪除站長
回覆刪除我看了一下chrome app中的coggle的軟體並非是離線版本,它上面寫的是可以與google drive聯通,至少我測試出來是這個樣子喔,跟你回報一下。
感謝提醒,我測試了一下,看來我一開始誤會他的意思了,立刻在文章中修正
刪除謝謝站長的介紹,請問節點可以展開或收起嗎,否則整個畫面太多分支。謝謝
回覆刪除這一點目前還無法做到
刪除謝謝站長分享
回覆刪除另外,請問您知道有無類似的軟體,可以畫出同心圓的嗎
感恩
這我不太清楚,要另外研究看看
刪除請改正圖片的字體,都2014年了,還在用點陣字體?!
回覆刪除難道你還在用CRT螢幕?用LCD螢幕就請換個無襯線黑體好嗎?
看了真是令人覺得難過(傷眼)
感謝提醒,以後我會記得改進^^
刪除樓上的,版主並沒有欠你什麼,每個人喜好不同,憑什麼用這種口氣?你覺得難看,so?他沒有任何理由、義務、必須聽你的,如果你是建議,可以用一個不那麼討人厭的方式嗎?看了真是令人覺得難過(傷眼)
刪除站長EQ真的很高,長期潛水心得,不簡單!
刪除http://www.contnt.net/2014/12/why-anti-aliasing-is-bad-for-website.html 並不是每個人螢幕都是Retina 等級的,反而細明體看起來比較舒服
刪除推站長EQ很高人很好
刪除到底有多氣,笑死
刪除推站長一個EQ高!
作者已經移除這則留言。
回覆刪除很棒的分享,謝謝!
回覆刪除您好,请问如何于Google Drive 连接,我使用google帐号登录 coggle后 我的数据没有存储到 Google Drive里面,是不是要单独进行设置呢 ?
回覆刪除找到一个方法,是从Google Drive 里面创建 coggle ,这样会同步到 Dirve 里面
刪除請問要從哪裡把英文改成中文啊?
回覆刪除這是英文介面的工具哩
刪除謝謝站長分享,真的超好用
回覆刪除感謝你^^
刪除感謝您的分享,請問coggle的線上心智圖是私有的嗎?還是預設是公開的?
回覆刪除預設是私有的
刪除您好,請問Coggle是否已改成公開的? "私有"要月繳才能使用?
刪除目前看起來免費版本預設都是公開的沒錯:
刪除http://snag.gy/29edh.jpg
謝謝您的分享。請問文字如何放大?
回覆刪除圖片放大到一定大小就無法放大,請問如何再放大?
這部分似乎不能太自由的放大
刪除請參考 http://bloggle.coggle.it/post/129486893302/coggle-markdown-reference
刪除文字的大小可以在前加#,共有五個LEVEL,越多#的越小
圖片的部份,不要使用coggle的上傳 (因會自動縮小圖片),
在有提供direct link的圖片空間 (ex: imgur)上傳圖片後,
在圖片語法的連結字串後加上空白和寬度就可以了。
例如把圖片http://path/to/img.jpg以寬500來顯示:

另外,測試的結果是指定高度『寬x高』好像沒有用,
刪除會保持原比例依寬的設定呈現出來
作者已經移除這則留言。
刪除請問可同時剪下多串線條貼到同頁面中的別處線條底下嗎?
回覆刪除好像是不行
刪除謝謝你的分享,寫得很仔細,很適合像我這樣的初學者
回覆刪除想請問站長:
回覆刪除第六點的代辦清單我想像您的範例一樣
列出許多清單,但我都只有第一個會出現方
框,第二個就會只顯示 - [ ] ,在兩點的中
間需要加上任何其他的符號嗎?
煩請解惑,感恩! 感謝站長分享好文!!!
在工作上很有幫助!
雖然有點久了,但第二項清單前有換行(ctrl+enter)嗎?
刪除請問畫好的心智圖可以上傳到EVERNOTE嗎
回覆刪除要轉成圖片後再插入
刪除關於11.插入心智圖檔案
回覆刪除甚至還能插入其他 FreeMind 格式的心智圖檔案,一樣從電腦桌面把心智圖檔案拖曳到「 Coggle 」 的網頁中,就能在目前的心智圖上,直接加上檔案內的心智圖內容。
我有個問題,如何另存coggle? 我想匯入另一個coogle到目前使用的coogle主檔案。
這我要研究看看,之前沒有想過這樣的需求與操作方式
刪除想問一下,Coggle 有像 xmind 當中,加入備註的功能嗎
回覆刪除目前 Coggle 好像只能把文字都打在上頭,變成一個節點的樣子
想問一下,coggle的分支線可以打上文字嗎?我指的不是分支出來的選項,而是線~
回覆刪除目前不行
刪除你好,請問每次移動一個區域就很容易移位至另一個區域,這個可以怎樣解決?T.T
回覆刪除您好站長,
回覆刪除謝謝您的講解。
有關Coogle我有一個小疑問,在網站右上角Coogle 有提到所有建立的圖都是開放性的,需要支付一些費用才能讓自己創建的圖成為private. 不知道我的理解是正確的嗎?
之前好像不是這樣,我再來研究看看
刪除目前看起來確實如此,嚴格來說,應該是每一張心智塗繪有一個專屬網址,免費版中這個網址是只要知道網址的人就可以看到
刪除謝謝站長, 很實用喔:)
回覆刪除可以用 mindomo 畫心智圖,
回覆刪除心智圖文法 - https://goo.gl/edHZl7 這張圖已經 cover 幾乎國中所有文法了
利用心智圖上文法課 - 影片參考 - https://goo.gl/27g51o
在2012 年我們就已經這樣上課囉!
作者已經移除這則留言。
刪除功能也蠻多的耶,謝謝分享
刪除感謝您的分享,讓心智圖的使用多一個選擇!
回覆刪除請問按+後想刪除該分支要如何刪除?
回覆刪除非常感謝您!
作者已經移除這則留言。
刪除在該分支的「+」或編輯區上長按滑鼠左鍵,會跑出功能視窗,
刪除右上角有個「X」,點下去就會刪除該分支 (包含後方的分支)
如果只是要刪除『某一段』分支,在功能視窗出現後,
先按著CTRL,「X」會變成「-」,點擊後就只會刪除該段分支,
後方的分支會自動接上來,可參考下列圖示
http://67.media.tumblr.com/1fa07e76fcbad8b88d54f91930c1db2d/tumblr_o7xz6c0avj1uh1l86o1_1280.gif
寫得很詳細!!!!感謝分享~~~
回覆刪除請問分支打字.字體一定要用滑鼠拖曳.字體大小嗎?...請問可以固定大小字體嗎?.影印分支字體好小..
回覆刪除謝謝你的分享~
回覆刪除一使用就愛不釋手
不過我想請問在使用coggle時候要怎麼讓文字內容強迫換行呢??
ctrl+enter
刪除感謝分享,但是免費方案好像改成一個人只能有一個 mindmap ,要第二個以上要 5美元/月
回覆刪除詳見
刪除https://coggle.it/#pricing
感謝您的介紹,但我在使用協作功能時,看不到其他人在哪編輯耶(發亮的色塊)...
回覆刪除我也遇到同樣的問題><
刪除作者已經移除這則留言。
回覆刪除還挺好用的哦,桔梗感謝大大的分享
回覆刪除作者已經移除這則留言。
回覆刪除Esor站長, 您好:
回覆刪除謝謝您對coggle悉心的介紹,
今日嘗試使用後發現,
現在免費的會員似乎只有3個免費的私人圖表可以使用,
付費的會員才有無限私人圖表的權利了,
以上,供您參考。謝謝。
請問公開和私人的差異是在哪?
刪除私人的那三張不必公開分享
刪除作者已經移除這則留言。
回覆刪除站長您好
回覆刪除上傳圖檔後,解析度都變得很差,很模糊
有方法可以改善嗎?
謝謝!
感謝您的分享,剛剛試做一下,概念更加清晰了
回覆刪除非常實用。使用免費版的第三天,就很想進階到會員版。
回覆刪除