Google Drive 變身 Trello !幫雲端硬碟建立專案看板
知名專案管理服務 Trello 把看板管理法加上簡單易用的雲端合作,這種視覺化的進度管理方式受到許多專案團隊的喜愛。尤其遇到專案裡有很多瑣碎但又必須依序完成的任務時,「一張視覺化的看板圖」能讓每個步驟更清楚落實在他們的流程上。
我除了自己有在使用 Trello 外(雖然一直抽不出時間在電腦玩物專文介紹),我也對其他擁有龐大、多線、複雜、瑣碎訊息的服務可不可以也用類似 Trello 的看板管理法做專案管理很有興趣,例如 Evernote 中大量的筆記,所以之前我特別專文介紹了:「把 Evernote 當作 Trello! Kanbanote 筆記看板管理法」。
而今天,讓我們一起嘗試看看把另外一個很需要專案管理的服務也加上看板管理功能,那就是擁有大量我們工作檔案的雲端硬碟服務:「 Google Drive 」,透過「 Kanbanchi 」這個免費的雲端服務,我們可以在 Google Drive 中建立專案看板,並且把 Google Drive 中的文件檔案丟到看板上和團隊一起進行進度控管。
2015/6/8 新增:為什麼大家愛用 Trello ?最佳整理教學讓事情井然有序
為什麼 Google Drive 上面的檔案適合透過「 Kanbanchi 」進行視覺化的看板管理呢?
大家可以回想看看,原本 Google Drive 上要和工作團隊進行檔案合作,共享了資料夾後,大家雖然共同擁有了這次專案需要的所有檔案,但這時候資料夾分類卻無法有效分配工作流程?無法清楚的指名哪個檔案文件由誰負責?也無法在 Google Drive 上看到工作進度?
而利用「 Kanbanchi 」整合 Google Dirve ,我可以把零散的文件檔案重新用下圖這樣的看板管理法分配到各自的工作進度流程上,並且畫分權責、寫上筆記、線上討論都更加的清楚方便。
當你的團隊正在使用 Google Drive 工作,並且在專案管理上覺得有所不足時,除了電腦玩物之前介紹過的一系列 Google Drive 專案管理方法外,或許「 Kanbanchi 」會是適合你的另外一個可能的好選擇。
「 Kanbanchi 」網站
延伸閱讀:其他 Google Drive 上的專案管理方法:
- 在Google Drive免費協作畫甘特圖! Gantter 排程教學
- 活用 Google Drive 雲端硬碟 12個激發工作潛能技巧教學
- 聰明的文件管理方法! Google Drive 即時文件編輯活動動態
- 1. 建立「 Kanbanchi 」工作專案
只要打開「 Kanbanchi 應用程式」安裝到你的 Google Drive ,連結認證後,就能在 Google Drive 中開始使用這個看板式專案管理工具,重新排程我們的檔案與進度。
從 Google Drive 像是新增一個文件那樣新增「 Kanbanchi 」專案,這時候我們可以針對這個專案看板做一些基本設定,例如看板的名稱(通常是專案的名字),在這個看板中要協同合作的夥伴(跟 Google Drive 共享檔案一樣共享這個專案)。
還能設定這個看板專屬的顏色標籤,自訂每個標籤的意義,方便之後作過濾管理。
- 2. 建立看板工作流程
接著可以看到「 Kanbanchi 」在看板中預設了三道流程: To Do、 Doing、 Done ,分別是待辦到完成的過程,我們可以自己新增新的流程,或是修改原本流程的名稱,在看板中設定出屬於這個特殊專案的專屬流程。
例如要做一本書,或許流程就變成:構思區、寫作區、行政區、完成區。
- 3. 新增任務卡片
建立這個專案的流程後,就能在每一道流程中新增「 Kanbanchi 」任務卡片,最基本的卡片就是在空白欄位直接輸入名稱,按下「 Enter 」,就等於建立一個新任務。
當然,「 Kanbanchi 」的任務卡片中還隱藏了非常豐富完整的設定功能,我們可點擊卡片,在右方打開進階任務設定。
- 4. 連結雲端硬碟相關檔案
在右方的任務卡片進階設定中,我第一個要介紹的就是之所以要在 Google Drive 雲端硬碟使用「 Kanbanchi 」的最大原因:可以把雲端硬碟內所有檔案插入「 Kanbanchi 」任務看板,用任務卡片管理檔案流程、文件分配、資料追蹤。
要在「 Kanbanchi 」看板插入 Google Drive 檔案非常簡單,只要打開進階任務畫面,點選「 Attach a file 」。
這時候就會打開我的 Google Drive 雲端硬碟,我可以插入裡面任何的圖文影片檔案。
在「 Kanbanchi 」任務中插入檔案後,我可以隨時點擊檔案連結來開啟文件,或是直接在「 Kanbanchi 」卡片上預覽圖片。
- 5. 列出待辦清單
「 Kanbanchi 」的任務卡片中還能列出子任務清單,並且根據子任務清單的完成數量,計算出這張卡片的完成度百分比。
而這些數值會直接顯示在卡片上,我們就能從「 Kanbanchi 」看板了解每個大任務的最新進度。
- 6. 分配任務負責人
在整個「 Kanbanchi 」專案中透過 Google Drive 機制建立共享夥伴後,就能把這些夥伴分配到不同的任務卡片上,讓每張卡片顯示出負責這個任務的負責人大頭像。
這樣對團隊夥伴來說,就能很清楚地知道自己的任務劃分,也能從任務卡片裡找到自己編輯與管理的連結檔案。
- 7. 註明標籤顏色
為了讓整個「 Kanbanchi 」看板更加一目了然,從一整個白板上快速知道重要的任務在哪裡,我們可以搭配顏色標籤,幫不同需求的任務卡片加上顏色區別。
例如需要大家立刻執行的任務,可以加上緊急標籤,這樣負責人一看就知道什麼任務要今天完成?什麼任務要優先規劃?
- 8. 設定到期日
而如果這張卡片任務有具體的截止日,那麼也可以在進階任務畫面中設定這張卡片的到期日,同樣的到期日會顯示在整個看板中,甚至也能用郵件提醒負責人。
- 9. 多人合作討論
而如果專案運行到一半時需要針對某些任務進行討論,例如原本設定的任務目標有誤,或是對某個內容還不清楚,都可以在任務卡片的進階畫面裡「留言討論」,讓每個團隊成員隨時在看板上就能進行簡單會議或溝通。
團隊專案經理,或是任何成員,也可以透過這個功能留言給這張任務卡片的負責人,提醒他某些需要注意的事情。
- 10. 查看團隊的行動
在整個「 Kanbanchi 」專案看板的左上方,點擊「時鐘」按鈕,可以打開看板動態視窗,在這裡可以看到所有團隊成員在整張看板上進行的最新動作,例如誰修改了哪張卡片內容?誰在卡片新增了檔案?或是誰的任務完成了?
這也是一個管理整個團隊最新進度的好方式。
- 11. 過濾需要的任務
前面提到「 Kanbanchi 」看板可以幫每個任務設定標籤,可以幫不同任務分配不同負責人,這時候利用左上方的「過濾漏斗」,可以單獨過濾出某個標籤的任務,例如過濾出重要任務。
如果某個團隊成員想要單獨看看自己負責的任務,也可以利用這個過濾功能,在看板的大量卡片中快速找出自己要做的工作。
- 12. 查看你的專案,幫雲端檔案做專案管理
而透過「 Kanbanchi 」看板建立工作流程,在每個流程新增任務卡片,並且完成子任務清單、連結任務需要的 Google Drive 檔案,並且分配給 Google Drive 協同合作夥伴各自負責後,我們團隊的零散檔案就經由專案看板重新建立起工作順序。
後續每個團隊成員都可以在這個共享的「 Kanbanchi 」+「 Google Drive 」任務看板中了解整個專案的最新進度,查看每一個環節的運作狀態,同時掌握全體,也了解自己負責的細節,並且以任務流程、時間進度的新視野去處理自己需要的檔案。
(這是一個中文發音的「 Kanbanchi 」基本操作介紹影片)
經由「 Kanbanchi 」建立的看板也會儲存成一個單獨的專案檔案,這個專案檔案同樣可以儲存在 Google Drive 中隨時開啟使用。
喜歡看板管理法、需要整合團隊任務進行專案管理,尤其是需要結合 Google Drive 檔案做更有效率管理的朋友,值得試試看這個免費就能使用上述功能的「 Kanbanchi 」+「 Google Drive 」解決方案。
轉貼本文時禁止修改,禁止商業使用,並且必須註明來自電腦玩物原創作者 esor huang(異塵行者),及附上原文連結:Google Drive 變身 Trello !幫雲端硬碟建立專案看板


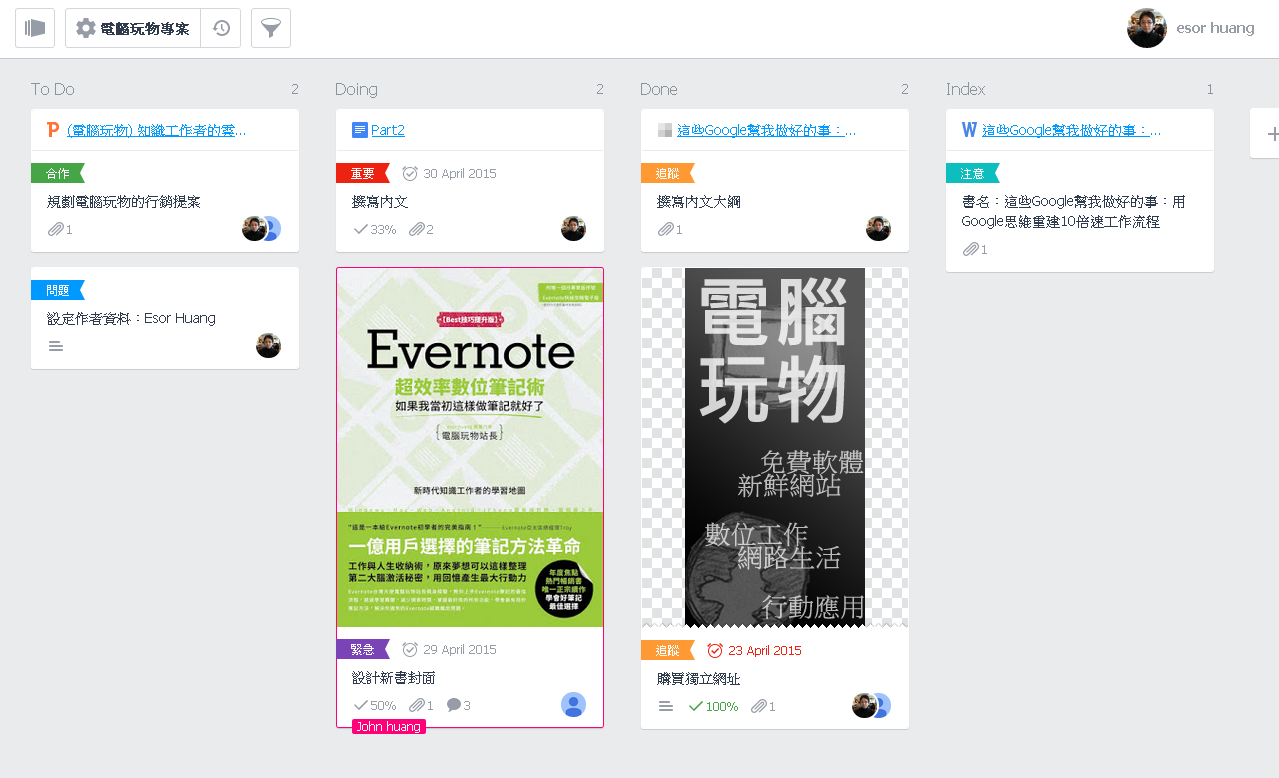























感覺還不錯~
回覆刪除不曉得有沒有 Android 版本的 app?
他有計畫做 App 版,但好像會是付費帳號的功能^^
刪除a. trello 免費,trello android app免費
回覆刪除b. 看板法非常適合多維的訊息管理。e.x. board:書 > list:章 > card:段/心得; board:興趣 > list:書 > card 章/心得。card 還有下層,但比較雜
c. trello 手感順。雖說啥東東都熟了就順,但max還是有差;kanbanchi 還沒試過不清楚。
trello 我也有用,這是非常值得推薦的服務^^
刪除作者已經移除這則留言。
回覆刪除附加檔案如果是office的檔案(如:excel),打開檔案時會被要求要用google試算表編輯,且會另存一個同名的google試算表檔案...。但附加檔案如果是直接用google試算表的話,則不會遇到這個問題。
回覆刪除原來有這個限制,我之前沒有發現,感謝你的補充。
刪除已经在用trello管理工作进度了,还有必要用google drive来做看板管理吗?
回覆刪除應該不用^^
刪除trello 和 drive+drive+kanbanchi 那個好用? 或者說,在什麼情況或條件下,適用 trello 或 drive+kanbanchi ?
回覆刪除如果單純需要專案管理, Trello 好用
刪除如果有強烈需要跟 Google 雲端硬碟檔案整合的需求,則 後者可以試試看
請問您在做專案管理時,會比較推薦Google Drive 搭配Kanbanchi還是Evernote? 目前我們嘗試用Evernote進行專案管理,但是Evernote不能輸出成Word檔,也不能把PDF或其他類型的東西附加到記事本裡,主要就是文字編輯,請問您對於不同類型的專案管理跟搭配使用軟體有什麼建議? 謝謝!
回覆刪除這樣看您所為的「不同類型」是什麼樣的具體類型,因為確實根據需求的不同,會有不同的專案管裡選擇,或者可以先參考我的這篇文章:http://www.playpcesor.com/2015/06/project-manager-best-13-tools.html
刪除在附加雲端硬碟檔案時,沒辦法出現樹枝狀的資料夾,會全部檔案散亂出來,就算只顯示資料夾,也會把所有根目錄的資料夾同時顯示,不好使用。
回覆刪除最頭疼的,曾經加入過的共用資料夾,已移除共同,在附加時還是會全部跑出來。
我好奇的是,大大您目前自己使用的工具有那一些?
回覆刪除