活用 Apple Mac 你值得先養成這 10 個獨特使用習慣
最近有兩三位朋友好像約好的一樣,紛紛向我詢問購買 Mac 筆電的優點,在他們準備換機的選擇中有了從 Windows 轉換到 Apple Mac OS X 的念頭。我自己從 2014 年 1 月購買 Macbook Air 至今,雖然比不上許多真正的 Mac 老手,但累積了一年多的使用經驗,也確實在自己的工作生活應用上有所心得。
我倒是不會說 Windows、 Mac、 Chrome OS、 Android、 iOS 哪個是最好或更好的系統平台,只要能善用這個系統上獨特的功能,改造自己的使用習慣,就能讓工作變得更有效率,那麼任何系統其實都是一個好系統。我當然對使用了一年多的 Macbook Air 非常滿意,但我也同樣對我辦公室桌機的 Windows 8、 家裡書房的 Chromebook ,隨身攜帶的 Android ,或是筆記用途的 iPad 很滿意,要我比較優劣其實很難。
所以,要談 Mac 的優點,那麼就直接進入 Mac 真實的使用經驗中,來分享這一年多以來我在慢慢了解 Apple Mac 脈絡的過程中發展出來的新使用習慣、新使用方法(對比於使用其他系統時)。
每個系統都會有其獨特的使用方法,而從 Mac 上的獨特使用習慣裡,我想感興趣的朋友就能知道這套系統是否更適合自己,以及對 Apple Mac 新手提供更具體和深入的參考與幫助。
- 01. 養成用 Spotlight 提供更快速工作輔助:
- 教學:必學Mac專家工作捷徑! Spotlight 12招加速完成任務
好好利用 Apple Mac OS X 系統中最基本的「 Spotlight 」搜尋列功能,就可以讓我在一邊進行主要工作時,一邊快速完成額外的任務。
例如一邊編輯文件時,一邊用 Spotlight 搜尋列呼叫出計算機、查詢匯率、快速查詢郵件內容或預覽其他文件內容提供參考,或是快速開啟其他應用程式。最棒的是我不需要離開目前文件視窗與桌面,在 Spotlight 這個小小的搜尋預覽列中就能完成許多輔助工作。
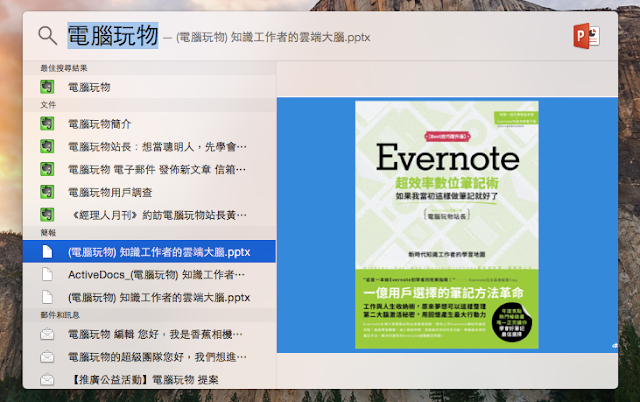
- 02.養成用 Finder 進行輕鬆有效檔案管理:
- 教學:Mac 用戶一定要知道這10個 Finder 獨特檔案整理技巧
同樣是內建的檔案總管,但是 Mac 上的 Finder 和 Windows 上的檔案總管有本質上的不同, Finder 把我們的所有檔案定義為一個統整的資料庫,並且用許多有彈性的方式讓我們在 Finder 裡可以把資料庫進行工作上需要的專案管理。
像是 Finder 中的智慧型檔案夾自動分類、搜尋檔案內文功能、快速批次檔案重新命名、設定常用檔案夾,都可以讓我們改變只是管理檔案的習慣,而在 Mac 的 Finder 中真正養成「管理專案」的思維。
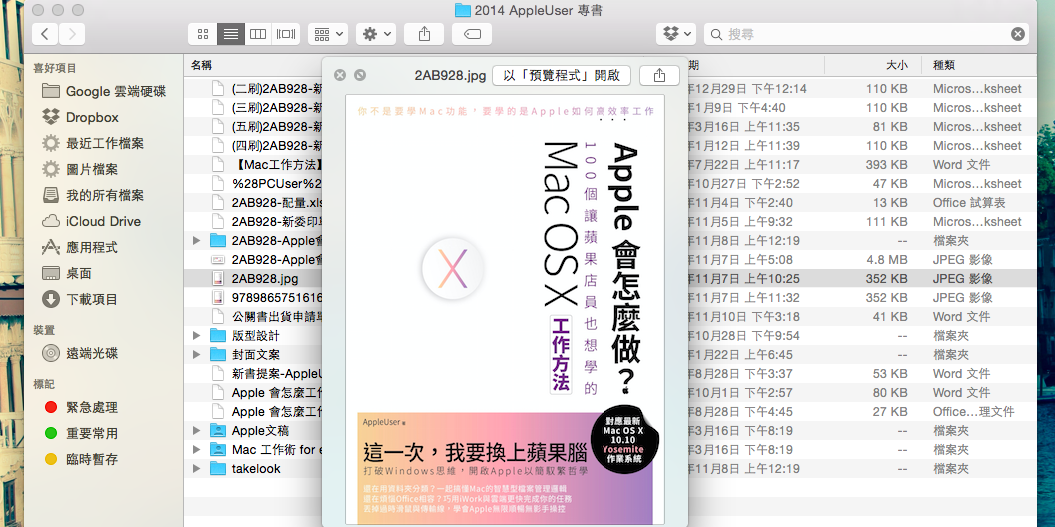
- 03. 養成用顏色標記幫檔案任務排程:
- 教學:Mac內建 GTD 檔案任務化秘笈:跳脫分類的專案管理
在 Apple Mac OS X 的 Finder 中又特別值得提出來另外介紹的功能就是「檔案顏色標記」,以前或許我們沒有這樣的習慣,但是當開始使用 Mac 後,記得練習看看養成用各種顏色標記管理重要檔案的習慣。
例如我只是簡單的在檔案顏色標記中設定了「緊急處理」、「重要常用」兩種顏色標記,並在處理相關檔案時加上相應的顏色標記,這個簡單而有效的動作,就能幫助我更快找到最近需要的重要資料夾與檔案,並且不會忘記還需要處理的關鍵文件。
這是把單純資料管理習慣,改變成更進一步的時間管理習慣了。

- 04. 養成用內建預覽程式處理圖片與 PDF :
- 教學:Mac 用戶不可不用預覽程式:13招取代修圖 PDF 軟體
一般文書處理工作時最常遇到的大概就是處理圖片、處理 PDF 的需求,當這樣的需求在 Mac 上發生了,在尋求其他更專業的軟體幫助前,記得先養成活用 Mac 內建的「預覽程式」的習慣,因為它不只可以預覽圖片與 PDF ,甚至還能編輯他們。
因為比起還要額外安裝軟體,用內建的預覽程式可以方便更快速瀏覽檔案,然後在需要時直接進入編輯畫面,尤其 Mac 預覽程式可以在修圖註解、可以編輯 PDF,讓我們在 Mac 工作時減少轉換軟體要花費的時間。
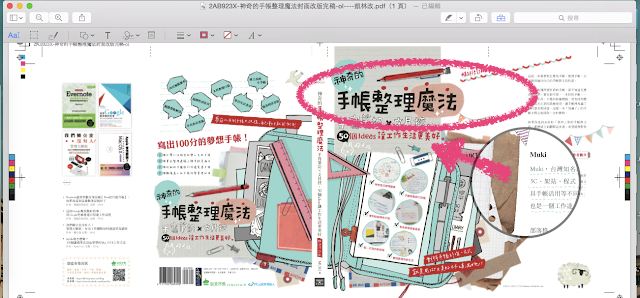
- 05. 養成用內建 Photos 資料庫管理旅遊照片:
- 教學:Mac 全新內建 Photos 照片 App 你一定要會的14件事
對 Apple Mac OS X 系統來說,利用內建的 Photos 來管理照片的意義,就是把所有來自相機的照片匯入一個統整的照片資料庫中,而非是硬碟裡分散的資料夾,這樣的好處是透過 Photos 資料庫管理可以更有彈性的用人物、時間、地點來自動分類照片。
並且 Photos 裡的修圖、分享、備份功能也很完整,是使用 Mac 的朋友一定要學會的照片管理習慣。

- 06. 養成用快捷鍵快速完成文書工作:
- 教學:[Mac 新手日記] Apple Mac OS X 截圖文書必備快捷鍵教學
每個系統都有其獨特的快捷鍵,這部分 Mac 也並非說就是比其他系統擁有更多快捷方式,而是因為系統不同,我們總是必須學會一些新的快速鍵方法。
尤其是那些最常使用的快捷鍵,對我來說像是「螢幕截圖」、「複製貼上」、「切換視窗」等等,有些規則與習慣和其他平台不同,需要一些時間重新習慣。
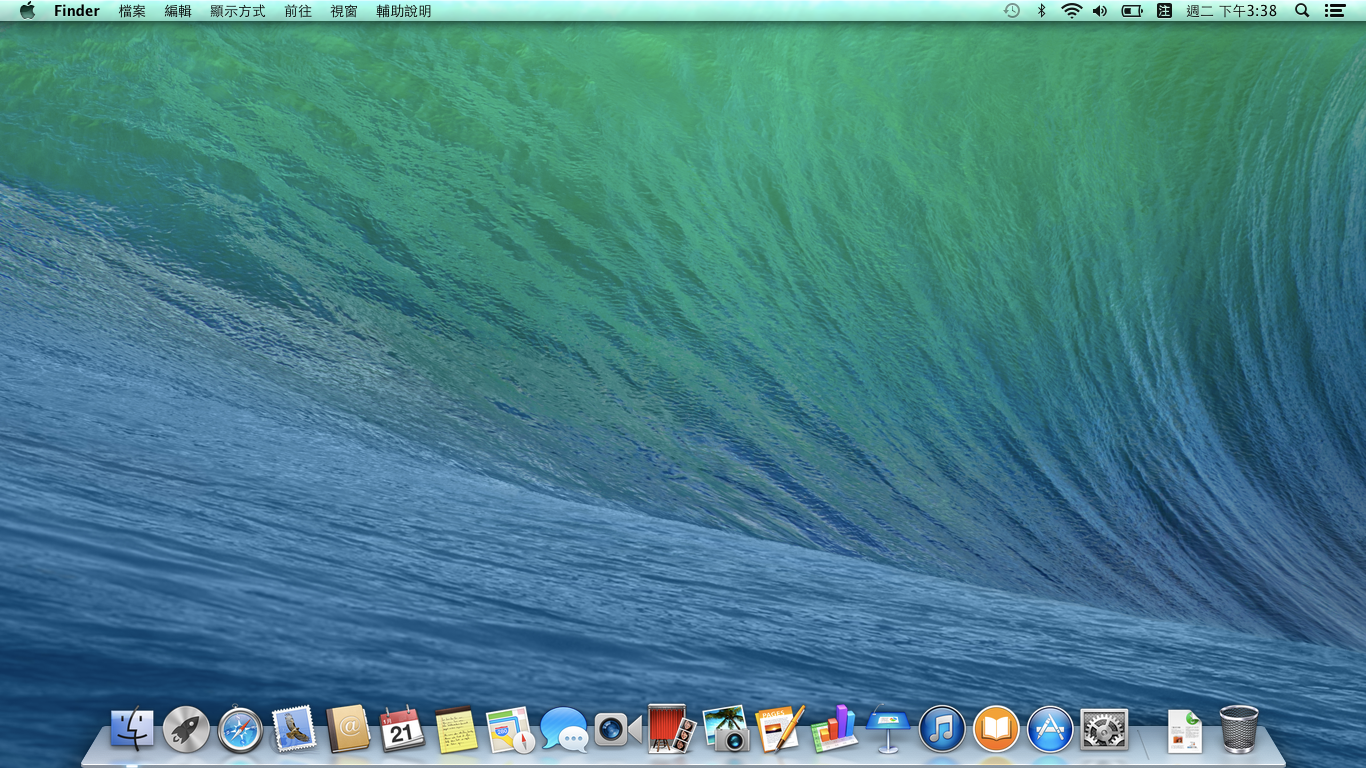
- 07. 養成用手勢也能在筆電高效率工作:
- 教學:[Mac 新手日記] 讓 Macbook Air 靈活百倍的觸控板手勢教學
如果說我在 Macbook Air 硬體上最驚豔的地方是什麼?我想比起穩定流暢的效能,「獨特又多功能的滑順觸控板」可能才是我對這台機器硬體最念念不忘之處。
所以如果有一天你準備開始使用 Macbook ,那麼我推薦一定要先養成活用觸控板的習慣,在一定要接上滑鼠的重度工作之前,先了解每一個高效率的觸控手勢,說不定可以幫助你更快速完成工作。
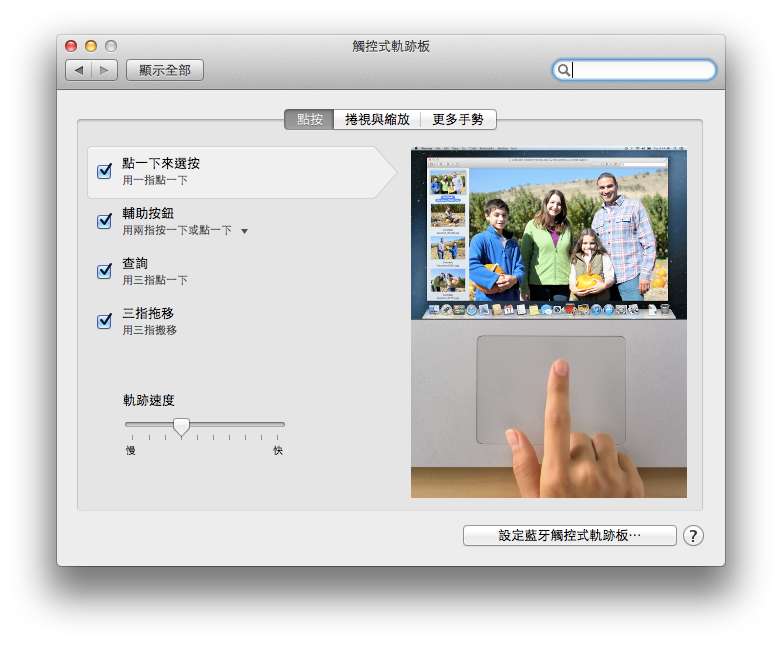
- 08. 養成活用多桌面來分配任務處理空間:
- 教學:[Mac 新手日記]筆電小螢幕也能多工作業的桌面切換技巧教學
Apple Mac OS X 內建的「多重桌面」功能可以說讓我在 Mac 上可以用全新並且充滿效率的方法來規劃工作,我習慣把工作會用到的 Finder、 Evernote 與 Google Chrome 分別放在一個獨立桌面上,這樣我可以快速切換工作檯,彼此開啟的小視窗也不會互相干擾。
這讓檔案查詢、筆記整理、雲端工作這三個流程可以在多桌面上有條理地分配使用空間,並且有很多進階技巧可以快速切換、預覽,是 Mac 用戶一定要學會的工作方法。
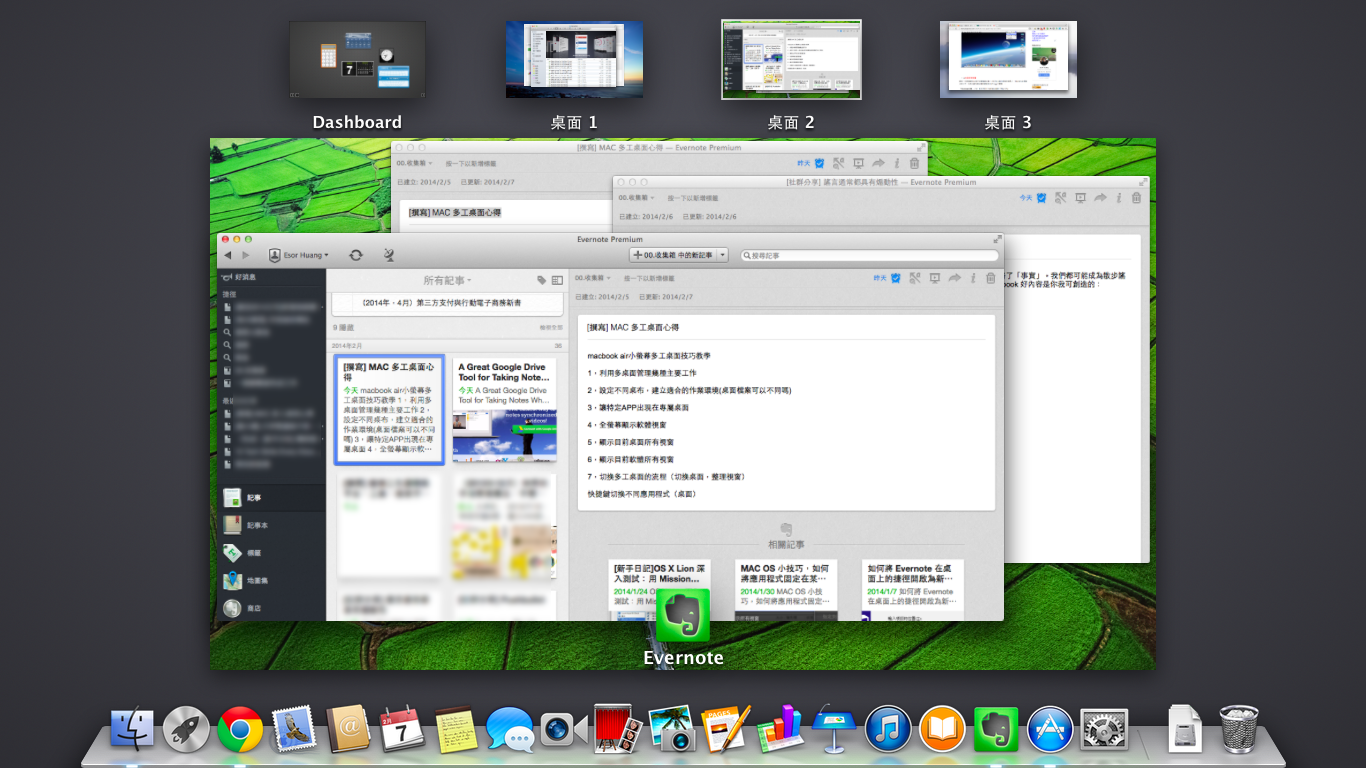
- 09. 學會用 QuickTime Player 完成錄影投影教學:
- 教學:[Mac 新手日記] QuickTime Player 螢幕錄影與影片剪輯教學
- 教學:史上最簡單! iPhone 畫面聲音投影錄影教學免費又快
對於有教學需求的朋友來說, Mac 內建的 QuickTime Player 播放器是一個值得好好學會的小工具,因為它不只是播放器,還可以讓我們用最簡單直接的方法完成螢幕操作的錄影與基本的剪輯,這對要製作教學影片的朋友來說非常實用。
而且在更新到最新版系統後, mac 的 QuickTime Player 甚至可以幫我直接用一條一般的連接線,就能進行 iPad 或 iPhone 的螢幕操作投影和錄影!
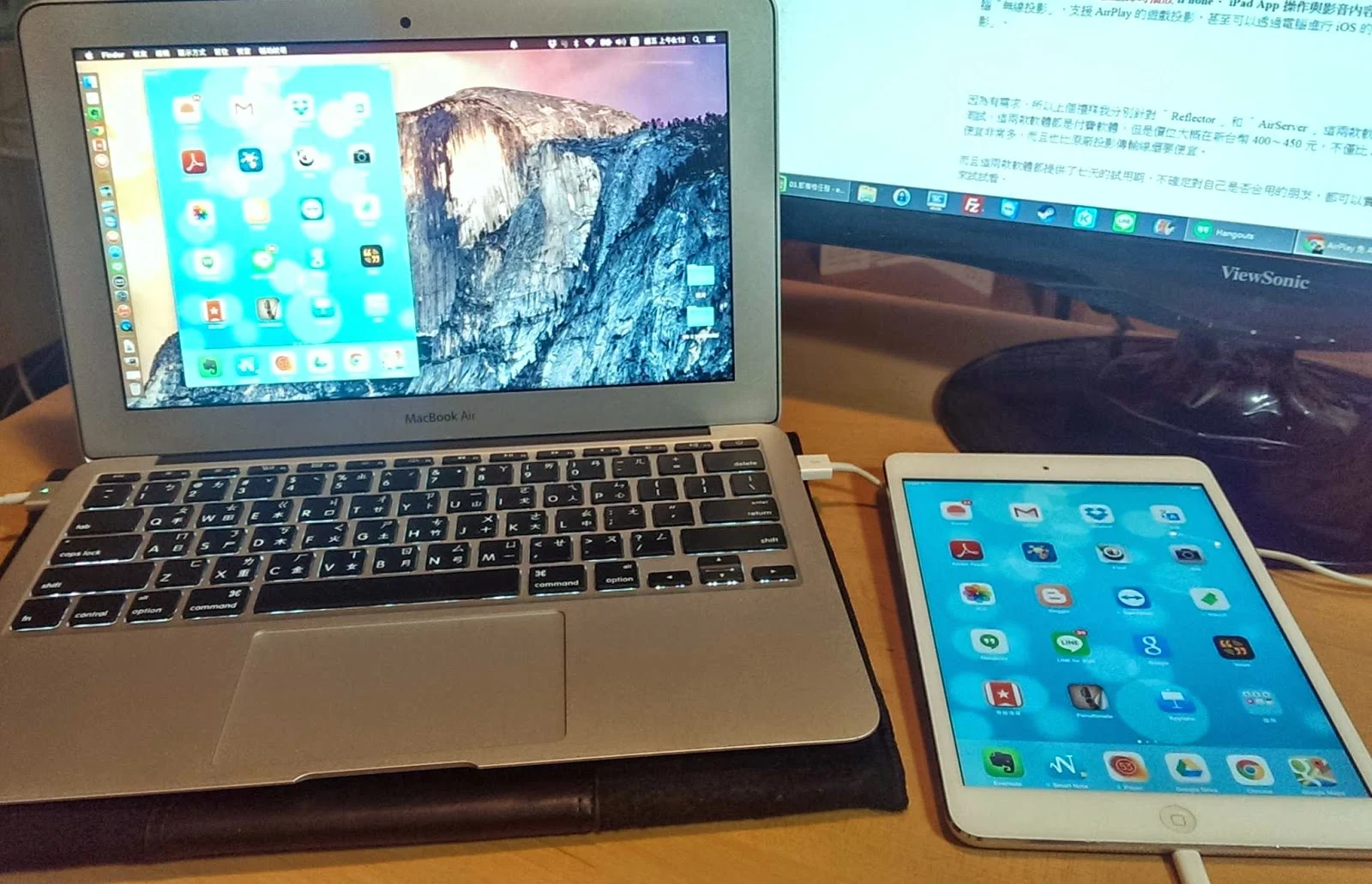
- 10. 學會用 Steam 玩 Windows 遊戲:
- 教學:Steam 家中串流教學:用 Mac 筆電順暢玩 PC 遊戲實測
剛剛轉換到 Mac 時,很多知道我喜歡玩電腦遊戲的朋友都會問我怎麼在 Mac 玩遊戲?這時候對於家裡同時擁有一台 Windows 桌機和 Macbook 的我來說,就利用 Steam 這個平台把 Windows 上運行的高畫質、多特效電腦遊戲串流到 Mac 筆電上,我便能在帶著 Mac 筆電躺在客廳沙發上遊玩 Windows 電腦遊戲。
這其實也延伸到如果我遇到非用 Windows 軟體或系統來執行的任務時怎麼辦?其實這種情況對文書工作為主的我來說非常非常少見,所以萬一真的出現,我通常就是使用「 Chrome 遠端桌面」連回 Windows 桌機解決需求。

- 小結:關於備份
上述使用習慣,就是我自己在這一年多使用 Apple Macbook Air 的期間學會的 Mac 上的獨特方法,或許不到老手等級的盡善盡美,但分享出來也希望能提供 Mac 新手用戶們一些幫助。最重要的是既然要使用 Mac ,那麼了解 Mac 的特性來找到他的秘方,我覺得是增進效率最好的方式。
不過有時候我也不是所有系統內建功能都會照單全收,像是 Apple mac 內建的「 Time Machine 」雖然是非常棒的系統備份服務,但是因為我自己已經有一套雲端的備份流程,所以我還是會把自己的工作同步交給:「[雲端工作]無痛轉換 Mac:不只 Apple 好用更是 Google 實用」。
這個就是在先了解 Mac 獨特的使用邏輯後,我們再去發展屬於自己的獨特使用方法了。
轉貼本文時禁止修改,禁止商業使用,並且必須註明來自電腦玩物原創作者 esor huang(異塵行者),及附上原文連結:活用 Apple Mac 你值得先養成這 10 個獨特使用習慣











補充一下,關於mac遠程控制windows的電腦,微軟出了一個叫做Microsoft Remote Desktop的軟體,可以在mac上進行遠程控制,但是好像要求windows電腦必須是windows 8專業版以上的電腦才可以。博主有興趣的話可以去看看~
回覆刪除感謝補充,我之前會使用像是 Google 的 Chrome 遠端桌面來完成,有機會也來試試看這個微軟的工具
刪除Time Machine 不用真的太可惜了,他跟 Win 的系統還原類似,但卻是威力加強版呀!系統備份跟資料同步應該是相輔相成的 ....
回覆刪除確實,這部分還是可以分開並用的^^
刪除你好,在轉載你文章的時候因發布匆忙,未來得及注明出處,望諒解
回覆刪除一個門外漢,寫的都非常初階,完全不是一個mac熟悉的玩家寫的東西,真爛。
回覆刪除感謝批評,或許有機會我應該再研究看看一些更進階的使用方式與技巧^^
刪除我也是新加入Mac大家庭的,感觉LZ写的这些技巧很有用,受用了!🙏
刪除覺得非常適合新手且淺顯易懂!感謝站長
刪除有人分享就很感谢了 不懂那些用匿名的低能批评
刪除淺顯易懂 讓我在使用MAC更得心應手,感謝分享
回覆刪除AirDrop區網內Mac互傳無需複雜設定,推
回覆刪除謝謝分享,可以教會MAC 使用者更多平常沒有注意到的小技巧 。我有一個Numbers
回覆刪除的問題不知道你會不會知道,或是這裡有使用者會知道~ 就是Numbers 同時開兩個檔案的時候,要如何快速切換?
這個問題困擾我很久了,Windows 用Control Tab 就可以轉換,但是 MAC 的Command Tab 似乎只能切換應用程式! 求解。謝謝 :)
[command`Ÿ], command + ` (就是1左邊那個鍵) 適用於各個程式切換檔案視窗,回覆得比較慢,可能你已找到解決辦法
刪除非常建議在mac裡面下載BetterSnapTool 這個程式。蘋果電腦的一個缺點就是無法自由的調整頁面。BetterSnapTool可以讓你自由的縮放頁面,雖然不是免費的但是會讓你整個不一樣的體驗。
回覆刪除