用過後真正改變效率的10個 Android 桌面小工具推薦
Android 桌面小工具是一個 Android 的特色,一般品牌手機預設下,也都喜歡在剛剛開機的 Android 桌面擺上一些像是新聞、音樂、 App 商店或時鐘等桌面小工具,這讓 Android 的桌面看起來很有趣,但這是不是最有效率使用桌面小工具的方法呢?
也有朋友看到會覺得 Android 桌面小工具華而不實,例如新聞輪播 App 通常每次輪播個一則到兩三則新聞圖文,但在這麼少量的資訊中很難打中使用者的閱讀需求,那這樣在桌面上輪播新聞是否就是浪費,因為很少會真的因此打開來看。
到底 Android 桌面小工具是花拳繡腿,還是關鍵效率工具呢?這還是要回到每個使用者不同的需求,以及你如何設計自己的桌面行動流程上。
這沒有標準答案,例如我不喜歡在桌面擺上的新聞或天氣工具擺飾,或許某些人覺得對他很有用。而沒有標準答案的東西更好,我們就能從自己真實的使用心得出發,用自己實際的體驗與邏輯,去分享對自己有用的方法。
今天,我要分享的就是「我自己這幾年實際使用過後」,覺得真的在某些時候、某些需求下,對我帶來效率改變的 Android 桌面小工具。
目前我並非全部都同時使用,因為一個人的需求也是會變的,但這樣的分享,我相信就可以提供大家參考。
或者拋磚引玉,你也可以在電腦玩物這篇文章底下留言,我們一起來討論,對你來說那些真正可以改變效率的 Android 桌面工具還有哪些?
1. Onenote 桌面快速筆記徽章
是的,我第一個要推薦的不是我最常用的筆記軟體 Evernote 的桌面小工具,而是他的主要競爭對手 Onenote 在 Android 上開發的桌面小工具,後者對喜愛隨時做點小筆記的人來說真的好用!
Onenote Android 版的「徽章」功能,可以在桌面出現一個常駐的小圓球按鈕,點擊這個按鈕可以快速彈出筆記小視窗,我就能在任何畫面中有想法時,不用回到桌面,也能立刻把想法速記到 Onenote 。
而且,這個小小的筆記視窗除了基本的圖文筆記功能外,還有一個我很喜歡的特色,也是 Onenote 一直以來的特色之一:新增速記筆記時,不只可以新增一則筆記,還可以選擇把內容「整合」到之前某則舊筆記中。
這樣一來,分成好幾次片段速記的學習筆記、閱讀筆記,就可以在分次速記時也合併成一則筆記,不會分成好幾個片段。
2. Evernote 桌面重要筆記清單
當然, Evernote 提供給 Android 的桌面小工具也是幫助很大的,我最喜歡的是他的「筆記清單」桌面工具,在桌面上擺出我的筆記清單,但不只如此,這個清單介面可以完全由我自訂!
我可以決定桌面清單要顯示哪一種筆記?或許是我最近正在作業的專案的記事本?或許是我加上某個重要標籤的筆記?而我最喜歡的是展示「最近在手機檢視過」的筆記,例如一趟旅行總會反覆打開的幾則資訊筆記,用這個方法就能在桌面快速查到資料。
然後 Evernote 桌面筆記清單還能自訂功能按鈕,例如我最常在手機上做的是紙本數位化和筆記搜尋,我就可以把這兩個按鈕擺上桌面清單,方便隨時使用。
另外一個我常用的 Evernote 桌面小工具,其實是 Evernote 的筆記捷徑。
可以把某一則筆記的捷徑放到桌面上。我喜歡每一天早上整理時,把今天會反覆用到的重要筆記捷徑先放到手機桌面,是一種提醒,也是一種方便。
Evernote 也提供了按鈕型的桌面小工具,讓我們快速啟用某種筆記功能,也包含了彈出視窗式的速記工具。
這類「筆記型」的桌面小工具,對我個人來說是 Android 桌面小工具中幫助我最大的,因為我喜歡做筆記,並且隨時都要新增與查找資料,有了筆記桌面工具,就能把手機真正當成筆記本那樣便利瀏覽與使用。
像是 Google Keep 的 Android 桌面小工具也值得試試看。
3. Chrome捷徑:把工具網頁當 App
這個小工具在 iOS 上也可以用 Safari 瀏覽器做到。
我喜歡把反覆會使用的重要網站,當作一個 App 一樣,利用 Chrome 的「新增到首頁」功能,把網頁捷徑加入桌面。
尤其我之前寫過「Chrome 取代 Facebook 雙App 實測一個月的省電心得」一文,當我不安裝 facebook 等 App 時,其實就可以把臉書網頁當作捷徑放到桌面,看起來也就像一個 App 。
不過我現在擺在桌面上的網頁捷徑是「我的家庭記帳方案:實作 Google 雲端記帳一個月心得」這篇文章裡所教的,我和老婆協同合作的家庭記帳本網頁捷徑,方便我隨時打開記帳。
4. Inbox 提醒:用桌面功能捷徑取代傳統 App
另外有些時候, App 的桌面捷徑工具,可以取代 App 本身,例如 Google Inbox 這個郵件軟體。
Google Inbox 是一個郵件 App ,但我喜愛他的原因是他不只是一個郵件管理服務,也是一個時間管理服務,這時候,對我來說 Inbox 的關鍵功能或許不是在郵件瀏覽,而是背後任務時間管理。
於是對我來說我打開 Inbox 最想做的功能是「新增一個任務提醒」,因為我透過 Google Inbox 與 Google 日曆的連結建立起我的「 Google 時間管理流程」。這時候,我反而不會把 Inbox App 擺在桌面,而是把他的新增提醒功能捷徑工具擺在桌面。
這樣我在桌面上才能第一時間打開最重要的功能。(延伸參考:簡單有效 Google 時間管理系統: Keep+ Inbox+ 日曆)
5. Google 地圖捷徑:旅行最好的計畫表
我大多使用的 Android 桌面小工具都是很有彈性的,意思是很多桌面小工具的用途是「因事制宜」,需要時加入,用完可以刪除。
例如 Google 地圖的導航捷徑,這個捷徑桌面工具可以事先設定好我在出差、旅遊時的「目的地」,以及我想搭乘的交通方式。(教學:旅遊必備技巧:在 Android 製作儲存 Google 地圖路線規劃圖)
有了這個捷徑,出發後任何時候從桌面打開導航捷徑,就會從我所在地點規劃前往那個目的地的導航。
我會在一次旅行裡幫幾個最重要或最難到達地點做這種導航捷徑,出發後就能直接點選參考,更加輕鬆。
6. Google 日曆:桌面型行事曆
當然,在 Android 桌面擺上一個行事曆的桌面工具,那就好像隨時打開手機就能看到辦公桌上的月曆一樣,如果你對隨時查閱行程有需求,一個月曆型的桌面小工具也會很有幫助。
當然,有的桌面月曆可以顯示整個月行程,有的只能顯示時間表清單,這邊就看你的需求與喜好來選擇。(建議參考比較:從時間管理情境推薦 8 款 Android 行事曆 App 比一比)
7. Google 搜尋列:手機行動的起點
看似簡單的 Google 搜尋列,也是一個實用的桌面小工具,或許有些朋友覺得他累贅,但對我很有幫助。
這個 Google 搜尋列的幫助在於提醒我有任何問題都可以快速搜尋,自己去找到答案。而且這個搜尋列也能讓我快速打開 Google Now 。(延伸參考:被忽略但好用 Android 桌面 Google 搜尋列的五種活用)
8. Line 群組捷徑:快速進入工作聊天室
我們也可以把常用聯絡人當成捷徑擺在 Android 手機桌面,不過現在真正打電話的人少了,或許大家都用 LINE 在溝通。
那麼這時候我會把最近工作最重要的那一個 LINE 群組,把群組捷徑擺在手機桌面,就能快速通訊。(輔助參考:LINE 的專案管理方法:把零散訊息整理成下一步行動)
9. EAS 快捷按鈕:便捷的 App 切換
最後讓我們跳脫一下 Android 桌面小工具的想像,桌面工具不一定就要擺在桌面上, Widgets 應該也可以代表那些「跳脫介面侷限」的小工具。
EAS 就是近期我最喜愛的 Android 快捷小工具,旁邊一個半隱藏的小按鈕可以出現在任何畫面,只要簡單一按就能回到前一個 App ,或是簡單一滑就能打開最近與常用 App 清單,幫助我快速在不同工具切換。
10. Link bubble、 Flynx :改變手機看網頁的方式
而 Link bubble 這類的桌面氣泡瀏覽器,讓我們可以暫存想看的網頁,隨時呼叫瀏覽,自然也是我覺得真正可以改變效率的 Android 桌面工具。
以上,就是我個人覺得真的有幫助的 Android 桌面小工具,善用他們,這些小工具就不會只是花俏的擺飾,而可以真正加快流程。
你也有自己想要推薦的 Android Widgets 桌面小工具嗎?歡迎留言一起討論。
延伸閱讀相關文章:
轉貼本文時禁止修改,禁止商業使用,並且必須註明來自電腦玩物原創作者 esor huang(異塵行者),及附上原文連結:用過後真正改變效率的10個 Android 桌面小工具推薦
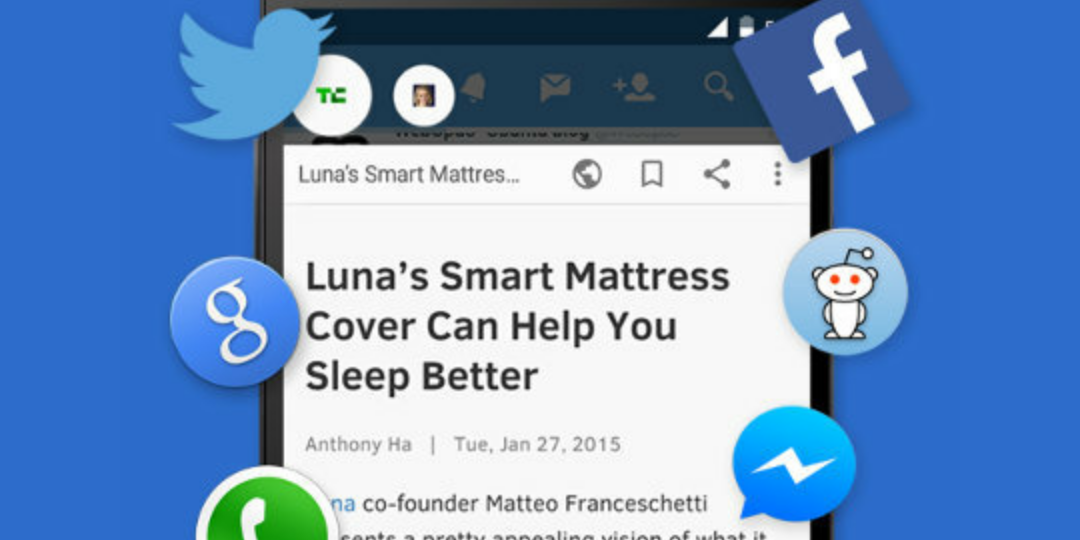






























我也來分享我的桌面配置
回覆刪除總共有3+2Page
最中間是氣象/時鐘小工具(天氣/鬧鐘的入口)
這一頁固定會擺的東西就是Messenger、LINE、圖片庫
(所有的APP全部分類收進第二層了)
左右兩頁則是Evernote跟日曆小工具
額外的+2:一頁空白、一頁只有音樂小工具
最下面常駐的APP是:電話、Keep、Evernote、相機
Google Search我會透過HOME上滑隨時呼叫~
桌面雖簡潔但是我覺得我要取用APP的時間不會輸給那些桌面放滿捷徑的人
附圖~~http://1drv.ms/1SRkZAY
站長好似沒用 Google Now Launcher 了?
回覆刪除之前版本 Chrome Android 更新後, 每次我要在桌面新增書籤的捷徑, 本來會列出書籤清單的那個畫面, 卻變成白色一片空的, 我的二支手機, 我爸的手機與平板, 全部都變這樣 (從手機 Chrome App 裡面開書籤是可以列出來的)
出問題之前放的書籤捷徑仍是正常的
對,我之前精簡化自己常用 App 的時候,就把桌面改回預設了
刪除OneNote 徽章其實不是桌面小工具 正確來說是懸浮版 app 介面
回覆刪除就如同 FB Messenger for Android 的特有功能 浮動對話泡泡
或者懸浮瀏覽器開創的先祖 Link Bubble 的運作方式一樣
原來如此,這一點我確實是不太清楚的。
刪除您好,
回覆刪除最近想重新整理手機的畫面
看了很多您的文章
有一些問題我還是找不到答案
希望您有空可以提供一些建議
1.目前是不是只有inbox有提供"提醒"的widgets? 如果想要可以快速新增google日曆上的提醒,是不是就只能下載inbox? 還是有其他的方式呢? (我本身沒有在用inbox,而且inbox的提醒好像一定要指定一個時間或地點,沒有辦法像日曆上的提醒一樣可以設定成全天?)
2. 為什麼您的手機上的google日曆可以以4x4的大小呈現週?還是清單? 我的4x4就自動呈現"月"的畫面了,找不到可以設定的地方。如果要週的話,就只能選2x3的那個widget
謝謝~
最近玩果隻 fooview 好得
回覆刪除