我為什麼喜歡用「 Google 簡報」做簡報的十個理由
最新文章:Google 簡報更接近取代專業簡報軟體了嗎?別錯過今天6個更新
但是簡報用途通常是台上與台下的溝通互動,如果看中這一點,那麼 Google 簡報雲端共用的特性,可以解決很多溝通問題,創造一些不錯的即時互動。
回到自己製作簡報的需求,如果跟我一樣不是想把簡報製作到最漂亮的境界,而是希望有基本的清楚好看就好,更重要的是讓我可以快速製作、便利編輯、好攜帶好備份,然後節省下來的時間可以用在思考課程或報告內容上。
那麼,我會推薦 Google 簡報其實也是一個不錯的製作簡報選擇,我自己這幾年來無論公開的課程講座、私下的客戶報告,我都是用 Google 簡報來製作,所以就來談談我喜歡用他的理由。
相關系列:
- Google 試算表活用教學:你可能還不知道的10個技巧
- 讓 Google Docs 媲美 Word 的11個進階需求解決教學
- 必學!Google 懂自動設計簡報! Google 簡報推出智慧型簡報版面設計
- Google 簡報開放第三方資料自動轉簡報! Trello 率先支援實測
1. 和聽眾之間的分享性
Google 簡報非常便於分享,只要透過「共用」的功能獲得簡報網址,就能把簡報分享給聽眾,無論是課前、課後或上課中的講義,大家都不需要下載任何檔案,只要打開網址,就能立刻看到跟我一樣的簡報內容。
如果覺得網址太長,用「中文短網址」服務建立簡潔短網址即可。
而聽眾只要有攜帶手機、平板、電腦等任何數位裝置,都能打開簡報。回家之後打開網址也能隨時把簡報當作講義來複習。
2. 溝通零距離的即時同步
而且不只是便於分享,最重要的是大家線上看到的簡報會跟我即時同步,我在簡報上做任何修改,對方打開網址看到的就是最新版簡報。
課前我把 Google 簡報網址分享給主辦單位與學員聽眾後,如果我還想做任何編輯,都可以放心修改,因為上課後學員們打開簡報網址,或是用主辦單位電腦打開線上簡報,一樣看到最新版簡報,我不用發信或傳檔去跟大家做簡報更新。
課後,如果發現課堂中有些地方要修正,我也可以在自己的電腦完成修正即可,學員們回到家裡打開線上簡報,看到的就是即時同步的最新版講義內容。
3. 現場的即時互動性
有了前面兩個特性,就讓 Google 簡報也便於和聽眾互動。
有時候我在進行 Google 雲端工作的課程,那麼這份和學員分享的上課用 Google 簡報,就可以直接當作協同合作最好的示範工具(這時候我會區分上課用簡報、講義用簡報,拿講義簡報讓學員互動),我可以讓學員一起在簡報上作一些互動操作。
但也不僅如此,如果是其他主題的講座與課程,我也一樣可以利用 Google 簡報的雲端同步特性,在簡報上和學員做互動。
例如,同學問了一個問題,我可以立刻把解答建立在下一頁新簡報中,而跟著一起看線上簡報的學員,就會在自己裝置上即時獲得書面解答資料。尤其有時候要分享的是網址等複雜一點的資料時,直接同步到聽眾的電腦上,他們更方便即時參與互動。
4. 不同系統裝置的適應性
Google 簡報是最不會跑版的簡報,因為在任何電腦用瀏覽器打開,簡報版面都會跟我在製作時看起來一模一樣,可以使用的動畫也會跟我在設計時一模一樣,這是雲端平台的特性,把單機軟體因為系統不同而導致的相容問題降到最低。
當然,降到最低的意思就是也還是會有些問題,例如字型,因為這些線上工具通常都沒有太多中文字型可以使用,所以很要求簡報字型的朋友可能就不太適合(但我自己是以上課為重,所以簡報字型通常就是使用基本黑體即可)。
5. 方便隨時行動編修
即時同步的優點對我自己來說,讓我可以在任何裝置上隨時編輯簡報,最後上台前打開任何一台電腦,也就是看到最新簡報,省去檔案整理備份轉移的時間。
尤其是在行動裝置上,只要安裝 Google 簡報 App 就能進行雲端的簡報基本編輯,在上課前移動的過程中,或許忽然想到應該新增一頁提示、要修掉某句話,都能打開手機就完成編輯與同步。
6. 資料庫概念的雲端剪貼
在 Google Drive 的簡報系統中有一個「網路剪貼簿」,我很喜歡這個功能,他可以幫我在多份剪報之間,快速剪貼組合不同的簡報頁面。
無論是上課的簡報、公司內報告的簡報,一定有許多可以反覆使用的素材,之前做過的簡報一定常常對之後的簡報有幫助,而 Google 簡報統一儲存在 Google 雲端硬碟中,我在任何電腦中都可以找到所有簡報資料。
這時候搭配「網路剪貼簿」,我就能把 A、 B、 C 簡報中各自有用的素材先剪貼下來,然後統整到最新製作的 D 簡報中,這樣就能加速新簡報的工作流程。
7. 不需攜帶圖片庫也能雲端插圖
雲端的特性,也讓 Google 簡報在編輯最重要的簡報圖檔時很快速,雲端插圖有兩個優點。
第一個優點是我可以隨時雲端讀取整個 Google Drive 資料夾、整個 Google 相簿內的所有圖檔,可能是某本書的封面、可能是之前擷取的某張操作圖、之前設計的某份圖表、之前拍攝的某張情境圖,只要在 Google 簡報中呼叫雲端,就能直接插入,速度比要下載上傳圖檔快得多。
而且我不需要在筆電或裝置上攜帶這些圖檔,因為雲端插入即可,隨時都能做簡報圖(也別忘了 Google 簡報可以對插入的圖片進行特效編輯:Google 簡報新圖片編輯功能!讓你用更有創意的照片說故事)。
第二個優點,則是 Google 簡報本身就提供了一定數量的免費精緻商用圖片(參考:免費圖庫素材全在 Google Drive 下載,下次做簡報免再找圖),我們可以自由取用!或者,利用內建的 Google 商用圖片搜尋來找出可用的簡報圖。
8. 功能夠用就好
有了上述的簡報互動與製作的便利性,再加上 Google 簡報「夠用」的功能,例如插入各種圖表特效、製作動畫切換、簡報的版型設計、投放簡報與備忘錄等,我覺得對我來說功能夠用了。
當然,微軟的 PowerPoint 還有更強大的功能,但是既然我通常用不到,那麼我的選擇是以前面七點所說的 Google 簡報便利性為優先。
9. 所有簡報檔都不佔空間
忘了說,這些我大量儲存在 Google 雲端硬碟的 Google 簡報(目前已經有一百多份),都不會占用 Google 雲端硬碟空間!
我可以在裡面插入很多圖檔、製作動畫,但 Google Drive 都不會計算我的空間容量。
延伸教學:Google 雲端硬碟空間滿了?清理出新容量七步驟教學
10. 也可離線編輯與播放
最後, Google 簡報是可以離線使用的(參考:Google 雲端硬碟開始支援「離線」瀏覽、編輯、播放簡報)。
只要我使用 Google Chrome 瀏覽器,開啟 Google 雲端硬碟的離線使用功能,然後最近在 Chrome 上有開啟這份 Google 簡報進行編輯,那麼就會儲存其離線的暫存檔。
這樣一來,即使當我搭高鐵時網路斷斷續續,我依然可以打開 Google 簡報進行離線編輯,到了講座地點如果網路不通, Google 簡報依然可以離線播放。
以上,就是我喜歡使用 Google 簡報來製作簡報的理由,他確實不是百分之百完美,但哪有工具是完美的呢?最重要的是它滿足了行動、簡便、同步與溝通的需求,推薦也偏向這類需求的簡報製作者們試試看。
延伸閱讀相關文章:
轉貼本文時禁止修改,禁止商業使用,並且必須註明來自電腦玩物原創作者 esor huang(異塵行者),及附上原文連結:我為什麼喜歡用「 Google 簡報」做簡報的十個理由

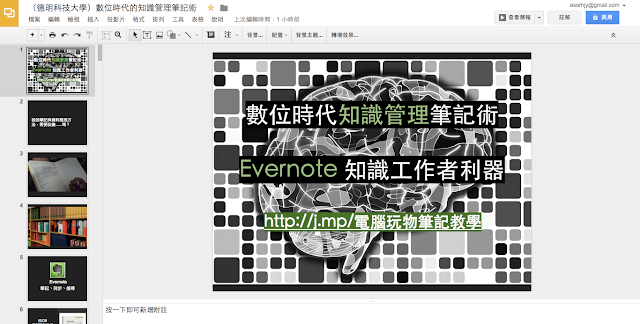














請問 google docs, 試算表, 簡報 與 微軟 office word, excel, powerpoint 格式的一致性如何.. 如果同事都是用 office 的話有什麼因應的方式嗎?
回覆刪除我自己在工作上也是跟你一樣的情況,就是一定還是會遇到同事使用 Office,這時候我就是在「真的需要」把檔案用 Office 傳遞給對方時,看情況做以下兩個選擇:
刪除1. 我還是在 Google Drive 上編輯,要傳遞時把 Google 文件下載成 Office 文件給同事,這是和版面不複雜,或是不需要太嚴格版面規範的需求時。
2. 需要很嚴格的版面規範,又是重要商務文件,我還是會乖乖使用 Office 來編輯。
但以我的工作情況來說,排除法後,最後第二情況的需求其實已經很少了。
同意,簡易的Power point 或是完全自用的話,google 就很好用了,只是沒有縮小字型的按鈕很氣...
回覆刪除Mostly in the meeting we use the powerpoint. Sometime it really make sense to use google to interative with your audience. Thank you for sharing!
刪除請問您的資料檔案在準備與編輯這些簡報時,是如何在google drive與evernote之間取得平衡呢?是所有需要對外演講的簡報與素材(圖片等)都以雲端形式儲存在google drive並編輯嗎?:)
回覆刪除我只有最終製作的簡報會是在 Google Drive 上製作,但簡報準備期或更早之前各種靈感的收集,無論是圖片、文字、想法或任何檔案形式都是儲存在 Evernote
刪除MS自家的PowerPoint web app加上onedrive與之相比如何?應該就能保留行動的方便性、共用性,並兼顧與office的相容性吧,但缺點似乎是有限定瀏覽器版本,並非每台電腦的可以用
回覆刪除作者已經移除這則留言。
刪除最煩惱是中文字型的支援,即使編輯時選了微軟正黑體,播放時仍然是新細明體...
回覆刪除這是現在線上工具最難克服的一點
刪除那這種狀況目前是否有任何解決方法呢?
刪除我也找這個問題好久 都沒有解決辦法
刪除請教一個問題
回覆刪除我想要嘗試在播放PPT時,即時更新PPT的內容,但不知如何做到
以下為情境
slide 1 → 問學員一個問題,利用表單請學員在自己的手機上回應
slide 2 → 即時呈現統計表單內容的圖表
因為回應的內容會產生excel表單
把這表單的資料事先作成圖表
目前使用的方式是利用google PPT 插入 → 圖表 → 使用試算表資料 →
接著點選事先在表單試算表做成的圖表
最後就是播放的階段
但真正在播放的時候,並沒辦法產生我要的效果
得回到編輯google ppt的畫面,游標移到圖表,按下更新,才能更新內容
之後再播放出來
沒辦法直接在PPT裡面點下一張
自動直接更新最新資料
請問有辦法做到嗎?
確實還是需要一個按下更新的動作,還無法即時的更新
刪除請問google簡報如何設定成投影幕播簡報~自己的電腦看到備忘稿呢???謝謝>"<
回覆刪除請問google的雲端簡報,如果有大約15個人同時上線編輯的話(並且每個人所編輯的內容都是較大量的文字),那會使簡報無法運作嗎?
回覆刪除作者已經移除這則留言。
回覆刪除您好,請問可以在google簡報中錄製音檔嗎?就是隨著投影片,可以將報告的內容錄下來嗎?powerpoint有這個功能,我在google簡報中找不到,謝謝您。
回覆刪除