Xender 免網路手機電腦傳檔!免費易用支援所有平台
之前介紹過「AirMore 無網路無線也能 Android 手機投影傳檔到電腦」,那是一個讓我們在「即使沒有網路」的情況下,也能手機與電腦之間傳輸檔案,或是把 Android 手機畫面投影到電腦顯示的免費工具。
而今天要介紹的,是網友跟我推薦的另外一個手機、電腦跨平台「免用網路」傳檔工具:「 Xender 」,相較 AirMore ,雖然 Xender 只有傳輸檔案的功能,不過也因此他的操作更加簡潔快速,我覺得介面上是更流暢易用的。
「 Xender 」有 Android、 iOS、 Windows Phone App ,在任何系統電腦端則可以用網頁開啟,所以基本上橫跨所有平台,提供上述任何兩種裝置之間的檔案快速傳輸,並且無論我們有無線網路,或是使用行動網路,還是「沒有網路」的情況下,也都能完成傳檔!
Xender 可以適應許多種檔案傳輸情境,但今天這篇文章我只聚焦討論「其中一種」,也就是當我們沒有下列設備、遇到下列限制時,也能完成檔案傳輸的方法:
- 不需傳輸線
- 不需有無線網路環境
- 不需浪費行動網路流量
- 不需藍牙
- 不需NFC
- 不需AirDrop
- 使用不同的手機或電腦系統
這時候只要在 Android 或 iOS 等手機設備上安裝「 Xender 」的免費 App ,不需註冊或任何設定,在電腦上打開「 Xender 」的網頁,就能進行檔案傳輸。
下面我就來分享實際的流程。
「 Xender 」的操作流程真的非常簡單,首先在手機上安裝相應的 App :
打開「 Xender 」 App 後,不需註冊也不需額外設定,直接點擊右下方的「火箭」按鈕,就能開始準備傳送檔案。
這時候 App 會詢問你需要哪一種傳輸?
- 從 Android 手機傳送到另外一台 Android
- 從 Android 手機傳送到 iPhone
- 在 Android 手機與 PC、 Mac 電腦間互傳檔案
無論哪一種需求,在這裡直接點擊你的需要即可,而且都能滿足前面所說的不需傳輸線、不需網路就能傳檔。
在選擇我要的傳檔需求後,「 Xender 」會自動給我當下最適合的傳檔方式。
例如下圖中我故意設定為沒有網路連線的情況,這時候「 Xender 」提供給我「建立熱點」的傳檔功能,這就是不需網路就能傳檔的方式。
打開「建立熱點」,記下手機上出現的「 Wi-Fi 名稱」,還有「網址」。
然後打開我的電腦,把電腦的無線網路連接切換到前一個步驟獲得的基地台。
放心,這裡不是真的連上網,只是透過熱點的方式,讓電腦與手機建立直接連線。
然後打開電腦上的網路瀏覽器,輸入前面獲得的特殊網址,打開「 Xender 」的網頁。
這時候,手機上的「 Xender 」 App 會彈出一個要求允許連接電腦的視窗,按下「接收」。
就這麼簡單,電腦與手機就透過「 Xender 」建立不需網路的直接連線囉!
這時候透過網頁瀏覽介面,我可以從電腦傳輸任何檔案到手機,也可以把手機上大量的圖片或影片下載到電腦中。
常常需要跟不同人交換檔案,或者需要在手機與電腦間傳輸檔案的朋友,可以試試看「 Xender 」這樣的工具,讓我們不用準備傳輸線,也不用擔心沒有網路,任何時候都能快速又簡單的完成傳檔需求!
延伸閱讀相關文章:
「 Xender 」網站
轉貼本文時禁止修改,禁止商業使用,並且必須註明來自電腦玩物原創作者 esor huang(異塵行者),及附上原文連結:Xender 免網路手機電腦傳檔!免費易用支援所有平台



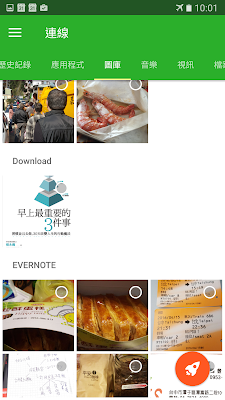


















請問是對岸開發的軟體嗎?
回覆刪除YES~這類的軟體都是大陸寫的...
刪除是的, 根據 Google Play https://play.google.com/store/apps/details?id=cn.xender&hl=zh_TW
回覆刪除package 本來就帶cn
再根據http://www.xender.com/about.html
聯絡電郵 是xender@anmobi.cc
從Google anmobi.cc 可得知www.xender.cn/的存在 和Anmobi.inc 是原開發者名稱https://play.google.com/store/apps/developer?id=Anmobi.inc 是存存的
Whois http://who.is/whois/http://anmobi.cc 和Wiki上 https://en.wikipedia.org/wiki/Xender
"The application was originally released in China with the name Shan Chuan in 2012 and was known as Flash Transfer outside China. In 2013, it supported more languages and its name was changed to Xender."
http://www.shanchuan.cn/ 閃傳就是Xender
iOS 可以傳擋到android 嗎?
回覆刪除記得之前試過好像不行
iOS 傳到 Android 可以試試 Mylio
回覆刪除這還是有透過網路吧
回覆刪除只是他是透過對內的區域網路,不是網際網路
證據是你某張圖片有忘記碼掉「是否允許 192.168.1.117 進行連線」
192.168 開頭的都是區域網路用的IP(所以沒碼掉也無所謂的,跟你裝置屬於不同區網[wifi]就無法連接)
只是他是讓手機架構了一個區域網路並用無線網路WIFI的方式讓其他裝置進來(你說的WIFI熱點)
電腦或其他裝置必須要連到同一個區域網路(也就是你說的WIFI熱點)才能有作用
對於比較舊型沒有內建無線網卡的電腦還是無效就是了XD
PS:開啟WIFI熱點模式很耗手機的電,最好不要開太久。
你可以測試傳送大檔案(GB等級的)可以感受明顯差異
是您說的沒錯
刪除我的標題說免網路的意思是指不需要依靠外部網路(也就是一般我們說沒有網路的環境)
作者已經移除這則留言。
刪除原理感覺上好像跟 WiFi File Transfer 差不多
回覆刪除他會內建一個快速充電模式,很煩
回覆刪除一整屏的廣告。吃不準在背後幹什麼?趕緊刪除這個APP了。有點害怕:(
刪除感覺可以完全取代pasteasy了!
回覆刪除我推薦一個常用的傳檔 App: SuperBeam (https://superbe.am/) 可透過 Wi-Fi Direct 或 NFC 在不同平台間高速傳輸分享檔案。
回覆刪除沒有IOS 版本...
刪除快速傳輸數據的另一個類似選項是 SmartIO App 被認為是最好的 content transfer app
回覆刪除也來試試看
刪除作者已經移除這則留言。
回覆刪除非常感謝,傳輸線變成不能傳檔案,只能充電,剛看到你的介紹,真的可以互傳
回覆刪除nice post great blog i really appreciated...!!!
回覆刪除t shirt printing t shirt plus