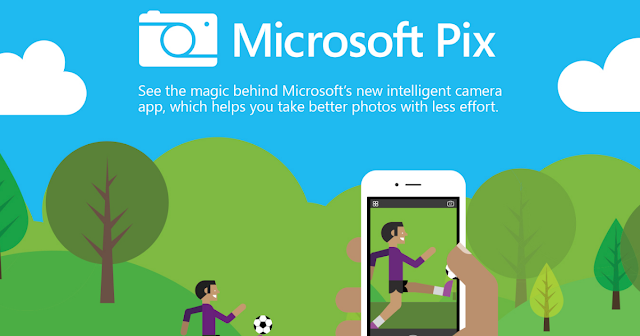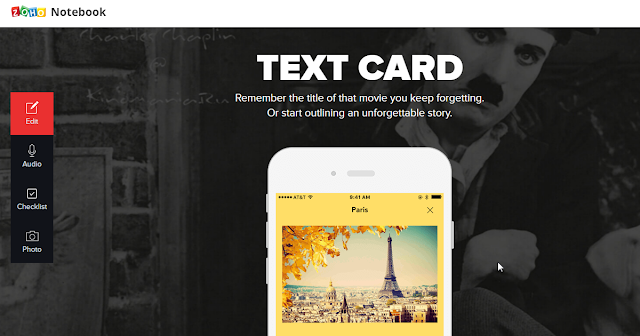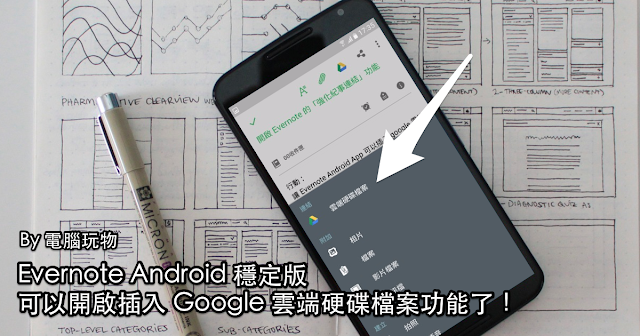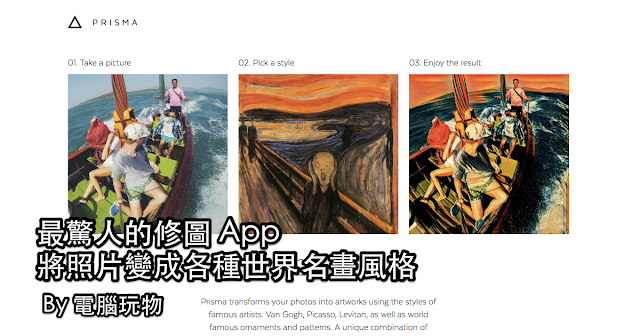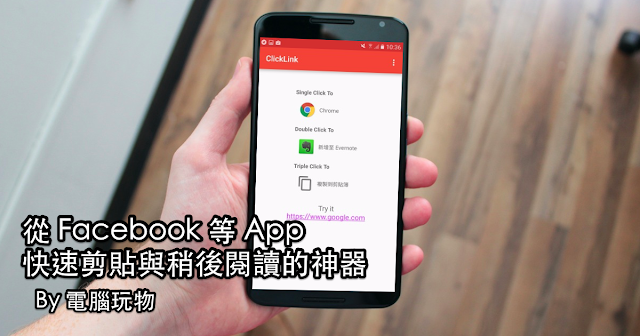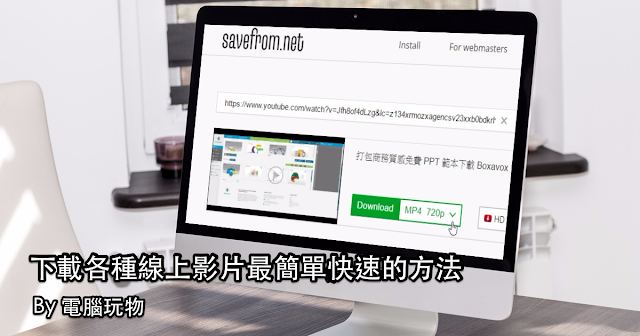如何管理 Blogger 照片相簿?在 Picasa 完全關閉後
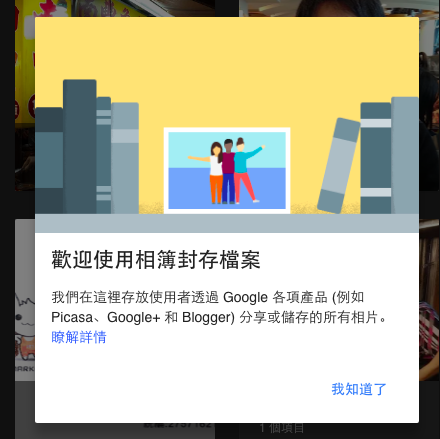
2016 年 2 月, Google 公告將陸續關閉 Picasa 網路相簿 服務,把你的所有照片自動轉移到最新的 Google 相簿 中,這項措施相信已經在各位用戶身上陸續發生,我之前也寫了一篇專文來分享轉移過程的各種問題解答:「 Picasa 將正式關閉!轉移 Google 相簿10大問題解答 」。 最近我又 看到更新的消息 是, 2016 年 8 月 1 日, Picasa 網路相簿就會完全停止服務,這時候,正常照片自動轉移到 Google 相簿應該是沒有疑慮了,但下面這些問題怎麼辦呢? Blogger 部落格平台上傳的照片要去哪裡瀏覽? Hangouts 或 Google 地圖上傳的照片有地方保存嗎? 以前 Picasa 在照片上的說明註解還可以看到嗎? 終於 Google 有了一個正式的答覆,建立了「相簿封存檔案」這個網站 ,讓你以後還是有一個地方可以繼續瀏覽上述照片,甚至也可以下載上述照片。