如何在電腦 Outlook 行事曆軟體中同步查看 Google 日曆行程?
2017/2/6 新增:雙向同步 Outlook Google日曆教學:設定簡單的免費開源軟體
如果你的公司是使用 Outlook 軟體、 Microsoft Exchange 帳號來管理公司行事曆,但是你個人又習慣使用 Google 日曆來管理行程,一邊是公司行程、一邊是個人行程,可不可以在統一的軟體中一起查看呢?
如果是手機上,可以使用:「Gmail App 開放 Exchange 信箱、日曆、聯絡人同步」,或是「Outlook 完美同步 Exchange Gmail」,看你習慣用 Google 還是微軟 App ,手機上都能在同一個 App 中同時管理 Outlook 與 Google 行事曆。
那麼電腦上呢?你可以試試看這篇文章裡的簡單作法:在 Outlook 軟體中,加入 Google 日曆內容,可同步查看 Google 行事曆上的行程。
不過要先說明的是,這是一個簡單而不用額外付費的解決方法,使用 Outlook 軟體內建功能,就能同步查看 Google 日曆,當然也能查看原本 Microsoft Exchange 公司帳號的日曆,但是你無法在 Outlook 中修改或新增 Google 日曆上的內容,只能同步查看而已。
如果要做到「雙向整合與同步」 Outlook 和 Google 日曆的行程,那麼可能要使用其他額外付費的軟體,之後我有時間再來研究介紹。
讓我們一步一步完成設定。
首先進入 Google 日曆網頁版,在左方的行事曆下拉選單上進入[日曆設定]。
在日曆設定畫面中,往下拉,找到[私人網址]欄位,點擊[ ICAL ]。
在彈出視窗中,會獲得妳的這個 Google 行事曆專屬網址,將這段網址複製起來。
然後打開你公司電腦裡的 Outlook 軟體,點擊左上方的[檔案]-[資訊]頁面,進入[帳戶設定]裡的[帳戶設定]項目。
在彈出的帳戶設定視窗中,切換到[網際網路行事曆]分頁,選擇[新增]。
在新增視窗中,將剛剛獲得的 Google 行事曆專屬網址貼上,按下新增。
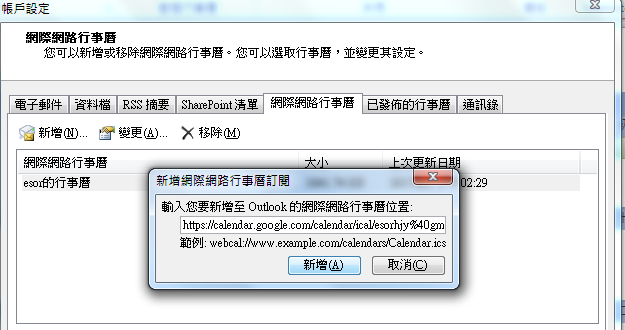
接著可以幫這個新訂閱的網路行事曆命名,其他部分可以依照預設值,按下[確定]。
完成後,在 Outlook 軟體的[行事曆]頁面,就可以在左方的[其他行事曆]中勾選剛剛加入的 Google 日曆,就能同時看到公司的 Exchange 行事曆,以及 Google 日曆的內容了!
預設情況可能每一個單獨的行事曆都是以分頁顯示,如果想要合併在一起查看,只要點擊行事曆分頁標籤上的[左右箭頭],就能把多個行事曆合併在一起,更好瀏覽統整的行程。
而加入 Outlook 的 Google 日曆,會自動更新內容,只要我在 Google 日曆上有何變動,也會顯示在 Outlook 中。不過他的更新不是即時同步的,而是有時間間隔,可以確定的是每次打開 Outlook 都會自動下載最新的 Google 日曆行程到軟體中。
另外這個方法插入的 Google 日曆,也無法在 Outlook 中直接編輯,必須回到 Google 日曆網頁版或 App 中才能修改。
即使如此,相信也能解決部分朋友想要一起查看 Outlook 與 Google 日曆行程的需求了。
延伸閱讀相關文章:
轉貼本文時禁止修改,禁止商業使用,並且必須註明來自電腦玩物原創作者 esor huang(異塵行者),及附上原文連結:如何在電腦 Outlook 行事曆軟體中同步查看 Google 日曆行程?


















其實何必拘泥GOOGLE服務, 大可以改用微軟的行事曆服務, 這樣跟電腦的outlook或Android手機都能輕鬆完成同步, 很方便.
回覆刪除也是可以啊,不過每個人總有自己不同的需求與使用情境
刪除這個工具,就可以免費的雙向同步行事曆。
回覆刪除https://sourceforge.net/projects/outlookcaldavsynchronizer/
感謝推薦,我來研究看看
刪除作者已經移除這則留言。
回覆刪除反而更好奇要怎麼在GOOGLE行事曆上面掛上EXCHANGE的行事曆呢
回覆刪除網頁版我還找不到方式實現,手機版可以:http://www.playpcesor.com/2016/05/gmail-app-exchange.html
刪除沒有Outlook!!
回覆刪除建議你可以試試看EVO Collaborator for Outlook。可以在Outlook 2007-2016上面跟Google Calendar同步,同時也可以跟很多其他不同的雲端平台同步。ITHome有教你怎樣用: http://download.ithome.com.tw/article/index/id/7941
回覆刪除