Outlook 搞定 GTD 時間管理: 8 個 Outlook 任務排程技巧教學
之前在電腦玩物寫完下面兩篇文章後:
我就開始著手嘗試利用微軟 Office Outlook 進行 GTD 精神的時間管理, Outlook 本身就內建了可以接收處理郵件(亦即任務)、安排行事曆、建立待辦清單的功能,可說天生就適合做一個時間管理中心。
所以這篇文章要做的,就是再透過我這段時間的實測心得,更善用 Outlook 上的一些特殊功能與技巧,來建立一個快速流暢、條理分明的任務管理流程。
你不一定要跟我的方法一模一樣,但或許可以提供給你一些參考與啟發。
下面我就直接切入 Outlook 的任務管理技巧說明,這套流程的設計跟我的時間管理方法有關,如果想對我的時間管理方法更了解的朋友,則可以先參考這篇文章:「幫你的時間管理方法健檢,如何挑選時間管理工具?」
而如果電腦玩物的長期讀者想問我,分析與實測了這麼多套時間管理系統,我自己到底使用哪一套呢?我自己目前還是主要使用「 Evernote GTD 方法 」來做時間管理,所以並非我同時又用 Outlook、 又用 Google、 又用 Evernote 一起管理,這樣有可能反而混亂。
雖然如此,我也是測試了 Outlook 時間管理幾個月後,才寫下這篇心得,所以裡面的技巧也都是我實際驗證過,對工作確實有幫助的。
0. 整個 Outlook 的任務管理流程概覽
下圖是我在 Outlook 上的時間管理流程,郵件即任務,在收件匣中利用「標幟與提醒」將郵件像任務一樣整理在一份待辦清單,使用「彩色類別」根據情境分派郵件任務,輔助時程與行事曆統一查看,並把不需要的郵件封存移出視野,專注在當下重要任務與工作情境。
而在郵件、任務、時程、工作情境的整理過程中,還可以善用 Outlook 的「快速步驟」讓整理流程更快速完成。
1. 用顏色「類別」做郵件情境分派
雖然 Outlook 上有內建所謂「重要!」的功能,但我實作上覺得單純或過多的「重要郵件」意義不大,而且很多人在寄信給你時就會加上「重要!」,這樣一來所謂標上「重要!」的郵件事實上不一定是真重要。
所以我這邊回歸 GTD 的方法,把收集到的郵件與任務用情境分類,更有實用意義。我為自己在 Outlook 上區分的工作情境有:下一步行動、追蹤、會議討論、有空再說,根據字面意義,就可以了解這是什麼情境要處理的郵件。
每天優先處理完「下一步行動」裡的對我真正重要的郵件,然後定期到看「追蹤」的郵件有沒有進度,在開會時處理「會議討論」的郵件,然後沒有就先不要管「有空再說」的郵件。
這裡我用來分類 Outlook 郵件的功能,則是採用 Outlook 軟體上的「類別」,在軟體工具列上有一個彩色方塊,可以自訂名稱與顏色,建立專屬的類別分類。
為什麼要用類別,而不用單純的郵件資料夾?下面我就來解釋。
「類別」可以幫郵件加上特殊色彩的標籤,讓特殊情境的郵件有特殊顏色,並且在收件匣中改成用「類別排列」,就可以「收納摺疊」不同類別的郵件。
例如我現在需要專注在「下一步行動」,我就可以把其他類別的郵件清單收起來,收件匣看起來就簡潔多了。
Gmail 上也有類似的顏色標籤,有興趣的朋友可以研究:Gmail 如何幫專案郵件自動分類?自動畫重點顏色?
例如我現在需要專注在「下一步行動」,我就可以把其他類別的郵件清單收起來,收件匣看起來就簡潔多了。
Gmail 上也有類似的顏色標籤,有興趣的朋友可以研究:Gmail 如何幫專案郵件自動分類?自動畫重點顏色?
「類別」就是 Tag 標籤的概念,一封郵件「可以加上兩種以上類別」,假如有一封郵件是「下一步行動」,但是又需要「會議討論」,那使用類別就能同時加上這兩個顏色標籤。
但是如果使用資料夾,就只能一個郵件放一個資料夾。
這也是我常說 Tag 標籤更適合數位資料整理的原因:分析 Evernote 與 Onenote 兩種截然不同的筆記整理邏輯。
但是如果使用資料夾,就只能一個郵件放一個資料夾。
這也是我常說 Tag 標籤更適合數位資料整理的原因:分析 Evernote 與 Onenote 兩種截然不同的筆記整理邏輯。
而最後一個優點是「類別」不只可以用在郵件整理, Outlook 上的行事曆行程、工作任務、聯絡人也都能加上同樣的「彩色類別標籤」,這樣一來,所有 Outlook 任務都可以用統一標準一起過濾。
例如下圖中我一次過濾出所有「會議討論」時需要用到的郵件、任務、會議資料、客戶資料,這樣開會時就可以方便討論,這樣是不是很方便?(後面我會說明如何過濾。)
例如下圖中我一次過濾出所有「會議討論」時需要用到的郵件、任務、會議資料、客戶資料,這樣開會時就可以方便討論,這樣是不是很方便?(後面我會說明如何過濾。)
2. 用「標幟」做郵件的待辦任務化與延後提醒
有了「彩色類別」來分類郵件的處理情境後,還會有些郵件是「真正的待辦任務」,並且有「截止期限」,這時候我會利用「標幟(紅色旗幟按鈕)」來將郵件任務化。
只要選擇需要變成任務的郵件,然後按一下「標幟(紅色旗幟按鈕)」即可。
這時候還可以將任務化的郵件加上開始與到期日,還可以額外設定提醒我要去處理這封郵件的提示時間。
如此一來,就可以不用擔心延後處理的郵件「被遺漏」。
3. 用工作表統整郵件任務與一般任務
還不只如此,那些加上「標幟」任務化的郵件,還可以在 Outlook 的「工作」頁面看到,工作頁面其實就是一份待辦清單工作表。
那些被任務化的郵件都會出現在這份待辦清單,並且你可以在這裡修改這些郵件的名稱,改成任務行動的說明。
有時候也會有任務不是來自於郵件,這時候可以單獨加入到 Outlook 的工作表上,也同樣可以設定提醒時間。
也就是在 Outlook 的工作表中,讓你不會漏掉郵件或一般任務,尤其某個時間前要完成的事情,都可以在這份待辦清單裡統一管理。
那些被任務化的郵件都會出現在這份待辦清單,並且你可以在這裡修改這些郵件的名稱,改成任務行動的說明。
有時候也會有任務不是來自於郵件,這時候可以單獨加入到 Outlook 的工作表上,也同樣可以設定提醒時間。
也就是在 Outlook 的工作表中,讓你不會漏掉郵件或一般任務,尤其某個時間前要完成的事情,都可以在這份待辦清單裡統一管理。
4. 使用資料夾封存郵件
我的原則是盡可能讓收件匣裡是真正要做的任務,把其他不需要的郵件刪除,或是把完成的郵件「封存(移出收件匣)」,這就是「清空收件匣」動作。
這時候我就在 Outlook 中建立一個叫做「封存」的「郵件資料夾」,然後把收件匣裡那些「處理完成的」、「不需要處理但要參考的」郵件全部移動到「封存」。
這樣收件匣就可以保持簡潔重要的狀態,而封存資料夾裡可以找到需要的郵件。(封存資料夾裡也一樣可以加上「類別」做情境分類)
5. 用行事曆輔助管理進度、行程與任務
做到前面的郵件情境分類、任務標幟、郵件封存動作後,基本上 Outlook 裡的郵件應該已經進入一個有效的處理流程了。
這時候 Outlook 裡還可以搭配「行事曆」頁面來同時管理,行事曆上有行程或專案進度(可參考我在 Google 日曆上的專案管理方法),搭配右方工作表看到今天要完成的任務與郵件,就可以妥善安排時間。
你可以在 Outlook 上方的「檢視」頁面,設定好可以同時看到行事曆、工作表的視野。
這樣一來, Outlook 的郵件整理、任務清單、行程安排,就變成一個統一的管理流程了。
6. 建立「快速步驟」來理清郵件
接下來分享一些時間管理上可以進階應用的 Outlook 技巧。
前面有些處理步驟很多,為了節省步驟,可以利用 Outlook 上的「快速步驟」功能,在上方功能列找到「快速步驟」,然後開始「新建」。
我可以建立像是下圖的快速步驟,命名為「完成」,按下後自動執行一系列動作:把這封郵件移動到封存資料夾、並且標示為讀取、清除原本的情境類別、清除原本的任務標幟。
這樣一來,之後無論是任務完成了、郵件在情境下處理好了,我都只要按一下快速步驟的「完成」,那麼這封郵件就會根據流程自動整理好。
或是像下圖中,我建立了一個叫做「有空再說」的快速步驟,他會自動執行:清除原本類別、加上有空再說類別、清除任務標幟、移動到封存的動作。
例如有時候一個郵件任務放了一段時間後,發現不需要也沒時間處理了,只要按一下「有空再說」的快速步驟,這封原本可能有提醒時間的郵件就會自動做好全新歸類。
7. 用搜尋聚焦各種工作狀態
另外也應該好好善用 Outlook 的「搜尋」功能,不過初次使用時 Outlook 編制索引需要一段頗長的時間,在索引完成前搜尋可能都會有些問題。
搜尋最好用的地方有二,一個是直接搜尋客戶名稱、關鍵字,找出需要的郵件,不需要為了專案或客戶特別去做分類。
第二個是用搜尋過濾出前面我設定好的「情境類別」、「提醒任務」,這樣就能更聚焦在某個情境,例如一次看到處於下一步行動狀態的郵件、行程、工作與聯絡人。
搜尋最好用的地方有二,一個是直接搜尋客戶名稱、關鍵字,找出需要的郵件,不需要為了專案或客戶特別去做分類。
第二個是用搜尋過濾出前面我設定好的「情境類別」、「提醒任務」,這樣就能更聚焦在某個情境,例如一次看到處於下一步行動狀態的郵件、行程、工作與聯絡人。
8. 使用 Gmail App 在行動端管理 Outlook 工作流程
最後,就是讓上述的工作流程也可以在行動裝置上使用,我目前發現最好的方法,是使用 Android 上的 Gmail App 來達成。
一個關鍵的原因是手機版的 Outlook 無法同步電腦上製作的工作表,但是 Google 的 Gmail 登入 Exchange 帳號後卻可同步 Outlook 上的工作表!(教學:Gmail App 開放 Exchange 信箱、日曆、聯絡人同步)
而工作表是我這個流程中最重要的任務清單,所以我在手機上使用 Gmail 來管理 Outlook 上處理的時間任務流程。
以上,就是我自己在 Outlook 上實作 GTD 時間管理的流程,提供大家參考,如果你是長期 Outlook 用戶,有更厲害的方法,也歡迎留言一起討論分享。
延伸閱讀相關文章:
轉貼本文時禁止修改,禁止商業使用,並且必須註明來自電腦玩物原創作者 esor huang(異塵行者),及附上原文連結:Outlook 搞定 GTD 時間管理: 8 個 Outlook 任務排程技巧教學

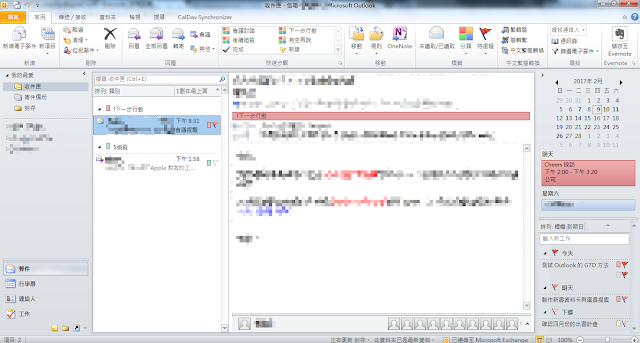
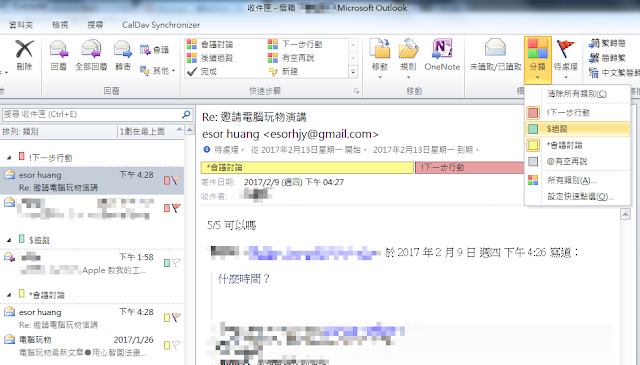

























建议使用 samsung focus软件,可以在移动设备上(android)同步outlook的日历、任务、便签(便签不太确定,没测试)、联系人等。
回覆刪除软件地址在这里: https://play.google.com/store/apps/details?id=com.samsung.android.focus
回覆刪除Gmail App 也可以同步 outlook 的日曆、任務與郵件,如果 FOCUS 連類別都能同步就是個特色了。
刪除仔细看了下,能同步桌面版outlook的邮件、日历、任务、便签和联系人。不能同步类别。
刪除用outlook的日历没,就是因为被墙了,上不去gmail呗。尴尬尴尬。
你可以试一下Nine App,虽然收费,但功能强大。
刪除https://play.google.com/store/apps/details?id=com.ninefolders.hd3&hl=en
Nine App 我也有撰寫過心得:http://www.playpcesor.com/2016/01/app-5-nine-exchange.html
刪除看來,Gmail, Nine, Samsung Focus 都能比較好支持 Exchange 工作表(大陸翻譯成「任務」)。微軟自己 Windows 8.1/Windows Phone 8.1 尚能支持,10 以後砍了,不知何時恢復。iOS 尚無 App 支持。
回覆刪除Esor大,看了你的文章,對於工作獲益良多。針對此篇文章,請問若是有同事發的會議紀錄,數量和內容都很多,一時之間消化不完,但又希望找時間來閱讀,你會放在哪個類別,或是有其他更有效的管理方式? 目前我是放在收件夾,並未給予類別,但是持續累積未讀郵件數量,似乎會越來越沒效率。再請指教,謝謝!
回覆刪除重要的再看吧 太多可能顯示這種會議紀錄不重要
回覆刪除請問有建議IOS手機怎麼操作Gmail exchange mail的方法嗎
回覆刪除