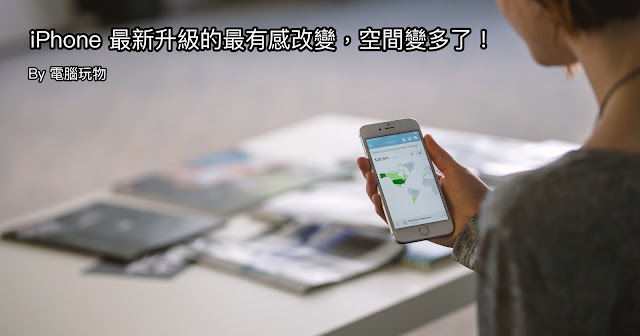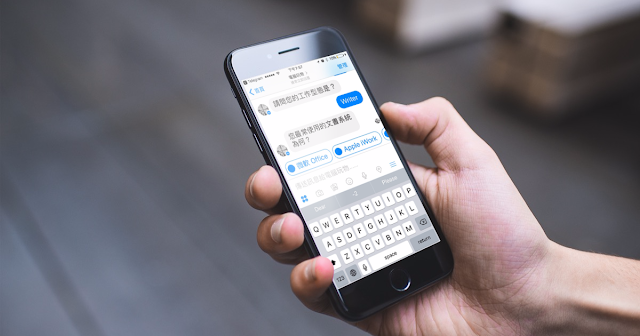[整理術-2] 為什麼用 Evernote 收集的餐廳、好書資料都沒用?

讀者來信詢問我下面的問題:「想要請教 Evernote 的應用問題,我常常是 看到不錯的網頁就存下來 (例如:美食部落格介紹餐廳、好書推薦、電影推薦...),但每次吃飯要找餐廳時,找 Evernote 看很久還是沒想法,結果都是打開 Google Maps 看附近評價高的餐廳去吃。我有點 迷失在自己收集的資訊之中 ,請問我是不是哪邊觀念有問題?或是要搭配甚麼作法才能建立更有效個人知識庫?希望您能給我一點意見。」 其實這樣的問題不只出現在 Evernote 上,像是我們買了很多書但是大多數都沒有看,在 Pocket 收藏很多稍後閱讀文章但大多數都還沒讀,在 Feedly 訂閱很多網站可是文章多到沒時間看完。 或是,在待辦清單排上很多想做要做的事情,但從來沒有完成待辦清單。這時候怎麼辦呢?