提高 Google Drive 文書報告生產力:我常用的 G Suite 工作技巧
本想要在開學之際,寫一篇如何利用 Google Drive 撰寫報告論文的技巧,正在整理大綱,有企業來信詢問,說他們導入 G Suite 工作系統後,希望學更多 Google 雲端文書工具的使用技巧,尤其用在日常的報告文件流程上,想要邀請我前往授課。
於是我決定調整一下文章的撰寫方向,先從我自己實際的文書工作經驗出發,回頭看看使用 Google Drive 多年以來,我在上面有哪些常用的文書工作習慣與方法。
整理好後,我也把自己重新檢視的這份成果,寫在電腦玩物部落格中,跟各位讀者分享。
Google 的工具功能豐富,就像微軟 Office 一樣,除了常用功能外,也有很多進階小技巧,想要有更全面了解的朋友,可以追蹤我另外這篇隨時更新的文章:「Google 工作術教學總整理:雲端辦公室到生活旅遊技巧」。
但是今天這篇文章,我只聚焦在「自己真正常用的 Google 雲端文書技巧」上,除了整理,也會分享我使用這些方法的實際心得經驗。
2017/3/10 新增:G Suite 推出「小組雲端硬碟」實測教學,幫企業管好專案資料
- 1. Office 轉 Google 文件,我更喜歡雲端編輯的便利順暢
我自己在撰寫報告、簡報、書籍文稿時,都會直接使用原生的 Google 文件、 Google 簡報、 Google 試算表,現在直接傳送這些線上文件給對方瀏覽或編輯,接受的比例也比前幾年高上很多。
如果對方真的要求我傳送微軟 Office 檔案,我就把製作好的 Google 文件下載成 Office 檔案版本即可。
另外當我自己拿到一份對方傳給我的、公司行政需要的 Word、 Excel、 PowerPoint 檔案時,我也喜歡上傳 Google Drive 並直接轉成 Google 文件格式。
這幾年的經驗下,我依然跟當年一樣,覺得雲端編輯速度比較順暢、開啟文件比較快、即時儲存比較不容易出錯,還有附帶下面要講到的那些協作編輯的便利性。(當然微軟的 Office 也早就有雲端版本,如果有一天我轉成主要使用 Office ,或許也會以其雲端版本為主)
- 2. 盡可能使用協同合作工作流程(避免使用郵件來回寄檔案)
現在大多數朋友都知道 Google 文件可以分享、可以共用編輯,在文書工作流程中,我會盡可能的「使用協同合作」的方式,來進行文件之間的交流、討論、修改。
這個意思是:如果我有一份文件、簡報、試算表需要對方確認內容、需要對方填寫資料、需要對方提供意見(對象可以是客戶、同事、老師、同學),我都會優先使用「協同編輯同一份文件」的方式,而非「傳統寄一份檔案給對方下載」的方式。把 Google 文件共享給對方,依據需求開啟對方可以「瀏覽」、「註解」或「編輯」的權限,這樣就減少了很多溝通上的麻煩,再也不用來來回回傳送許多檔案。
參考:Google Drive 共用檔案潛規則,與救回他人誤刪檔案
參考:如何 Google 試算表多人共用不出錯?保護儲存格工作表範圍技巧
例如我擬好一份新書的企劃案,希望書籍作者幫我確認內容有沒有錯誤?是否需要補充什麼?這時候我會用郵件傳送一份「對方可以直接在上面註解」的「協同合作文件」給他,請他直接在 Google 文件上註解他的意見,這樣一來除了我第一封通知他的郵件外,之後不需要用郵件溝通,也不需要用郵件來回寄送檔案,對方可以把他所有的想法直接寫在我的雲端文件上,我也會即時看到。
除非對方真的「非常不能接受使用 Google 文件協同編輯」(但這個比例正在逐年快速降低中)(或者對方在大陸),要不然上面就是我最常使用的溝通流程。
也歡迎參考下面這段結合真實故事案例的教學影片:https://youtu.be/obe4BX0-wpA
- 3. 用「註解」來聚焦文件溝通討論
說到 Google 文件、簡報、試算表中的「註解」功能,真的是個簡單又值得好好利用的文書小工具。
以個人的文書處理來說,我會利用「註解」在自己的報告、文稿中,筆記一些針對這個段落內容的額外想法,或是尚需要修改的部分,這樣之後就會記得去調整,但註解又不會干擾到正文的編排。
以多人的文書處理來說,利用「註解」就可以進行各式各樣的文件內容討論,例如我和作者會利用「註解」來討論某一份書稿哪些地方要怎麼修改?我會和客戶用「註解」直接在企畫書上討論某些活動、文案要如何設計?這時候「註解」內容跟著文件編輯一起出現,大大增加了工作效率,也降低出錯率。
甚至在最新版的 Google 文書系統中,「註解」還具備了「指派」的功能,可以參考我這篇教學:G Suite 新增指派簽署功能, Google 文件交辦與簽核任務更容易。
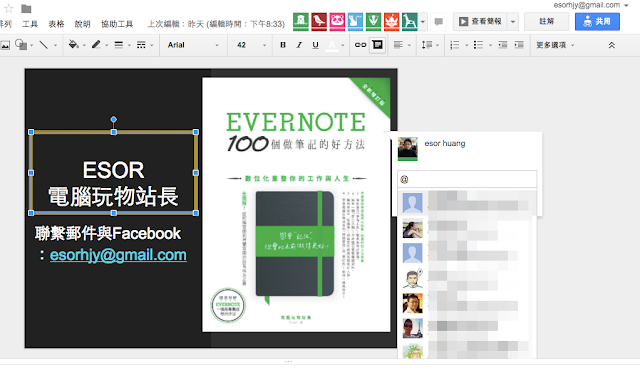
- 4. 用「建議編輯」減少來回修改論文、文章、文案的時間
Google Docs 還具備了一個類似 Word 追蹤修訂的功能,叫做「建議編輯」,對於一個文書工作者來說,這也是我常常利用的功能。
以個人的文書編輯來說,我會利用「建議編輯」來對文稿、企劃先做第一次修改,這樣可以「保留原文與修改文字」,方便做前後比對,等到真的確認要這樣修改後,再按下[確認修改],將修改文字替換原文,這可以節省很多可能需要前後文字來回修改的時間。
當多人一起編輯文件時更好用,我可以只開放文件的註解權限,這時候對方不能編輯我的原文,但是可以在我的文件上用「建議編輯」提供我建議,告訴我她想要怎麼修改這段文字,但不會破壞我的原文,而我可以去確認要不要覆蓋她的修改。
這就讓前後要修改內容、文案時,可以利用「建議編輯」節省很多時間,寫書、寫論文、寫文案時特別好用,可參考教學:Word 追蹤修訂終於出現在 Google Docs!論文改稿必備。
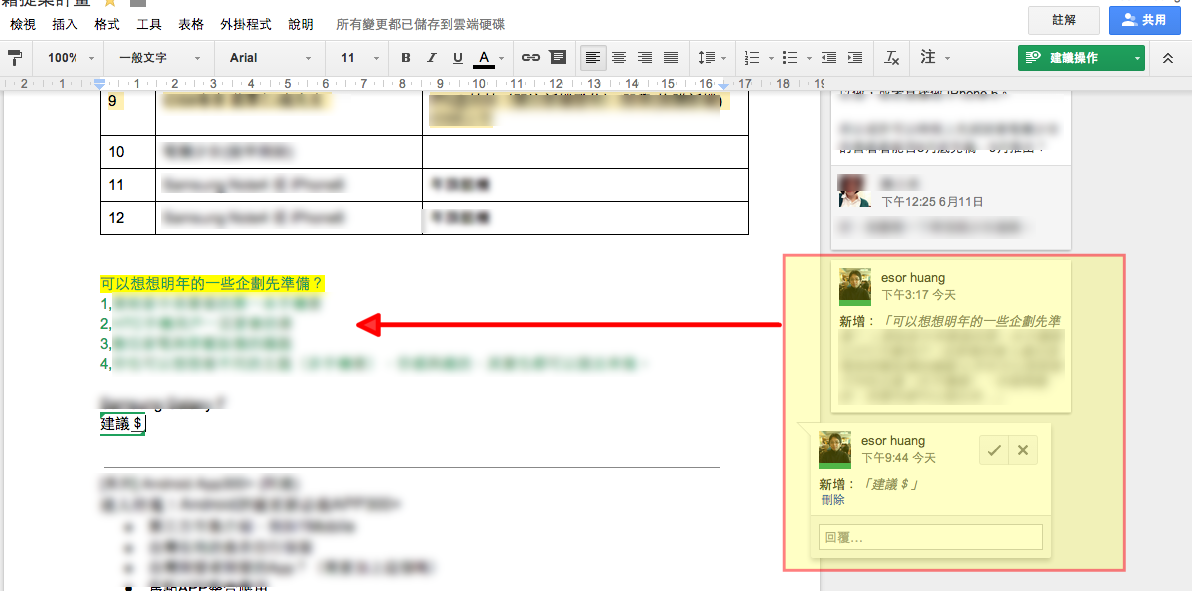
- 5. 隨時還原任何時間點的文件編輯版本
文書工作做多了,有時候難免會出現一些「改錯了,想要還原之前版本」的情形。例如一份表格設計了老半天,最後覺得好像原始版本比較好,這時候利用 Google 文件、試算表與簡報的話,就可以隨時還原到「從文件誕生之後,任何一個時間點的版本」。
只要根據我這篇文章的教學:「 強大檔案版本控管還原! Google 雲端硬碟必知的版本管理教學」,任何一份文件都不用怕被改錯,因為改錯了,我也可以找到是誰改的、什麼時候改的,並且輕鬆還原到正確時間點的內容。

- 6. 打開大綱模式,方便跳到重要文章段落
我在使用 Google 文件撰寫文稿、企劃時,習慣會打開「大綱模式」,這時候文件左方會出現文章重要段落的大綱目錄(一方面是根據我設定的標題層次,另一方面是 Google 偵測)。
有了大綱,我就更容易邊寫邊掌握這篇文章的架構,也可以點擊目錄清單,快速跳到我需要的段落。
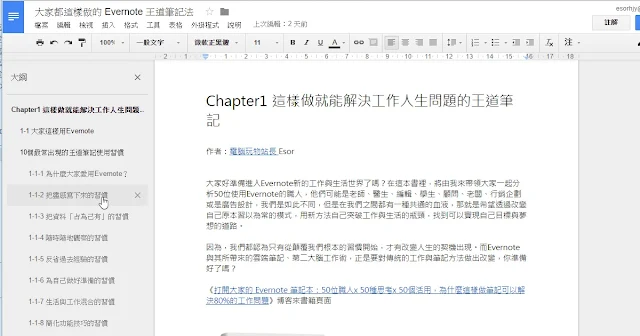
- 7. 在 Google 文件如何畫複雜表格?
文書工作裡難免需要畫一些複雜表格,我通常在 Google 文件裡畫表格有兩種方式。
一種是直接用 Google 文件裡的「表格功能」來畫,因為 Google 文件也有合併儲存格的功能,所以要畫出各種形狀的表格也沒問題,可參考教學:支援畫出複雜表格! Google 文件合併儲存格活用教學。
另一種則是我先在 Google 試算表畫好表格,然後複製貼上 Google 文件,這時候只有一個問題,就是貼上的表格框線寬度會變成 0 (也就是看不到表格線),只要圈選表格範圍,把表格線的寬度重新設定成 0.5 之類,就會看到正確表格了。
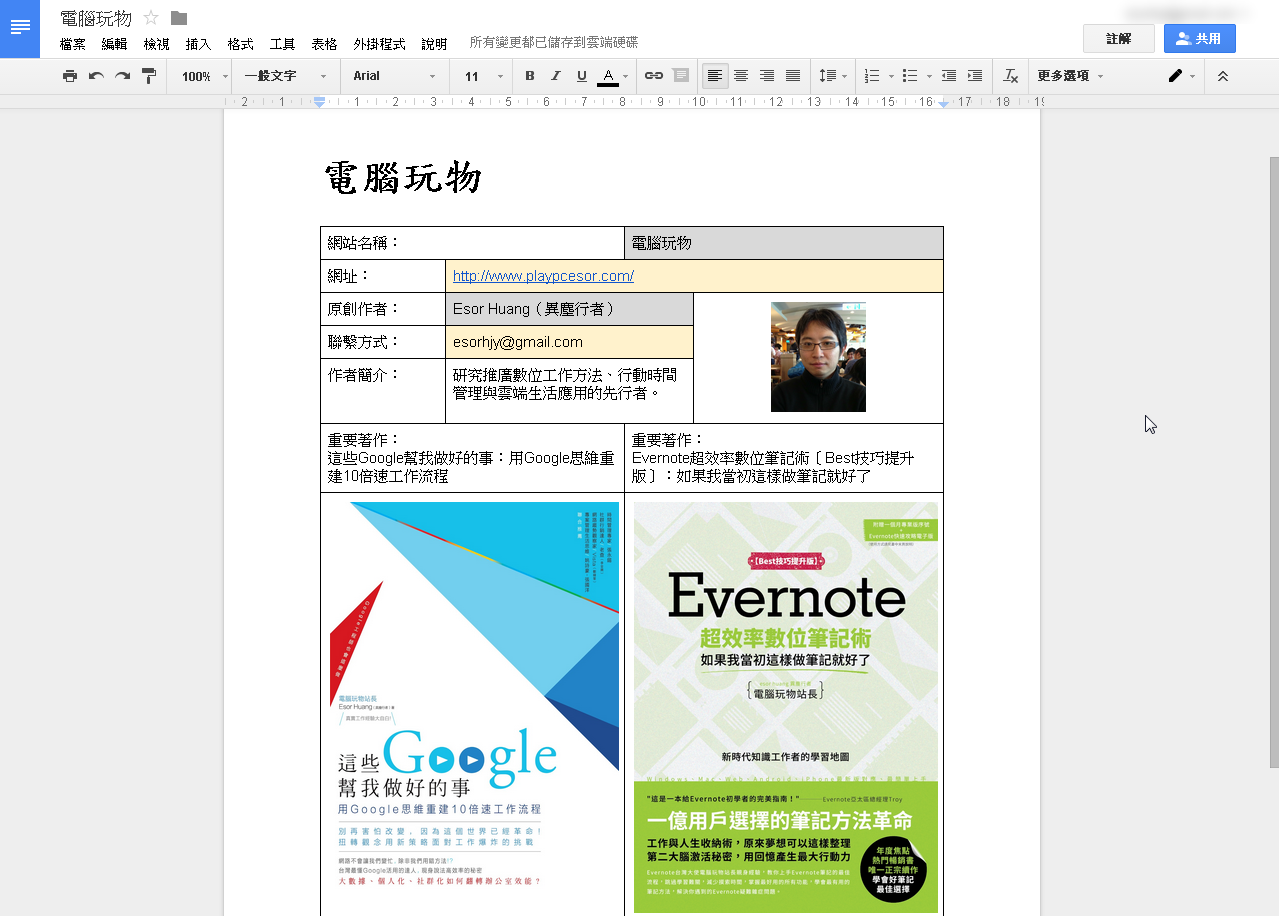
- 8. 用 Google Keep 筆記當作文件撰寫素材庫
Google Keep 整合到 Google 文件後,我立刻利用這個功能來編輯一本新書的文稿,發現真的好用,我的用法是把 Google Keep 當作素材庫,可參考:Google Keep 整合進 Google Docs! 提升寫作生產力最佳輔助。
文稿裡需要的常用文字、片段內容、圖片等等,都可以先剪貼到 Google Keep ,這樣在 Google 文件撰稿編輯時,打開右方的 Google Keep 筆記列,可以隨時拖曳內容到文件裡組合,非常方便。
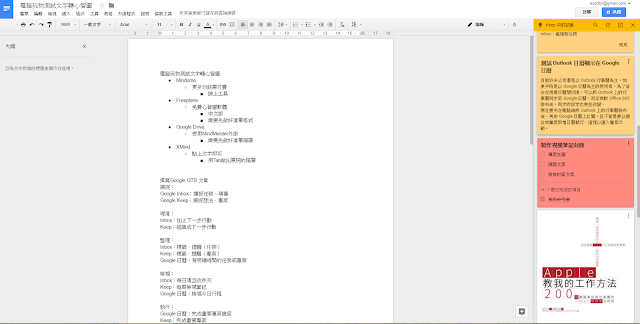
- 9. 利用「文件連結」快速整理相關簡報、文件、郵件
一個我常常用在撰寫報告、企劃、簡報時的技巧,就是當報告中提到另一份參考文件時,可以在報告直接插入參考文件的連結。
透過「建立快速文件互連網! Google 雲端硬碟必學整理技巧」這篇文章教的方法,我們可以在文章不同段落之間、不同文稿之間、不同簡報之間,建立起快速的超連結,對於之後索引資料非常方便。
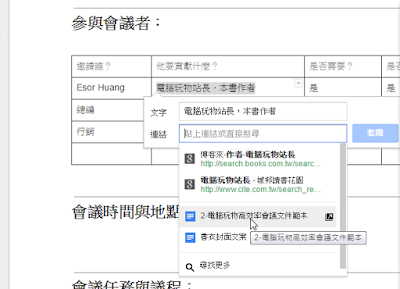
- 10. 在 Google 文件簡報中如何製作統計圖表?
有時候我需要在文書簡報中插入一些統計圖表,例如一份報告中插入最近書籍銷售紀錄的圖表,我會用下面兩個步驟完成:
步驟一:資料庫建立在 Google 試算表,在 Google 試算表中建立圖表:不輸 Excel! 用 Google 試算表製作圖表一次上手教學
步驟二:在 Google 文件或簡報中,插入該份 Google 試算表的圖表:在 Google 文件插入同步更新的資料庫圖表!步驟教學。
這樣做的好處是,一來試算表上可以統計更複雜資料,二來 Google 文件或簡報上插入的圖表,可以跟著試算表資料更新而同步更新。
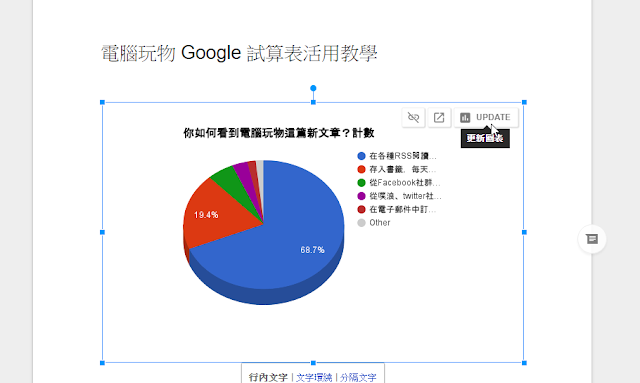
- 11. 在 Google 文件簡報中如何畫流程圖?
另外有時候我要在 Google 文件、簡報中繪製流程圖、心智圖,這時候如果沒有太美觀的要求,那麼我會直接使用內建的「 Google 繪圖」功能來完成:夠用才是更好用! Google 繪圖解決團隊協作圖表需求。
這個功能其實就好像 Word 內建的流程圖工具一樣。
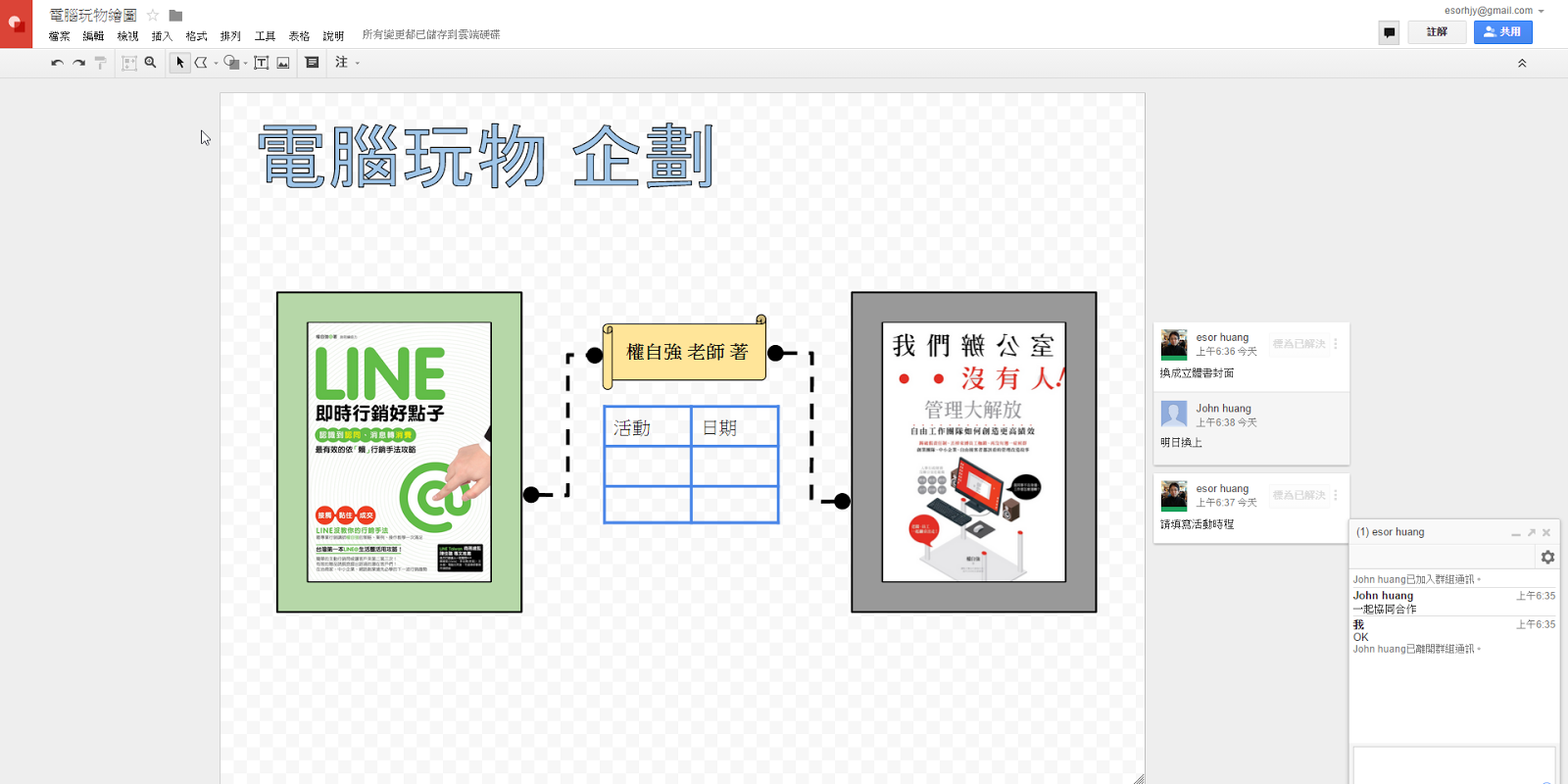
- 12. 用 Google 文件合併列印大量信封、名牌
我在文書工作上也常常要製作大量的信封貼條、活動名牌,這時候如果使用 Google 文件,那麼我會安裝「 Avery Label Merge 」這個外掛,可以把大量的表格資料合併列印成我需要的文件格式,詳細的教學可以參考:Google 文件合併列印教學,把 Google 試算表合併列印標籤信封。
而說到合併列印功能,我也常常利用後面這個技巧,一次寄送大量客製化的郵件給我的客戶,輕鬆讓他們各自收到獨特的信件內容:Gmail 超簡單寄送大量客製化郵件! Google 合併列印郵件教學。
這些外掛,都幫我在 Google 文書工作上節省很多時間。
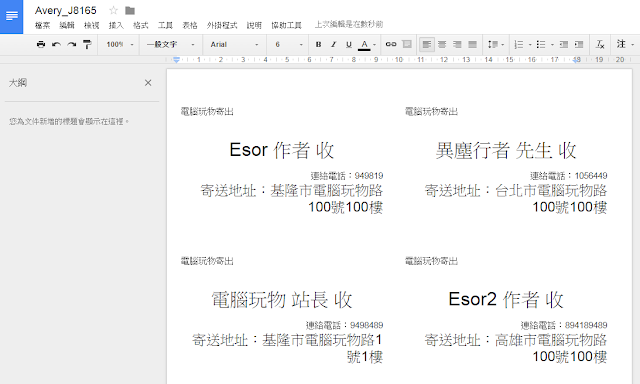
- 13. 更節省時間的簡報設計方法
我常常需要製作簡報,在 Google 簡報上我現在很喜歡使用的一個功能,就是「自動設計」,我只要丟上我要的文字層次、圖片素材到一頁簡報上,這時候 Google 就能幫我自動提議幾種排版設計方式,我只要直接選擇就好,教學:Google 懂自動設計簡報! Google 簡報推出智慧型簡報版面設計。
這累積下來,又節省了很多簡報製作的時間。
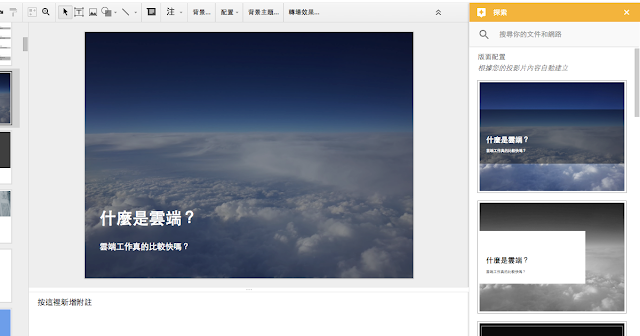
- 14. 更節省時間的簡報圖庫使用方法
我在電腦玩物雖然介紹了許多「免費圖庫」,但是我自己製作簡報時,找圖庫大概都是使用下面兩種簡單有效又快速的方法。
第一種方法就是直接使用 Google 簡報內建的免費圖庫,其實資料已經很豐富:免費圖庫素材全在 Google Drive 下載,下次做簡報免再找圖。
第二種方法則是我會把自己拍的照片素材都上傳到 Google 相簿,利用 Google 相簿圖片辨識功能來找圖,只要輸入關鍵字,幾秒鐘就能找到,也節省很多時間:Google 相簿你一定想知道的 16 招搜尋照片神奇密技。
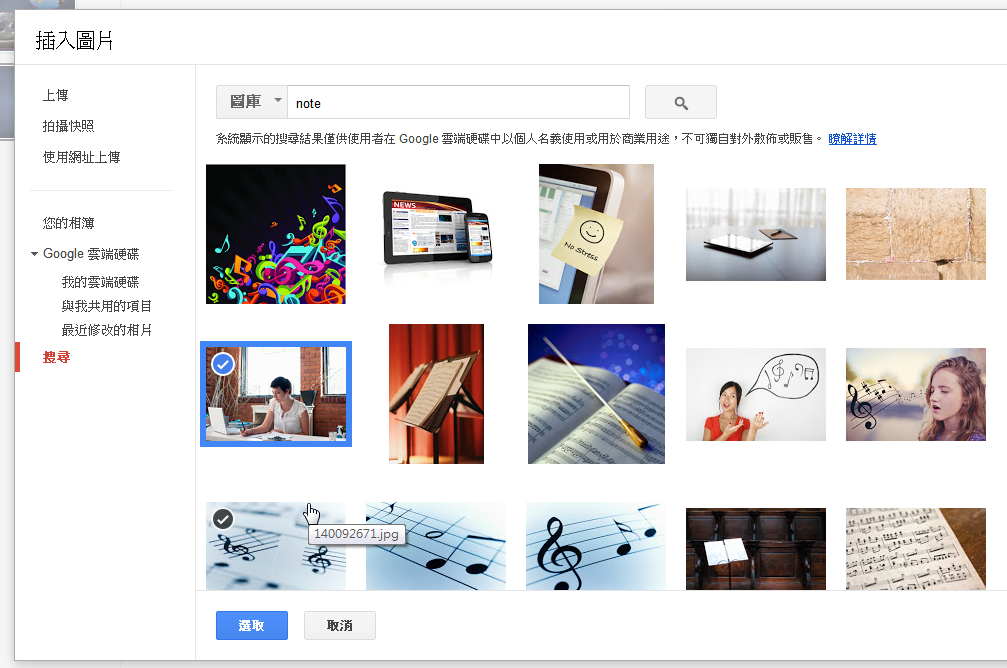
- 15. 開啟離線編輯,讓任何時間都能 Google 文書工作
而當文書工作都依賴 Google Drive 系統,這時我就會在筆電、電腦上開啟「 Google 文件離線編輯」功能,一旦開啟,就算網路斷線時(例如台灣的高鐵上),我一樣可以打開最近的 Google 文件、簡報、試算表繼續編輯修改。
開啟教學請參考:沒網路也能用,你該開啟的七個 Google 離線工作功能
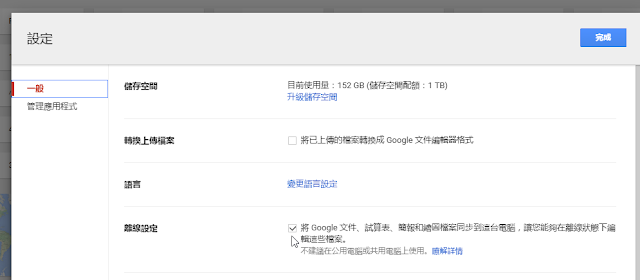
- 16. 從 Google 文件直接進行傳真
有時候對方要求收到紙本資料,我要列印、傳真給對方,這在 Google 文件上也不是大問題。
就算是傳真,我也可以利用後面這個方法,直接把 Google 文件雲端傳真給對方,而對方可以在他的實體傳真機,收到正確的紙本文件:網路傳真機,如何在 Google Drive 快速完成免費雲端 fax?
- 17. 在 Google 文件、 PDF、 Word 上完成簽名
有時候我會收到對方寄來的各種數位格式文件,並且希望我在上面簽名,然後拍照或掃描回傳給他們。
這時候最快的方法,就是不需下載文件、不需列印文件,當然也不需掃描,直接線上完成簽名,線上回傳簽好名的數位文件檔案給他們即可,方法教學如下:HelloSign 免列印掃描直接在 Gmail 郵件文件內完成簽名。
以上,就是我自己工作上常常利用的 G Suite 功能,幫我解決了自己文書工作上的大多數問題,其中有些技巧更可以提高我的文書生產力,幫我更快完成工作,分享給大家參考。
延伸閱讀相關文章:
轉貼本文時禁止修改,禁止商業使用,並且必須註明來自電腦玩物原創作者 esor huang(異塵行者),及附上原文連結:提高 Google Drive 文書報告生產力:我常用的 G Suite 工作技巧










留言
張貼留言
為了避免垃圾廣告留言過多,開始測試「留言管理」機制,讓我可以更容易回應讀者留言,並更簡單過濾掉廣告,但只要不是廣告留言都會通過審核。