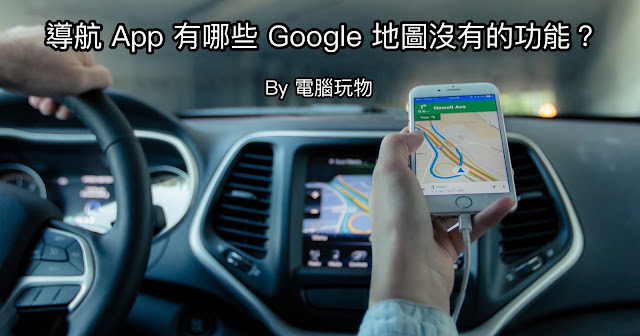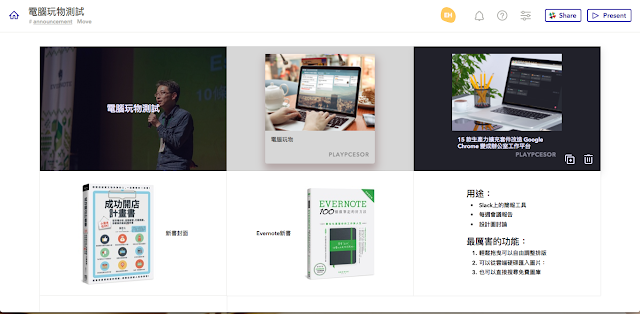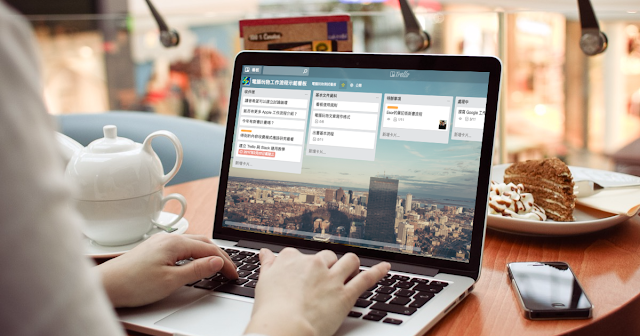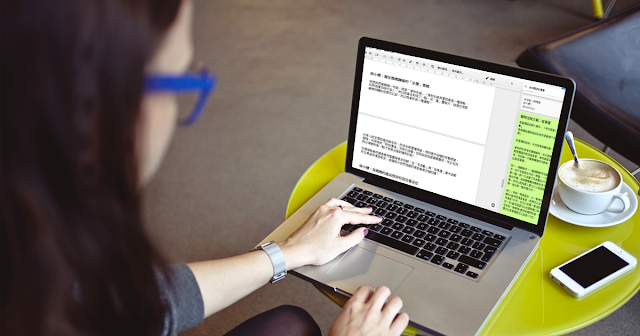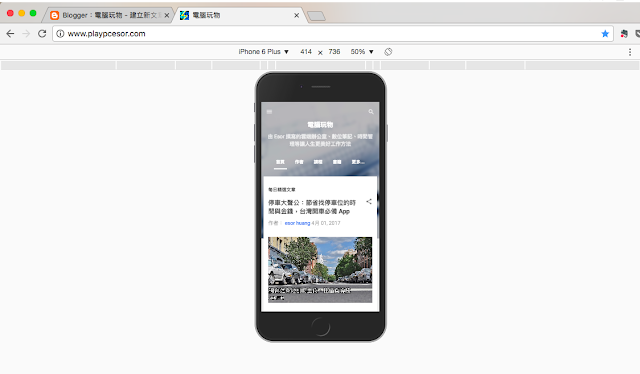Apple 地圖夠好用了!手機導航、路線規劃與地點搜尋測試心得

當年 Apple 地圖剛剛推出的時候,因為在台灣地圖上的圖資非常缺乏,而且搜尋地點時常常很多資料不正確,所以被許多用戶覺得是很雞肋的功能。 2013 年的時候,我也寫下一篇「 為什麼你應該用 Google 地圖而非 Apple 地圖的6大理由? 」 不過時隔四年, Apple 地圖不堪用的想法應該可以改變了,尤其去年底(2016年)推出 iOS 10 後,伴隨更新的 Apple 地圖也帶來了很大的進步,而且在台灣的圖資與在地使用需求上,開始能夠 滿足台灣用戶 的「地點搜尋」、「路線規劃」,甚至「手機導航」的需求了。 新版 Apple 地圖已非吳下阿蒙,雖然他可能還是沒有 Google 地圖 那麼豐富與多功能,導航上也沒有像是 樂客導航王 等專業導航軟體厲害,但確實 Apple 地圖已經「夠好用」了,如果 iPhone 用戶想要直接用 Apple 地圖在台灣規劃行程,其實也可以解決問題。