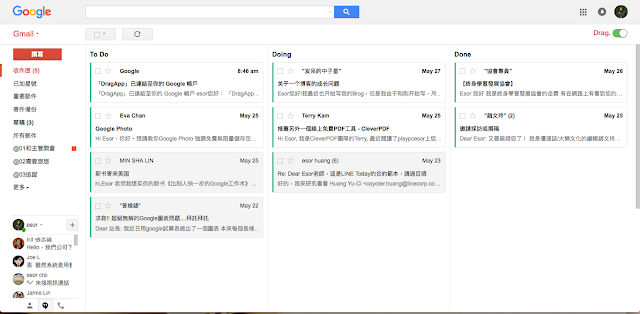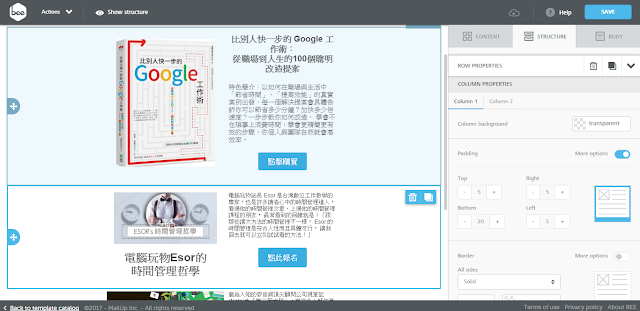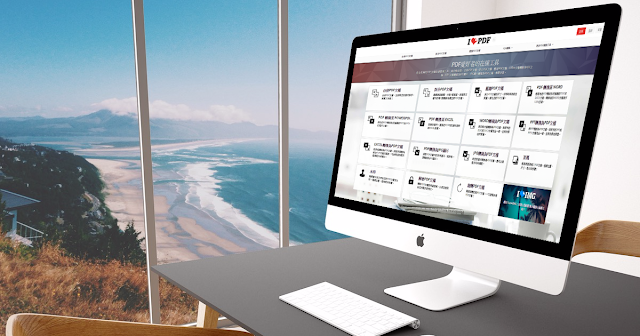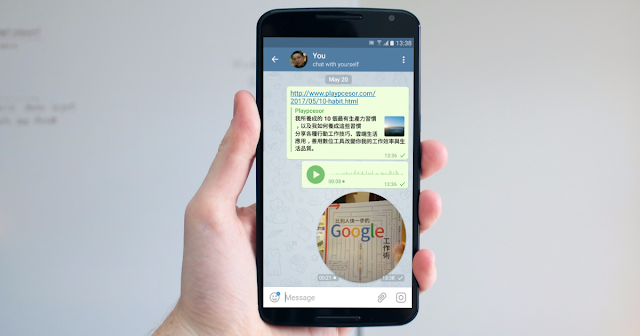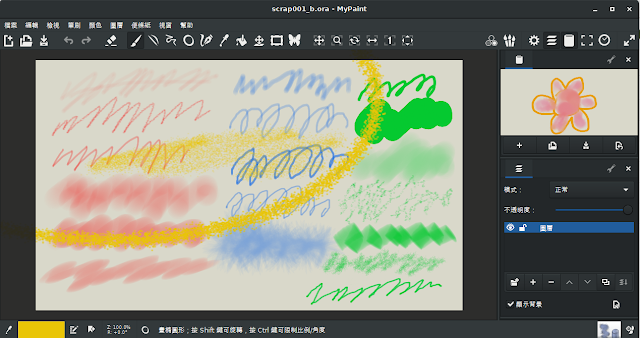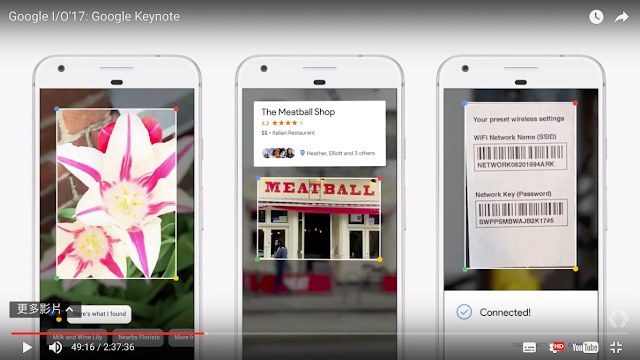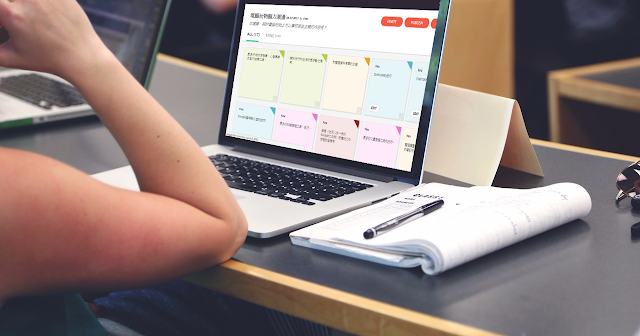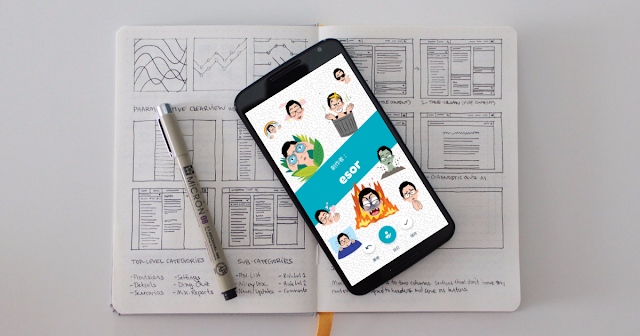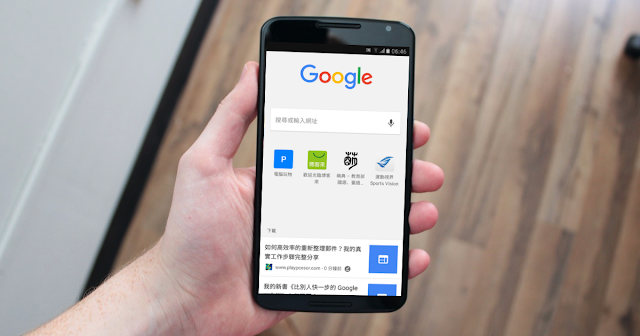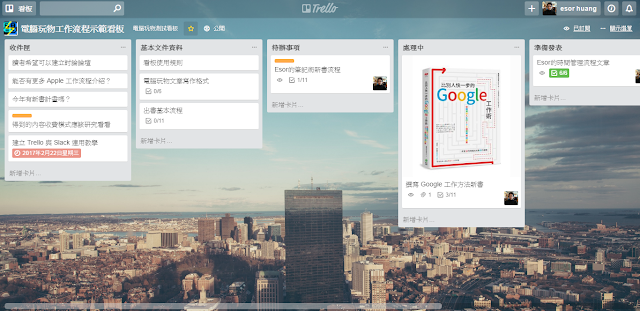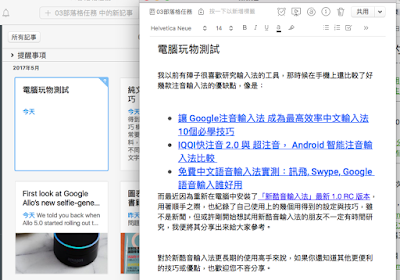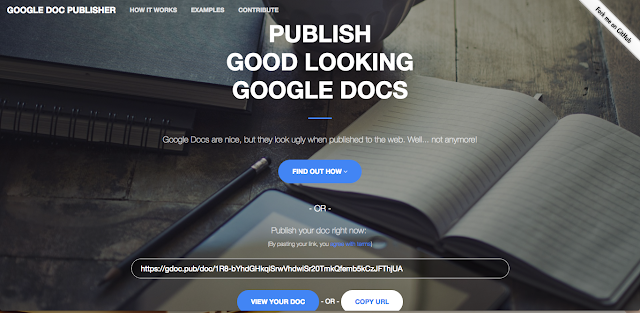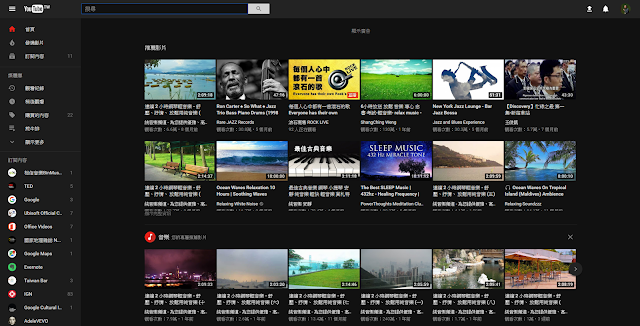CleverPDF 完全免費的 PDF 轉檔合併分割線上中文工具包
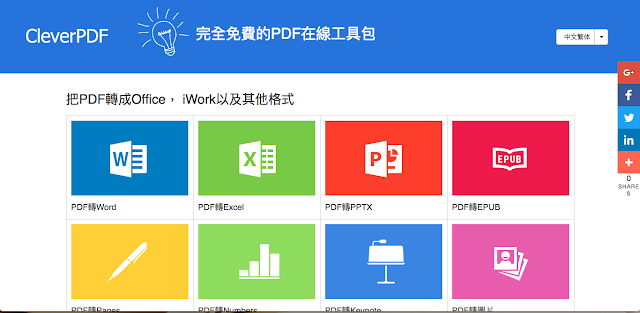
之前寫完兩個 PDF 線上萬用工具後: Smallpdf 線上 PDF 轉檔 Word 與編輯免費全能工具,支援中文 iLovePDF iLoveIMG 飛快的線上免費 PDF 轉檔與圖片轉檔工具 就有不少朋友寫信來跟我繼續推薦其他的線上 PDF 工具(其實我在 電腦玩物 也寫過很多^^) 試用了幾個新的工具後,發現另一個「 CleverPDF 」也是不錯的選擇,剛好他也是那種多功能集合成一個網頁的 PDF 線上工具包,可以和 SmallPDF 與 iLovePDF 做一個比較。