Trello 串連卡片與看板必用升級!整理大專案或個人清單更容易
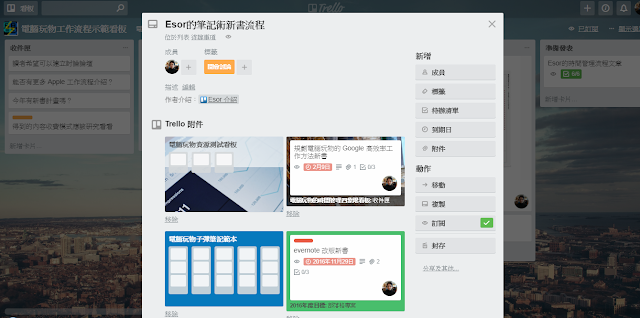
一個多月前,我才在電腦玩物介紹了幫 Trello 卡片加上連結的變通方法:「一定要使用的 Trello 任務卡片連結」。而現在, Trello 自己推出了一次非常非常重要的更新,讓「任務卡片」、「專案看板」可以更簡單、更視覺化、更有效的彼此串連,對我來說這甚至是 Trello 這一年來最棒的一次重要升級!
到這邊,或許沒有實際用過像 Evernote 記事連結功能的朋友,可能還不能理解為什麼串連卡片與看板很重要,讓我用幾個案例來解釋。
首先,假設我們有一個超級大專案,分出了設計工作看板、經費預算看板、行銷計劃看板,這時候如果想要在行銷計劃看板中的海報設計任務,看到設計工作看板裡的產品主圖資料,就可以用上任務卡片或看板的連結。
又或者我有好幾個專案看板同時進行,每個看板裡各自有需要我進行的任務,我想要另外統整出一張個人的行動清單看板,規劃每週每日的執行任務,歸納整理來自不同看板的個人任務,那麼這時候一樣可以用上串連卡片與看板的功能。(例如搭配我之前才介紹過的這個方法:「如何用 Trello 做子彈筆記?我的 Trello GTD 方法範例看板分享」)
就像本文開頭圖片那樣,在一張卡片的附件內,可以串連其他的 Trello 卡片與看板,並且還能看到一些關鍵的卡片資訊。
那麼如何使用這個升級版的卡片與看板串連功能呢?很簡單,利用 Trello 插入附件的功能。
在一張卡片內,點擊「附件」。
這時後會看到多了一個「 Trello 附件方式」可以選擇。
可以用關鍵字搜尋,找到你需要的 Trello 卡片或看板,直接插入目前卡片中。
而且如果是卡片附件,還可以直接預覽來源卡片的到期日、步驟完成進度、相關工作者等內容。
這個很方便的串連卡片與看板功能,在 Trello 手機版上也能使用。
同樣的進入卡片,選擇右下方的「+」插入 Trello 附件。
同樣的利用關鍵字搜尋,就能找到需要的看板或卡片。
直接插入後,也和網頁版一樣有很好的視覺預覽效果囉!
現在 Trello 推出了升級版的卡片與看板串連功能,我們就可以利用來好好整理不同專案看板,把相關的卡片串連在一起,用在整理多個專案、個人任務清單時都會很有幫助,推薦還不知道這個新功能的朋友,一定要來試試看。
而這樣的串連卡片功能,搭配我之前分享的幾個 Trello 專案管理案例來使用,更加相得益彰,歡迎你參考我在電腦玩物撰寫過的:「如何用 Trello 規劃自助旅行?」、「如何活用 Trello 記帳?」。還有「 Trello 管理複雜專案的技巧」,搭配起來使用,一定更有效率。
還是你有想到其他 Trello 串連卡片與看板的用途,歡迎來電腦玩物文章下留言分享你的心得。
(轉貼本文禁止修改內文,禁止商業使用,並且必須註明來自電腦玩物原創作者 esor huang 異塵行者,及附上原文連結:Trello 串連卡片與看板必用升級!整理大專案或個人清單更容易)




















留言
張貼留言
為了避免垃圾廣告留言過多,開始測試「留言管理」機制,讓我可以更容易回應讀者留言,並更簡單過濾掉廣告,但只要不是廣告留言都會通過審核。