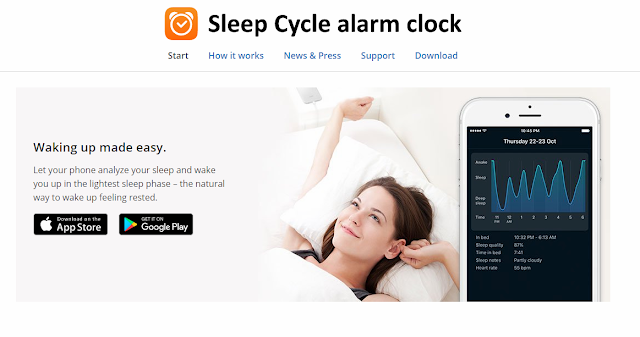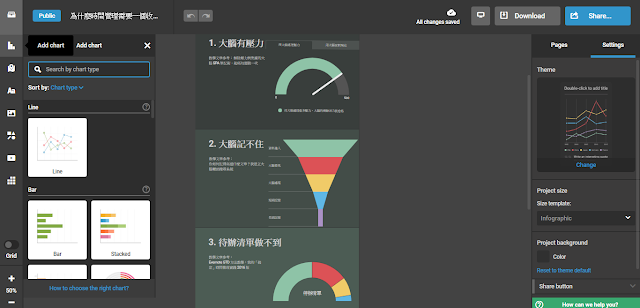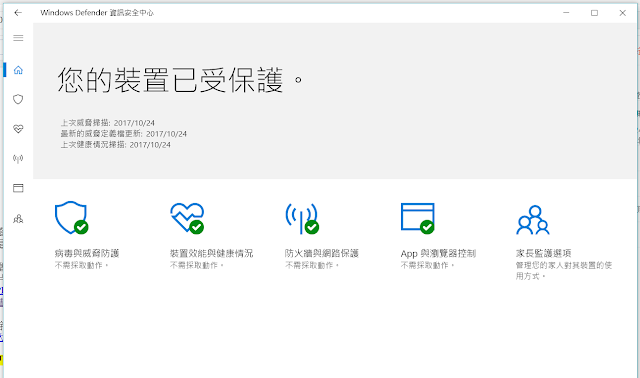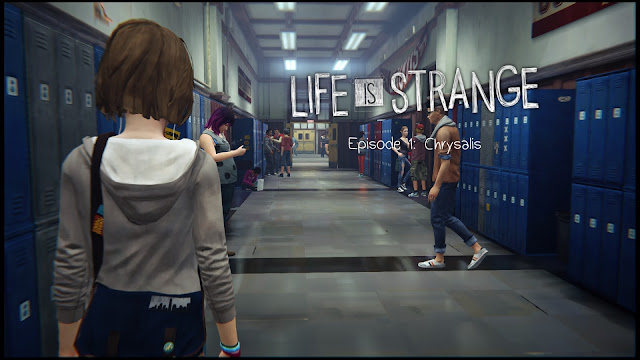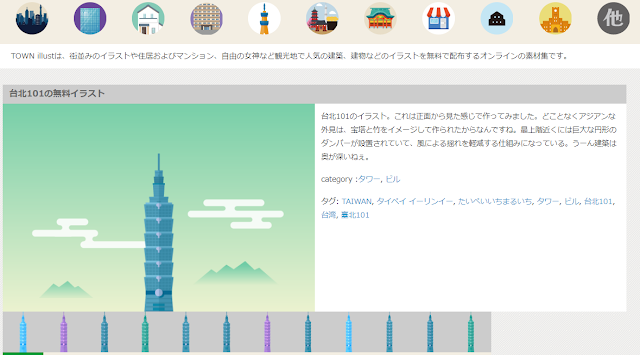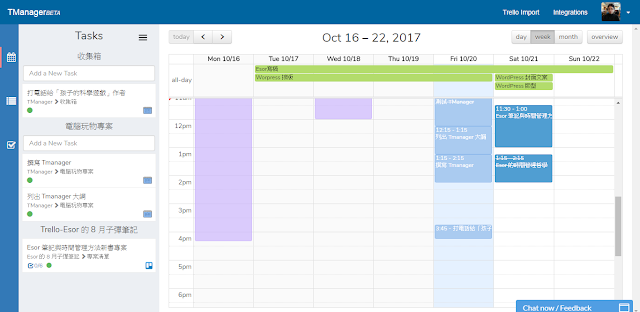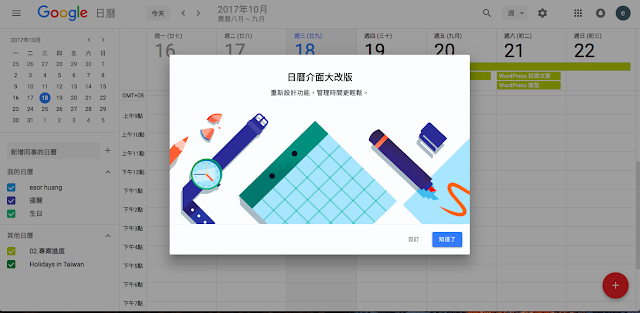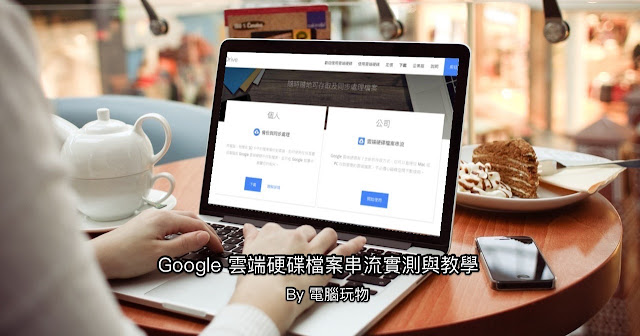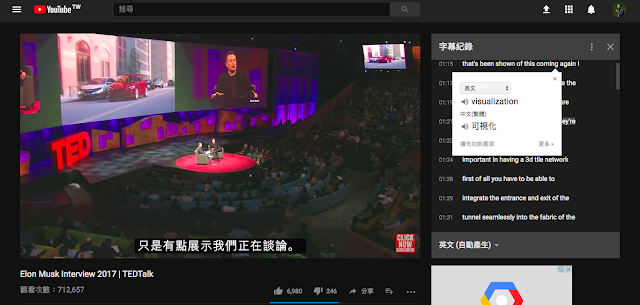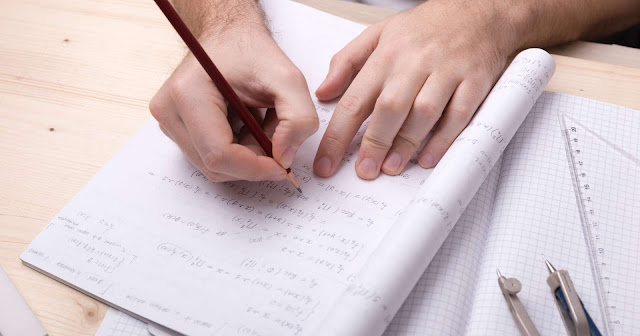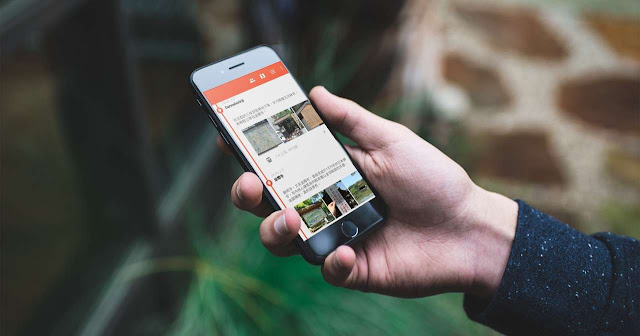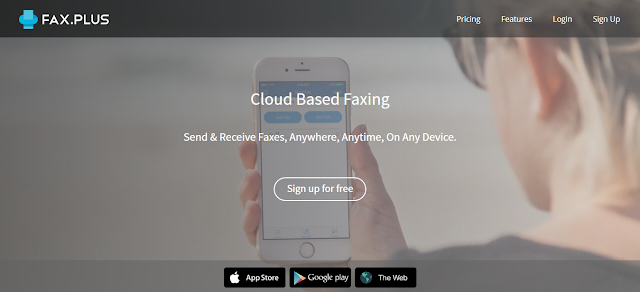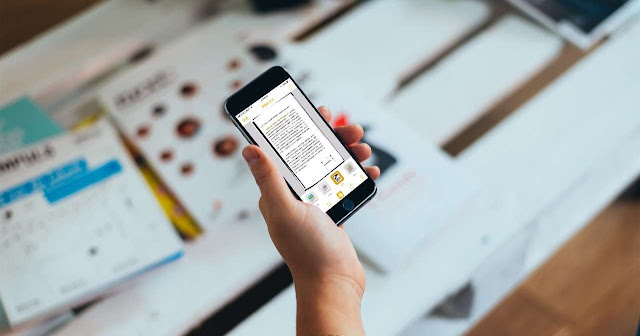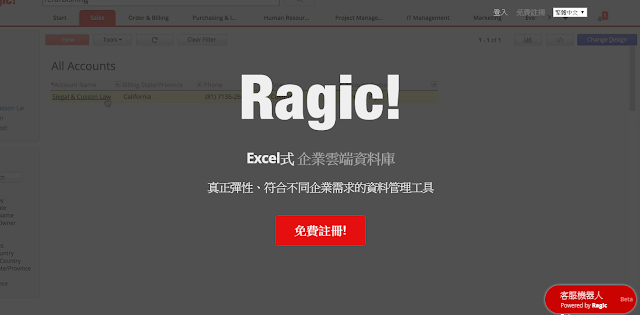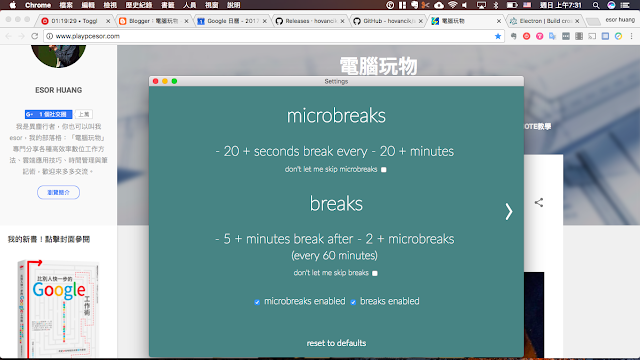Copied 免費高效率剪貼簿鍵盤 App,提昇 iPhone 文書生產力

我對於剪貼簿工具有強烈需求,因為要常常在筆記之間複製貼上,有大量資料需要剪貼整理,一個強化的剪貼簿,可以同時儲存多則複製內容,方便我回頭剪貼。所以我在 Windows 上使用「 Ditto 」,在 Mac 上使用「 ClipMenu 」,在 Android 上更有一套我的文書生產力系列工具:「 行動文書如何鍵步如飛?13種 Android 編輯神器 App 」。 那麼在 iPhone 上,有沒有好用的剪貼簿工具呢?這是我 換到 iPhone 後 的第一個生產力需求,我之前曾經介紹過「 Clips 這個 iPhone 剪貼簿 」,但是他有一段時間沒有更新,看起來在目前系統上的評價並不好,於是我就開始尋找新的工具。 研究與測試了幾款選擇後, 目前我挑選的是這個叫做「 Copied 」的剪貼簿 App ,他可以儲存多則剪貼內容、利用「剪貼簿鍵盤」快速複製貼上、組合內容一次貼上、用小工具快速複製,以上功能都可免費使用 。而且他的介面易用易讀,儲存剪貼簿的流程很順暢,我自己覺得用起來很順手。 尤其「 Copied 」可以利用剪貼簿鍵盤,在筆記中複製與貼上內容,是我最喜歡之處。 如果進一步升級到「 Copied 」付費版,一次購買就可永久使用,將會加入與 Mac 版雲端同步、更大量的剪貼簿儲存、分類列表等等功能。用付費版的話,可以當作一個臨時的筆記簿工具來使用。