新版 Google 雲端硬碟網頁上線,非用網頁版不可的 11 個功能
最近幾天, Google 雲端硬碟「網頁版」的新介面上線,我在自己的帳號頁面也看到了更新,變成跟「新版 Gmail 網頁」一樣的風格,不知道大家是否發現了?
或許不是每個朋友都常常打開 Google 雲端硬碟的「網頁版」,可能你只是使用桌面端同步備份軟體為主,所以還是用自己電腦的檔案總管來取用檔案。
但是我自己的的使用習慣剛好相反,對我來說更常直接打開「 Google Drive 網頁版」進行操作。
除了因為網頁版可以直接編輯 Google 文件、簡報、試算表外,還因為網頁版上有一些特殊的管理功能,一定要使用網頁版才能操作。
就趁著這次 Google 雲端硬碟網頁版換上新介面,我想整理那些非用網頁版不可,而且是真正實用的功能,一次跟大家分享。
1. 知道哪些檔案變動或更新
Google drive 網頁版上有一個非常實用的功能,我每天都會用到。在右上方的「 i 」按鈕中,可以打開查看所有檔案的活動通知。包含哪個資料夾有檔案新增了?最近修改了哪個檔案?這在跟很多人共用資料夾時,會幫我們快速找到需要的檔案。
你可以透過這篇文章:「聰明的文件管理方法! Google Drive 即時文件編輯活動動態 」,查看更詳細的使用教學。
2. 讓 Google 文件離線也可編輯
純雲端的 Google 文件、簡報、試算表可以「離線」編輯嗎?可以的,而且要到網頁版的設定中,搭配 Chrome 瀏覽器,才能開啟。設定好後,沒有網路也可以上網頁版編輯線上文件!
你可以搭配這篇文章,查看進一步的技巧:「沒網路也能用,你該開啟的七個 Google 離線工作功能 」。
3. 在資料夾中進階搜尋
Google 雲端硬碟「網頁版」有強大的搜尋功能,可以搜尋文件檔案的內文,而且在前一陣子的更新中,還能指定資料夾內來搜尋,這些也都需要在網頁版中使用。
詳細教學可參考:「Google 雲端硬碟終於開始支援「搜尋指定資料夾內」的檔案!」。
4. 在資料夾加上圖示
補充一個小技巧,你可以在 Google 雲端硬碟的資料夾中,加上可愛的,或是識別用的小圖示,教學可見:「用表情符號圖案重新整理你的 Google 雲端硬碟資料夾 」。
5. 預覽並在 Office 與 PDF 文件加註解
如果你的電腦中沒有安裝相應軟體,說不定 Google 雲端硬碟的網頁版反而可以滿足你的需求,試試看這個功能:「Google 雲端硬碟開始「內建」註解 PDF、 Office 文件功能! 」,真的很好用。
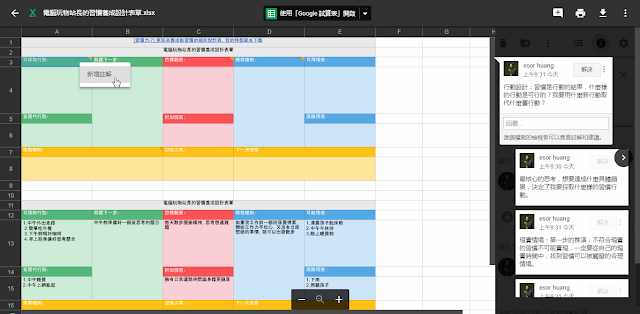
6. 管理與還原檔案版本
Google 雲端硬碟會儲存檔案的修改版本,只是如果要還原之前版本的話,就要到 Google 雲端硬碟的網頁版執行,教學可以參考:「強大檔案版本控管還原! Google 雲端硬碟必知的版本管理教學 」。

7. 取得更多線上應用程式
Google 雲端硬碟的「網頁端」其實是一個作業系統,他有非常多工具可以利用,例如用 Google 表單設計問卷,用 Google 協作平台製作網頁。
還能「安裝」更多線上應用程式,例如我常用的心智圖工具:「從 XMind 轉移 Coggle ,比想像更好的中文心智圖同步軟體選擇 」,在雲端硬碟網頁版直接取用與編輯這些心智圖。
8. 找到別人共用給你的檔案、資料夾?
如果要跟別人共用雲端硬碟的檔案、資料夾,或是要找到、管理別人跟我共用的檔案資料夾,都需要來到 Google 雲端硬碟網頁版操作,你可以參考「Google Drive 共用檔案潛規則,與救回他人誤刪檔案 」這篇詳細教學。
9. 利用「快速存取」
Google 雲端硬碟的網頁版上方,有一個「快速存取」區域,這裡會顯示最近我密集使用的檔案文件,剛剛上傳的重要檔案,或是跟今天行事曆會議有關的檔案。
你可以參考:「善用 Google 雲端硬碟 4 個自動化功能,節省中文文書處理時間 」。這也是要到網頁版才能使用的功能。
10. 編輯 Google 文件、簡報、試算表
就像一開始也有提到的,如果你把 Google 雲端硬碟當作一個文書處理平臺,那麼要編輯 Google 的線上文件、簡報、試算表,就要利用網頁版。
如果你也需要線上文書系統,可以參考:「提高 Google Drive 文書報告生產力:我常用的 G Suite 工作技巧 」。
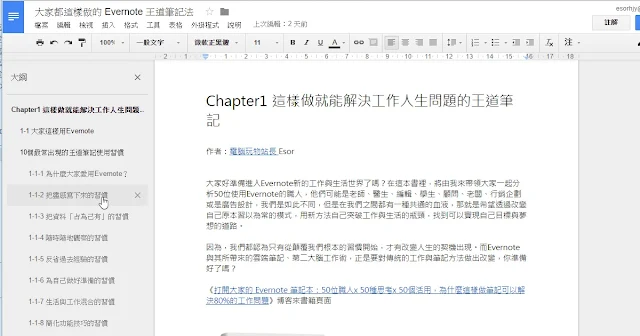
11. 查看哪些檔案佔用空間?
最後,當你的雲端空間不夠時,要知道哪些大檔案佔用空間,最快的方式,就是到 Google 雲端硬碟網頁版的「設定」中,打開「檢視項目佔用的儲存空間」,就能看到佔用最多空間的大檔案。
關於清理雲端空間,妳還可以參考:「Google 雲端硬碟空間滿了?清理出新容量七步驟教學」。
你也會常常使用 Google 雲端硬碟網頁版嗎?那麼或許可以更加善用上面這些功能來解決問題。
而對 Google 雲端硬碟還想進階研究的朋友,可以參考:「一頁 Google 文件專案管理筆記,重整 Google Drive 混亂檔案 」、「讓他人直接複製你的 Google 文件副本: Google Drive分享密技 」、「Google 備份與同步處理軟體使用兩個月心得:優缺點與最佳化」。
(歡迎社群分享。但全文轉載請來信詢問,禁止修改上述內文,禁止商業使用,並且必須註明來自電腦玩物原創作者 esor huang 異塵行者,及附上原文連結:新版 Google 雲端硬碟網頁上線,非用網頁版不可的 11 個功能)



















請教問題,我有使用google雲端硬碟備份 電腦裡的資料夾,可是最近因為系統重灌,再安裝google back and sync後,選定原本重灌前之資料夾欲進行備份,google並無法判斷原電腦,而另又建立一個新電腦資料夾,導致大量資料又需再重新上傳檔案一次,這有解決之辦法嗎。
回覆刪除謝謝
我與Ma Ponyer 情形類似: C碟重建, 重安裝google back and sync後, 在C碟建一新的"Google雲端硬碟", 直到C碟被灌爆時才發現. 只好爬文找到在D碟重做Google雲端硬碟.
回覆刪除問題是我的雲端硬碟網頁版上的"我的電端硬碟"與網頁版裡"電腦/我的筆記電腦/Google雲端硬碟"不同, 日期記錄的是C碟重建前的.
如何處理?到處爬文都找不到方法解決.只好硬著頭皮求救, 謝謝
請問:有好用的批次更改檔名擴充嗎.... ? 或是中文教學的.... ?
回覆刪除多謝
google drive batch rename
Multiple File Rename for Google Drive
Bulk Renamer for Google Drive
想請問,將word檔上傳到雲端時,有些字體會位移,但有的word檔卻不會,why?
回覆刪除例如 : ནི མི 結果卻出現 ན ི མ ི 上頭字跑到旁邊來