全新 Gmail、 Google Tasks 與日曆的時間管理系統實作教學
2018年4月,許久沒有大變動的 Gmail 和 Google Tasks(工作表)發表了新版本,在介面與功能都有了很大的不同。 Gmail 吸收了 Google Inbox 的時間管理特性,而 Google Tasks 甚至成為 G Suite 企業端的標準任務管理功能。
這兩點,原本是我用「Google GTD 方法教學:用 Inbox、 Keep、日曆搞定時間管理 」想達成的。目前看來,新版 Gmail 與 Google Tasks ,結合 Google 日曆,會是一個新的時間管理解決辦法。而且和我多年前介紹舊版 Google 工作表的使用方法又有些不同。
所以,幾個月前開始,我決定從已經使用了四年的 Google Inbox 郵件任務管理系統,轉移到全新的 Gmail、 Google Tasks 與 Google 日曆結合的系統,累積了一些實際經驗與流程修正後,今天在這篇文章跟大家分享我的實作教學。
Gmail、 Google Tasks 與 Google 日曆時間管理流程示範:
Google Tasks 是一個內建在 Gmail 中的「待辦清單工具」(完全沒有使用過的朋友,可以先參考:新版 Google Tasks 工作表教學,這個待辦清單 App 特色為何? ),將郵件進行「任務化」管理,而什麼樣的郵件需要「任務化」呢?例如下面四種郵件:
- 這封郵件需要多個處理步驟(例如不單只是回信,還須先準備資料、確認某事、完成某報告等等)。
- 這封郵件需要安排特定時間處理(例如那封郵件就是指明要在未來某個時間前處理)。
- 這封郵件不緊急,時間未定,稍後有空檔再處理即可,但也要記得處理。
- 多封郵件其實是同一個任務,需要將這些郵件整合在一起,並且排出處理順序(例如一個活動的請款郵件、流程確認郵件、簡報資料郵件等等,多封郵件,但都是同一個任務,並且有前後的處理順序)。
在信箱中,一封一封隨時寄來的郵件,是雜亂的,沒有辦法達成上面的「任務化」管理要求。
而 Google Tasks 就能解決上述問題。
當我在 Gmail 中查看一封「需要任務化」的郵件時,例如下圖這一封,我需要執行多個行動才能完成郵件賦予的任務,那麼這時候,我可以選擇這封郵件,在上方更多功能選單中將其「新增至 Tasks 」。
或者在新版 Gmail 中打開右方 App 清單裡的 Google Tasks 側邊欄,這時候可以從郵件清單裡,直接將郵件拖曳放入 Tasks 待辦清單。
這樣一來,一封郵件就會放入 Google Tasks 任務,可以開始進行拆解、排程。
在 Tasks 任務清單中,可以將一封郵件任務進行下列動作:
- 重新命名,將郵件標題改成更清楚的任務名稱。
- 拆解出「子行動」,可以視為這封郵件的一系列待辦事項。
- 為每個「任務」或「子行動」設定「日期」,可以視為排程到什麼時候處理。
如此一來,一封複雜任務郵件,就可以在 Tasks 中詳細看到目前進度,知道什麼時候採取哪個行動,並且在時限前完成郵件交代的重大事情。
我可以把很多封不同工作的郵件,拉入 Tasks 中一一進行拆解與排程。
並且我可以「重新排序」這些郵件任務的優先順序。
這一點很有用,因為在信箱中,郵件是依照「寄來的時間」排序的,但寄來的時間不是我的處理時間,也不代表它的重要性。
所以當郵件放入 Tasks 整理時,我就可以拖曳郵件任務,改變上下順序,優先處理更重要的任務。
而且上述在 Gmail 與 Google Tasks 中完成的任務管理,來到 Google 日曆網頁版,也可以讓這些拆解出來的待辦事項,直接顯示在 Google 日曆上,跟我的行程與專案進度統一管理。
只要在 Google 日曆左方的「日曆清單」中,將叫做「提醒」的預設日曆切換為「 Tasks 」日曆即可,操作可見:「新版 Google Tasks 工作表教學,這個待辦清單 App 特色為何?」。
例如下圖,我將一封重要郵件拆解出三個 Tasks 行動,分別安排時間,來到 Google 日曆,就可以看到相應日期出現這項待辦任務。
在目前最新的 Google 系統中, Gmail、 Google Tasks、 Google 日曆充分地整合在一起(從電腦網頁端來說,可惜目前手機 App 尚未完全整合)。
實際工作時,可以在 Gmail 網頁右方打開 Tasks 或 Google 日曆的側邊欄,輕鬆安排郵件工作。
當我在處理郵件時,打開 Tasks 側邊欄,這告訴我右方工作清單才是應該「優先處理」的郵件任務,並且知道目前行動進度(打勾的待辦事項),而收件匣的新郵件其實是第二層次才需處理的。
在 Google 日曆網頁版,打開右方的 Tasks 待辦清單,則可以同時看到行程、專案進度與需要執行的行動,有助於我做統一的安排調整。
補充一個推薦的處理習慣,當我將一封郵件「放入 Tasks 拆解與排程行動」後,表示這封郵件已經排入「我真正的工作流程」。
這時候在 Gmail 信箱中,我會將這封郵件「封存」處理,封存的意思是這封郵件不會出現在「收件匣」,但還是儲存在信箱中,以後仍然可以搜尋找到。
這樣做的好處是,收件匣「保持清空」,那麼當新的郵件進來時,我能更清楚的看到還需要排入工作流程的郵件有哪些,而不會混亂。(這部分的教學可參考:三步驟教學「一次完全整理好」爆炸的 Gmail 郵件 )
手機上的 Gmail 與 Google Tasks App 可以同步這樣的處理狀態。
如下圖所示, Gmail App 收件匣常常保持清空,意思是郵件都已經排入處理流程中。然後 Tasks App 可以看到重要郵件需要執行的行動、次序與時間。
Google Tasks 作為分散郵件的整合管理:
除了用 Tasks 拆解與排程郵件任務外,我還會用 Tasks 來處理「兩種」郵件。
我會建立一個 Tasks 列表(分類)叫做「追蹤任務」,把一些處理完的,但之後一段時間需要追蹤一下的郵件,放入這個 Tasks 清單。
我還會根據接下來要執行的旅行專案,建立一個新的 Tasks 列表,把那次旅行要用到的旅館、機票等相關預定郵件,放入這個列表中,方便隨時查詢。
如何跟 Gmail 郵件延後時間功能搭配:
有了 Google tasks,不僅可以拆解任務,還能排程時間, 這樣的話,原本新版 Gmail 加入的「延後郵件」功能要怎麼搭配使用呢?(功能教學可參考:如何立即開啟 Gmail 新版介面,以及八個改版新功能實測簡介)
「延後」郵件的意思是,我可以把現在收到的一封郵件,延後到下週處理,這時該封郵件會存收件匣「消失」,被放入延後清單,等到下週指定時間到達時,該封郵件才「重新出現在收件匣」。
所以搭配 Google Tasks 的話, Gmail 「延後」功能我就用來針對不需處理動作、尚未決定處理動作的郵件,例如:
- 現在很忙,明天或下週再仔細看的郵件。
- 下禮拜五才需要查看的會議相關資料。
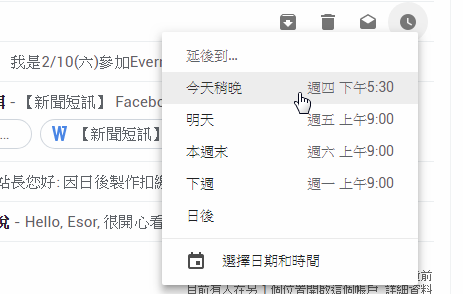
優點與缺點:
以上就是我目前測試的 Gmail、 Google Tasks 與日曆的「郵件任務化」處理流程。這個流程,足以滿足某些朋友工作上的任務管理,讓你在 Google 上建立起一套環環相扣的時間管理系統。
不過對我來說,複雜任務我依然是統整到「以 Evernote 為核心的任務管理系統」,上述流程對我來說只是一個輔助,這單純看你核心的任務管理系統為何。
最後總結一下這樣的系統的優點與缺點。
優點是:
- Tasks 可以拆解郵件任務細節與行動清單。
- 針對每個行動設定單獨提醒。
- 在 Gmail 與日曆都有側邊欄任務列。
- 可以自己決定郵件任務排序。
缺點是:
- 手機 Gmail App 還無法直接建立 Tasks。(這對我來說還好,手機上我只處理當下需要處理的緊急重要郵件,其他則在電腦上特定時間才查看與管理。)
- Gmail 郵件自動分類還沒有 Google Inbox 聰明。(意思是要多花點時間整理行程郵件,收件匣會看到更多不重要郵件。)
- 手機 Google 日曆 App 還無法顯示 Tasks 任務。(可以另外安裝 Tasks App。 )
以上是我的測試心得與想法,分享給大家,對 Gmail 管理有興趣的朋友,還可進一步參考:「Gmail 機密模式研究:可寄送非 Gmail 信箱、使用附加檔案嗎?」、「終極版七款 Email App 推薦比較表 」、「Gmail 16 個秘密功能教學:學會最高效率的郵件管理 」。
(歡迎社群分享。但全文轉載請來信詢問,禁止修改上述內文,禁止商業使用,並且必須註明來自電腦玩物原創作者 esor huang 異塵行者,及附上原文連結:全新 Gmail、 Google Tasks 與日曆的時間管理系統實作教學)





















何時會把task的進度整合進evernote?
回覆刪除我個人來說,基本上已經在進行中的專案任務,一開始就是全部整合在 Evernote
刪除會利用 Google Tasks 管理的,像是「還在討論中的講座邀約」,還沒確認,只是提供一些資料或答覆,這個階段會放在 Tasks 排程與處理(之前 Google Inbox 時也這樣)
不過這是因為我有自己的任務管理核心系統。對很多單純只是想管理郵件的朋友來說,就可以用 Tasks 管理更大量的郵件與行動。
esor 的資料量,可能只有 evernote 乘載得了
刪除在 Android 系統上可以到 Google Play 下載 Google Task 的APP (不知道IOS有沒有),剛剛仿照ESOR的方法在Gmail網頁作好一些清單以後,在手機APP的清單是同步的沒問題。
回覆刪除這一點我文章中也有示範到喔^^ 我用的就是 iOS 版的 App
刪除新版Gmail的 延後 功能曾經在剛剛開始切到新版之後出現過, 但是最近幾週以來 就消失了。是Google 已經把他關閉了, 讓 延後 功能成為 inbox 的專屬功能了嗎?
回覆刪除我這邊的 Gmail 目前都還有「延後」功能可以使用哩,應該沒有消失
刪除我找到問題在哪了, 如果 設定「關閉會話群組檢視」 就不會有「延後」按鈕了。 不過不懂這有什麼必要的關連性。
刪除作者已經移除這則留言。
回覆刪除剛剛發現,電腦板的Google calendar 的Tasks跟提醒分開成兩個獨立的行事曆,可以同時出現了。不然,現在在tasks跟提醒的轉換期真的有點麻煩...
回覆刪除但是iOS版本的還沒,請問Esor大有不一樣嗎
真希望手機app版的 Google calendar 也可以見到 Tasks~
刪除作者已經移除這則留言。
回覆刪除這些整合與改變讓人感覺看到了MS Outlook的影子。
回覆刪除Your post is great and very interesting, thank you
回覆刪除