Joplin 免費開源筆記軟體圖解教學,最像 Evernote 的替代工具
「 Joplin 」是近期愈來愈受到關注的一款免費、開源的筆記軟體。在逐步的改進中,目前的「 Joplin 」已經是一款功能完整,對大多數使用者來說都不難上手,並且可以解決大多數筆記需求的工具。
而「 Joplin 」的一大特色,就是常常被說是最像 Evernote 的替代工具,不只是整個介面外觀長得很像,「 Joplin 」也強調許多可讓你從 Evernote 輕鬆替換過來的優點:
- 可以匯入 Evernote 資料庫。(支援絕大多數格式)
- 記事本、標籤、提醒事項、記事連結等等整理邏輯,和 Evernote 一致。
- 強調搜尋的功能(目前測試,也支援對中文的搜尋)。
- 也有不錯的網頁擷取工具。
- 跨平台(不同系統電腦、手機)且支援雲端同步。
- 也有內建繁體中文版介面。
- 數據可以自己保管:
- 除了跟 Evernote 一樣會有電腦單機保存的資料庫外。雲端同步的功能可以依靠使用者自己架伺服器,或是利用 Dropbox 等第三方服務(不過最後一個選項就不算自己保管了)。
- 支援 Markdown 語法:
- 是一個更可以通用在不同軟體的格式。並且某些特殊的語法需求也可以滿足,例如數學算式。
- 免費、開源軟體:
- 所以使用量的限制就是你自己的硬碟、雲端硬碟的限制。而所有功能都可免費使用,像是歷史版本回溯。
今天這篇文章,應很多讀者的期待,我就來整理自己測試 Joplin 後,完整解析這款軟體如何上手的功能教學圖解。
我整理了 15 項重點功能,讓想要試試看 Joplin 的朋友可以快速上手,掌握功能如何操作。也讓想要單純了解的人,看看圖解,就能了解這款軟體的大概面貌。
一,「 Joplin 」免費軟體下載,不需帳號
想要試試看的朋友,可以直接到「 Joplin 」官方網站,捲動網頁就能看到各種電腦端軟體、手機端 App 的下載按鈕。
- 下載後直接安裝即可,「 Joplin 」軟體本身「不需要帳號」,所以沒有註冊登入流程。
- 如果你不需要雲端同步的話,這款軟體也可以當作單機軟體來使用。
「 Joplin 」電腦端的軟體,擁有完整的主要功能。
手機端的 App 功能比較精簡一點:
- 尤其是目前手機 App 上沒有編輯工具列,要全部自己輸入 Markdown 語法來完成。
- 附加檔案時也只能插入筆記尾端。
- 如果附加檔案超過 10 MB ,手機 App 容易當掉。
二,切換到中文版
安裝好「 Joplin 」軟體後,預設的語言可能是英文,這時候可以到「 Tools 」選單中選擇[ Option ],進入設定,在[ Language ]選單選擇[中文(繁體)]即可。
要記得,設定切換到,要按下最下方的[ OK ],才能套用設定。
三,如何開啟 Dropbox 雲端同步?
如果不想只是單機使用「 Joplin 」,想要能雲端同步時怎麼做?除了可以用「 NextCloud 」自己架網路硬碟來同步外,也可以使用 Dropbox 同步。
在「 Joplin 」電腦端軟體中,直接點擊左下方的[進行同步]按鈕,就會引導你開始雲端同步的設定。
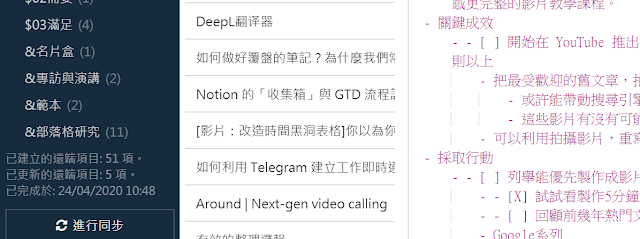
預設就是使用 Dropbox 帳號來進行同步,所以「 Joplin 」的筆記資料庫都會上傳到你的 Dropbox 中。
設定很簡單,有兩個步驟,先依照指示,點擊[步驟1]的網址,打開你的 Dropbox 進行認證。
接著,你會看到 Dropbox 提供給你一段「 Joplin 」同步的認證代碼,把這段代碼複製,輸入到上一個畫面中的[步驟2]。
在「 Joplin 」按下送出,基本上就設定完成,可以開始利用 Dropbox 來同步「 Joplin 」資料庫。
也可以在電腦軟體、手機 App 中同步。
「 Joplin 」設定的同步最短間隔,是 5 分鐘。也就是每隔 5 分鐘才會自動同步一次你的筆記資料庫。如果還沒同步好,就在另外一個平台上編輯筆記,也會造成記事衝突。
所以要記得,處理完筆記,或是換平台打開「 Joplin 」軟體時,還是要按一下同步的選項。
四,如何導入 Evernote ?以及會有什麼問題?
「 Joplin 」也強調可以讓使用者輕鬆匯入 Evernote 的資料庫。首先,我們先把 Evernote 中的某個記事本,用 enex 檔案格式匯出。
接著來到「 Joplin 」,選擇左上方的[檔案]-[匯入],這裡可以匯入很多類型檔案:
- ENEX(as Markdown):可匯入 Evernote檔案資料庫,但會轉成 Markdown 格式,簡單來說就是很多顏色格式會變成比較簡單的版面。
- ENEX(as HTML ):可匯入 Evernote檔案資料庫,但會轉成 HTML 格式,簡單來說就是版面會比較像原本 Evernote 的設計,但在「 Joplin 」上編輯就不是那麼容易。
建議如果要轉移到「 Joplin 」,還是應該選擇[ENEX(as Markdown)]。
把 Evernote 一整個記事本的資料,都匯入「 Joplin 」中,基本上可以:
- 保留記事本分類。
- 保留標籤分類。
- 筆記內容大致上都能保留。
- 筆記資料(提醒事項、地點、時間)也能保留。
不過, Evernote 上的「記事連結」,因為是指向 Evernote 的筆記,所以轉移到「 Joplin 」上就無法連結到「 Joplin 」的相應筆記。
五,「 Joplin 」的筆記編輯介面與 Markdown 語法
最核心的筆記編輯,「 Joplin 」採用 Markdown 的編輯語法,他的筆記畫面分成「左右兩半」:
- 左半邊編輯區:Markdown 語法的編輯區。
- 右半邊瀏覽區:顯示筆記的畫面(不可直接編輯,但可以點擊附加檔案、打勾核取清單等)。
熟悉語法的人,可以直接在左半邊的編輯區,快速輸入各種語法,編輯出自己需要的筆記格式。
如果不熟悉 Markdown 語法的朋友,也不用擔心,可以依靠上方的[編輯工具列],來使用一些基本功能,像是粗體、插入連結、大綱項目清單、插入核取方塊、插入分隔線等等。
不過有些特殊編輯,一定需要先了解 Markdown 語法,像是:
- 表格
- 數學算式
- 複雜、複合的格式
- 等等
六,如何切換更舒適的筆記介面?
如果覺得「 Joplin 」使用時,都要同時看到語法編輯區、筆記瀏覽區,感覺很累贅,其實這時候,「 Joplin 」的版面是可以快速切換的。
「 Joplin 」軟體上方預設有各種版面切換按鈕:
- 顯示/隱藏側邊欄:左方的分類清單。
- 切換筆記列表:隱藏左方的記事清單。
- 頁面佈局:要同時顯示編輯區與瀏覽區。還是只顯示筆記瀏覽區。
其實這個設計也有優點,如果把語法編輯區先關起來,這樣只看筆記內容,不會不小心錯誤編輯。
七,把筆記變成「可時間提醒」的待辦事項
Evernote 有一個我很喜歡的設計,就是「可以當作重要任務清單的提醒事項清單」。
「 Joplin 」也有很相近的設計。
在一般筆記上,點擊右鍵,選擇[切換到代辦事項]。
這時候,可以把一則單純的筆記,變成[開頭有勾選方格]的待辦事項筆記。
這樣的待辦事項筆記有兩個很重要的特性:
- 會一直常駐在所有記事清單的最開頭。
- 會在編輯工具列出現「鬧鐘」按鈕,可以設定提醒時間。
提醒時間一到,手機或電腦系統就會發出通知。
八,如何使用網頁擷取工具?
「 Joplin 」也有不錯的網頁擷取工具,可以快速收集網頁資料,變成你的筆記。
要開啟這個功能,首先要進入工具設定中,切換到[ Web Clipper ]頁面。
- 先按下[啟用 Web Clipper 服務]
- 再安裝 Firefox 或 Chrome 的擴充套件。
於是在瀏覽器上,就會看到「 Joplin 」的網頁擷取按鈕。
想要收集一篇網頁,按下「 Joplin 」擷取按鈕:
- [ Clip Simplified Page ]:可以擷取單純的網頁圖文內容,自動去掉四周的版面與廣告。效果不錯。
- 也可以擷取完整網頁或是截圖,不過其他選項目前效果還不是很好。
九,在筆記插入各種檔案、圖片的方法?
「 Joplin 」也和 Evernote 一樣,可以在筆記中插入各式各樣的檔案,基本上沒有限制(但插入的檔案太大,用手機 App 開啟時目前容易當掉)。
方法不難,在「 Joplin 」電腦端軟體,選擇上方的[迴紋針]按鈕,就可以在左方編輯區的指定位置,插入自己需要的檔案。
- 插入的檔案,就是儲存在「 Joplin 」的單機資料庫中。
- 如果有開啟 Dropbox 同步,那麼插入的檔案也會跟著「 Joplin 」資料庫,同步到 Dropbox 雲端,可以在其他裝置的軟體開啟。
另外,如果是圖片,則可以從桌面拖曳,快速插入到「 Joplin 」指定的位置。
十,多階層的筆記本怎麼整理?
「 Joplin 」的記事本分類,可以設定多個階層。
方法就是把某個記事本,拖曳到另外一個記事本下面,建立起自己需要的階層即可。
十一,標籤整理
「 Joplin 」也有標籤整理功能,一則筆記同樣可以加入多個標籤。
標籤也會在左方呈現出一個獨立的分類清單。不過「 Joplin 」的標籤沒辦法作階層分類管理。
在筆記上方的標籤按鈕,可以快速地設定標籤,輸入部分關鍵字,就會把標籤清單列出來,快速選擇添加。
十二,記事連結整理
如果要用記事連結整理筆記,可以在「 Joplin 」的記事上按右鍵,選擇[複製 Markdown 連結]。
來到另外一則筆記的左方編輯區,在需要的位置,直接貼上。
就會形成如下圖的記事連結,可以快速連到需要的筆記。
十三,如何一次多選筆記,完成整理?
想要一次作大量筆記整理,同樣可以多選多則筆記,這時候右方會出現各種整理選項:
- 一次移動到某個記事本。
- 一次新增或刪減標籤。
- 一次複製所有筆記的記事連結。
- 等等
十四,如何還原筆記的歷史版本?
「 Joplin 」甚至內建了筆記版本還原的功能,預設情況下:
- 自動保留 90 天的筆記版本(可自行調整)。
- 重大修改時會儲存一個版本。
想要還原筆記版本時,點擊筆記上方的[i]按鈕,選擇[此記事的先前版本]。
進入歷史版本畫面,右上方可以切換[版本時間],看看有紀錄的幾個時間點,確認後,按下右上方的[還原]即可。
「 Joplin 」還原筆記的方式跟 Evernote 一樣,不是取代現有的筆記,而是匯入「一則新筆記」,讓我們可以自己對照、複製處理。
十五,搜尋功能
「 Joplin 」的搜尋功能,目前也都可以支援中文的搜尋。
另外也可以用[ Ctrl ]+[ G ],快速啟動搜尋列,還能用 # 快速列出標籤,用 @ 快速列出記事本,加快搜尋速度。
結論:
如果想要跟 Evernote 一樣,可以共享共用筆記呢?因為這時候需要用 NextCloud 同步才能實現,我這邊就沒有進一步測試。
如果你問我要怎麼在 Evernote 與 Joplin 中選擇?
選擇 Joplin 的理由,應該聚焦在想要用 markdown 語法處理筆記(通用性、特殊語法)、想要自己架伺服器同步(自己保管數據)、免費開源的軟體等等特性上。
當然,除了類似的功能之外, Evernote 在 App 端有更完整的功能,電腦軟體端更快、更多元的編輯工具, 或是像圖片註解、紙張掃描、郵件整理等等,還是可以讓一般用戶更快處理更複雜的任務資料。
其實,無論什麼工具,最重要的還是我們自己有沒有建立一套使用邏輯,可以有效地把自己的系統建立起來,都是好工具。
有興趣的朋友,歡迎進一步參考:[我如何用 Evernote 高效率整理紙張資料庫?6 種整理邏輯建議]、[超深入剖析 OneNote 教學!筆記術專家必備17個功能]、[用 Notion 整理閱讀學習、研究筆記資料庫,超完整的圖解教學]等文章。
「 Joplin 」官方網站
(歡迎社群分享。但全文轉載請來信詢問,禁止修改上述內文,禁止商業使用,並且必須註明來自電腦玩物原創作者 esor huang 異塵行者,及附上原文連結:Joplin 免費開源筆記軟體圖解教學,最像 Evernote 的替代工具)






































我覺得『Nimbus Note』也很像Evernote,它有網頁版、APP和電腦版......
回覆刪除接著來研究看看
刪除Nimbus Note 我覺得在網頁擷取上算是最還原網頁格式的了,不過電腦版的字型有限,也沒有iPad版(裝了會變小畫面的iPhone)
刪除我的模仿 evernote 用户样式:
回覆刪除/* For styling the rendered Markdown */
body{
font-family:"Microsoft YaHei UI";
font-size: 16px;
color: #000000;
line-height: 1.45
}
mark {
background: #fff9a6 !important;
padding: 1px 3px;
}
a .resource-icon {
display: none;
}
a[href='#'] {
color: #69a932;
}
a{
color: #0014ed;
}
p {
font-size: 16px;
}
body, th, td, .inline-code {
font-size: 16px;
}
hr {
border: 1px solid #999999;
}
h1, h2, h3, h4, h5, h6 {
margin: 10px 0 10px;
padding: 0;
font-weight: bold;
-webkit-font-smoothing: antialiased;
cursor: text;
position: relative; }
h1 {
font-size: 28px !important;
color: black;
border-bottom: none
}
h2 {
font-size: 24px !important;
color: black;
}
h3 {
font-size: 18px;
}
h4 {
font-size: 16px;
}
h5 {
font-size: 14px; }
h6 {
color: #777777;
font-size: 14px; }
.inline-code {
border: 1px solid #3b3b3b;
border-radius: 2px;
background-color: #e8e8e8;
padding: 0;
padding: 4px 4px 4px 4px;
color: #000000;
font-size: 1em;
}
.hljs {
border: 1px solid #3b3b3b;
border-radius: 2px;
background-color: #e8e8e8;
padding: 0;
padding: 2px 4px 0px 4px;
font-size: 1em;
}
.hljs-keyword, .hljs-symbol, .hljs-number, .hljs-built_in, .hljs-string {
color: #000000;
}
code {
font-family: Microsoft YaHei UI;
background-color: #e8e8e8;
color: #000000;
padding: 0 2px 0 2px;
}
pre {
overflow: auto;
white-space: pre;
white-space: pre-wrap;
word-wrap: break-word;
}
blockquote {
border-left: 11px solid #3b3b3b;
background-color: #e8e8e8;
color: #000000;
padding: 0.5em 15px;
margin: 15px 0;
opacity: 1;
}
blockquote > :first-child {
margin-top: 0; }
blockquote > :last-child {
margin-bottom: 0; }
选项→外观→高级选项→Custom stylesheet for rendered Markdown。粘贴进去,重启Joplin
刪除使用 Android 的 APP 分享網頁時,分享至 Joplin 內會沒反應,但分享至 Evernote 或是 Notion 時是可以順利存入筆記。
回覆刪除剛接觸joplin兩天,馬上喜歡上它的簡潔舒適,將背景切換成黑色後更能專注在文章本身,最最重要的還是markdown的支援,再也不用苦腦要去那裡抓取軟體來編輯數學方程式了!
回覆刪除請問版大!
回覆刪除當我使用onedrive進行同步時,發生
"code" query parameter is missing的問題,不知道您有遇到這樣的狀況嗎?
Leo
我也遇到同樣的問題,不知道是否為學生帳號的onedrive造成
刪除上述的找回記事本,操作時發現是回復單篇記事為上次同步儲存的狀態,不是把刪除的單一記事找回。請問有找回"已刪除"的單篇記事的方法嗎?
回覆刪除Evernote免費版限制兩台裝置使用,甚至全面取消本機筆記本功能,感覺限制日趨嚴格,恐怕會以完全雲端筆記之姿,讓消費者付費使用。
回覆刪除Joplin的開放源碼相比之下似乎前景可期,不但沒有裝置數量限制,也可以維持免費開放的精神。不過Joplin有個問題,就是同步到雲端的筆記容量,會受到雲端服務的限制,譬如DropBox如果只有2GB,那Joplin恐怕就只能同步2GB的筆記。
但Joplin有個可攜版本,就是免安裝的綠色軟體,可以將這個版本另外下載,避開Program File存放在電腦其他資料夾,然後安裝版的Joplin如果筆記數量快要爆滿時,就將過時的筆記匯出,再匯入到可攜版的Joplin,當作是封存,切記可攜版的Joplin不要同步,保持單機使用就可以。
等於一台電腦裝兩個Joplin,安裝版的就可以同步雲端正常使用,可攜版的就當作封存資料,雲端的容量看是OneDrive還是DropBox儘量找大一點的。NextCloud雖然是自架伺服器沒有容量上限,但自架伺服器有一定難度,非一般人能力所及。
如果願意花錢擴增OneDrive或者DropBox,不如比較看看Evernote付費版,看看兩邊誰划算。
希望也能介紹 Notable。
回覆刪除作者已經移除這則留言。
回覆刪除之前就因為Evernote不斷更改免費的限制讓我一氣之下改用Joplin,也因為這樣讓我完全不想把東西放上非自架的雲端儲存。一開始的架構是在NAS上架NextCloud做雲端同步,但NextCloud用了一段時間就開始出錯並且不知道怎麼排除問題(因根本不知道是MariaDb問題還是Apache設定問題還是什麼其他哩哩扣扣)。
回覆刪除所以現在用最簡單粗暴的方式 -- WebDAV 來做同步,目前用得好好的。
Joplin還有個問題就是當你筆記分類結構整個大變動之後,在你的設備上面同步可能變動太大而無法實現同步(但完全無錯誤訊息還跟你說同步成功),解法就是在裝置上清空資料從頭設定同步來源然後再進行同步。
另一個缺點就是Joplin匯入/第一次同步的時候會花非常久的時間,但同步好好之後就沒什麼大問題。
另外,Evernote匯出是沒辦法整個筆記本一次同步,你有幾個大分類就要匯出幾次,讓人根本懷疑是不想讓人簡單跳槽的做法 XD