Clockify 專案管理、遠距團隊追蹤工作時間免費利器,中文圖解教學
之前有多年的時間,我慣用的工作時間追蹤工具是:「打醒你對時間的低敏感度! Toggl 專業工作者的時間追蹤利器」。
最近這一年,我換成一個比較輕鬆簡單,但對個人時間管理一樣有效的方法:「Google日曆 變身時間塊統計工具,追蹤養成習慣與工作時數」。
今天要介紹的,是一個類似 Toggl 的追蹤工時服務,叫做「 Clockify 」,他在介面結構、管理邏輯上都和 Toggl 非常一致,但是這個工具訴求免費版本就可以:進行更多專案管理的任務拆解、時薪費用統計功能。
「 Clockify 」在其團隊自我介紹頁面提到,「 Clockify 」於 2017 年推出,起因是他們團隊本來就有計算工時、追蹤專案時間的需求,但之前他們使用的追蹤時間工具改變收費模式後,讓他們提升了許多費用,於是決定開發一個類似的工具,並且讓核心的管理功能免費使用。
「 Clockify 」還是有付費版,不過確實有更多專業需求的功能免費開放,這篇文章,就來寫一篇完整的圖解教學介紹。
「 Clockify 」如何追蹤專案、任務時間?
讓我們先從「 Clockify 」要解決的核心需求開始介紹,就是追蹤自己、團隊每一個專案任務的時間,統計總工時、總費用。
註冊一個新帳號,或是利用 Google 帳號,登入「 Clockify 」的免費版本。
在第一個「 Time Tracker 」頁面,可以開始利用計時器,追蹤自己的工作時間,計時器上的幾個欄位功能分別為:
- 輸入行動的描述
- 例如這是一個寫作「任務」中的大綱規劃「行動」,就是自己實際做了什麼的描述。
- 選擇專案、任務
- 後面我會介紹,如何設定「專案」、「任務」,就能追蹤這些工作到底花了多少時間完成。
- 選擇標籤
- 可以利用在做重要性分類,或是工作場所分類等等。
- 開啟計價
- 後面我會進一步介紹,設定每小時費用,就能統計工時與收取費用。
- 可以看到目前累績的時間
- 按下開始、停止,就完成一次計時
「 Clockify 」的一個核心區隔,就是免費版就可以建立專案、任務,讓我們追蹤具體的任務時間,避免最後的時間記錄只是一堆雜亂的流水帳。
如果事先拆解好自己、團隊要做的專案、任務,就可以在計時的時候「選擇」目前要做的是哪一個專案或任務,設定明確的分類追蹤。
例如,我的「課程」專案中有一堂課(任務)是「立即做得到的時間拆解技術」,當我要準備這堂課時,就可以在計時器中明確的選擇這個任務。
在工作中,很多行動、任務,是會分段進行的,早上推進了一個小時,下午又有空檔又推進了一個小時。
這時候,「 Clockify 」在列出來的時間記錄清單中,每一項右方會有一個「繼續播放」按鈕,按下去,就可以繼續進行這個任務的計時,不用重新輸入資料。
在時間追蹤的過程,不一定都能「當下就計時」。有時候,工作先做完了,才想到剛剛沒有記錄下來,這時候怎麼辦呢?
來到到「 Clockify 」,在計時器右方,預設是「時鐘:自動計時」模式,可以切換為「清單:手動輸入」模式。
在手動輸入時,可以自由輸入任何時間的工作時間記錄。
「 Clockify 」如何設定專案任務的計時、計價?
和 Toggl 相較,「 Clockify 」免費版可以做更多專案、任務的拆解與設定,切割出具體的任務,以及專案費用計價。
滿足個人工作者、團隊工作者的精細任務工時追蹤、費用追蹤的需求。
我們先設定好自己要追蹤的專案、任務,這樣計時的時候就能像前面所說的直接選擇。進入「 Projects 」頁面,利用右上方的「新增專案藍色按鈕」,就能新增一個一個專案。
點進某一個專案的專屬頁面,在「 Tasks 」分頁,可以利用右上方的「輸入任務:Add按鈕」,新增一個一個獨立要計時、計費的任務。
「 Clockify 」的免費版也有協同合作功能,可以邀請最多 5 位團隊成員,並且在這裡邀請他們加入專案、分配工作任務、設定工時時間等等。
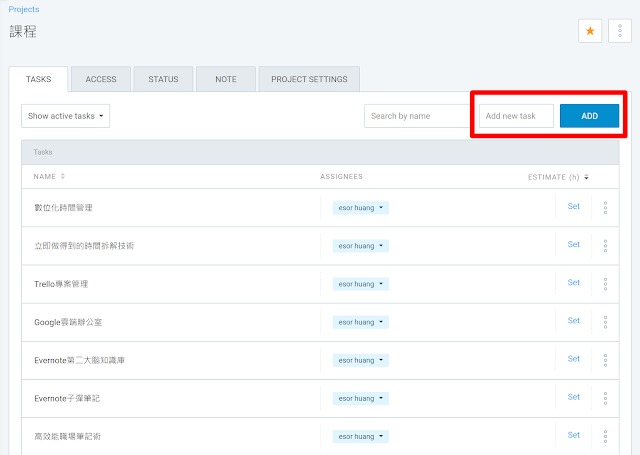
來到專案的「 Project settings 」頁面,可以在「 Project billable rate 」中,按下「 Change 」設定「每小時的費用」。
例如時薪要用每小時 6000 計算的話,可以在這裡輸入,之後就會幫我們統計到底花了多少時間,需要收取多少費用,甚至列印出、匯出統計報表。
進入專案的「 Status 」頁面,可以看到這個專案目前的計時結果:
- 這個專案目前的總工時,每個任務的目前工時。
- 這個專案目前要收取的總費用,每個任務的費用。
- 這個專案目前的完成進度(如果前面有設定預估工時的話)。
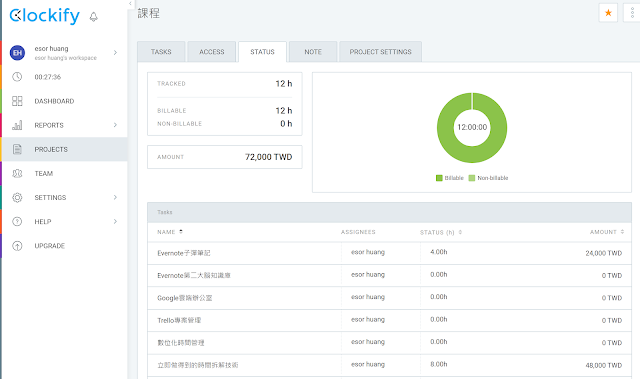
「 Clockify 」跨平台的各種計時工具:
「 Clockify 」提供了跨平台的工具,可以讓我們在各種裝置上輕鬆開始計時。你可以到其官方網頁下方,下載包含 Windows、 Mac、 Android、 iOS 等平台的軟體,或是直接使用網頁版也可以。
其實,「 Clockify 」網頁版的功能最完整,而且電腦、手機都能使用。反而軟體端以計時為主,功能比較陽春。
不過「 Clockify 」有一個很棒的特色,就是他的跨平台同步十分即時,電腦端計時開始,手機端立刻打開或修改,都能雙向順利同物。
如果你平常慣用雲端工具,例如 Google 日曆、 Trello、 Notion、 Evernote 、Google 文件等等,可以安裝「 Clockify 」的「 Chrome 外掛」,它可以幫我們在各種雲端服務頁面,「插入」計時器,一邊處理任務時,就能一邊計時。
不過我覺得這一點不會特別方便,因為往往完成一個任務的過程,會在多個雲端工具,或是一個雲端工具的多個頁面切換,這時候這樣的計時功能反而無法準確對應出真正的工作時間。
還是用「 Clockify 」原本的計時器,好好寫上任務,是比較好的選擇。
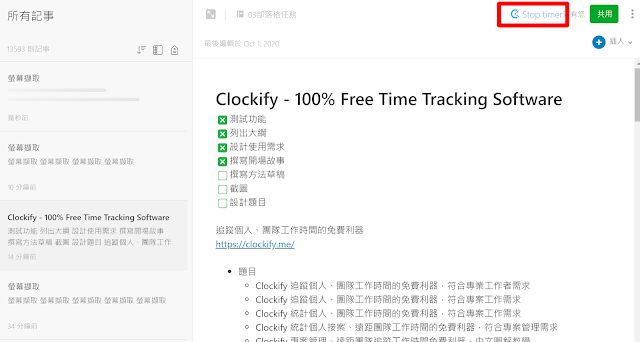
「 Clockify 」 如何查看時間統計結果:
經過前面的時間追蹤、專案設定,追蹤幾天後,我們可以開啟在「 Dashboard 」查看統計結果。
預設的專案模式,可以看到每一個專案花費的時間、每週總工時等等。
在上方切換到「 Billablility 」模式,則可以查看自己的工作時間換算成多少費用?有哪些時間是有費用的?有哪些時間是沒有費用收益的?
當然,你可以把「 Clockify 」當作單純的個人時間管理工具來使用,這時候就不用理會費用這塊功能。
「 Clockify 」如何匯出完整的工時報告:
最後,來到「 Clockify 」的「 Reports 」頁面,這邊有兩個用途:
- 讓我們「匯出報告」
- 讓我們快速修改每一條時間表
我建議切換到「 Detailed 」模式,這時候會顯示成一份像是試算表的表單,每一條都可以直接編輯修改。
如果要匯出,可以先利用上方的「 Filter 」功能,過濾出自己需要的專案、任務、標籤等分類。然後把過濾後的報表,匯出成 Excel、 PDF 檔案。
甚至也能簡單地把過濾後的報表,直接「線上分享」,例如這是我的測試範例。

結論:
如果簡單的計時工具無法滿足你的時間管理需求,你希望能追蹤每一個特殊任務的工時,或者你真的需要為這些任務工時收取費用,還是說你要管理的是一個團隊的專案工作時間。
- 在遠距團隊工作中,或許是一個不錯的追蹤統計方案
- 對於個人接案工作者,可以快速管理自己的工時
- 對於時間管理需求,也可以方便的追蹤統計
那麼,「 Clockify 」確實是一個值得一試的工具。
有興趣的朋友,還可進一步閱讀:
也歡迎參考我的「時間管理哲學課程」,或是我的《時間管理的30道難題》,一起來練習具體、有效的時間管理方法。
(歡迎社群分享。但全文轉載請來信詢問,禁止修改上述內文,禁止商業使用,並且必須註明來自電腦玩物原創作者 esor huang 異塵行者,及附上原文連結:Clockify 專案管理、遠距團隊追蹤工作時間免費利器,中文圖解教學)





















Toggl在2020九月改版,整體UX變得可怕的紫紅色,目前看來Clockify變成唯一可行的選項。
回覆刪除我一直以來都是用toggl XDD 也是看這篇之後,才知道有其他類似的APP
刪除