ProductShot 快速幫截圖加上放大鏡、聚光燈特效,免費線上工具
我自己在上課教學時,很喜歡利用「放大鏡」的效果,讓畫面聚焦在我解說的步驟上,並放大畫面讓大家看得更清楚。
那麼有沒有快速簡單的工具,在文章、簡報、網站的解說截圖上,也能加入這樣的放大鏡、聚光燈效果呢?
除了使用專業的圖像編輯軟體製作外,最近看到一個免費易用的線上工具:「ProductShot」,可以幫助我們輕鬆地解決這個需求。
「ProductShot」的設計者提到,他自己在為產品更新製作截圖時,想要做出放大鏡、聚光燈效果,於是動用專業圖像編輯軟體來處理,但步驟有點麻煩。這讓他忽然想到,如果能有簡單工具解決這個需求,似乎可以節省不少時間。
「ProductShot」的使用流程非常簡單順暢。
打開網站,你可以直接貼上剪貼簿內截圖(或上傳)。
- Size:設定放大鏡尺寸
- Scale:設定放大倍率
- Blur:設定背景模糊的效果
- Overlay color:設定背景顏色與透明度
不過匯出時,「ProductShot」目前還無法匯出最高解析度的圖檔,這是一個小缺點。
「ProductShot」是很簡單的線上工具,滿足一個特定需求:幫截圖加上放大鏡、聚光燈特效,但操作簡單順暢。
如果你有此需要,可以試試看,或是留在書籤備用。有興趣的朋友,則可以進一步參考:
(歡迎社群分享。但全文轉載請來信詢問,禁止修改上述內文,禁止商業使用,並且必須註明來自電腦玩物原創作者 esor huang 異塵行者,及附上原文連結:ProductShot 快速幫截圖加上放大鏡、聚光燈特效,免費線上工具)



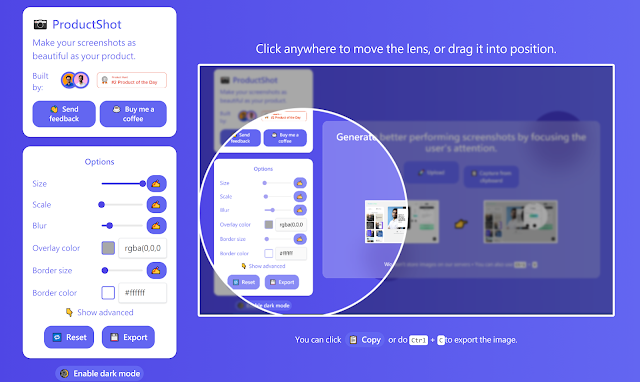










留言
張貼留言
為了避免垃圾廣告留言過多,開始測試「留言管理」機制,讓我可以更容易回應讀者留言,並更簡單過濾掉廣告,但只要不是廣告留言都會通過審核。