Clover 創意畫布結合任務筆記,突破傳統文本限制的思考整理工具
在「 Notion 」之後有許多生產力工具導入了 Block 的模組化版面,在「 Roam Research 」與「 Obsidian 」後反向連結蔚為流行。現在許多新推出的筆記、資料庫、專案管理工具都有類似功能,例如今天要介紹的「 Clover 」。
這類具備 Block 模組版面、反向連結整理的筆記類型工具可說層出不窮,而「 Clover 」值得一試的特色在哪裡呢?在於它有一個稱為「 Surface 」的特殊版面設計,在這個結合了白板、繪圖、影音圖像、待辦清單、筆記草稿的「畫布」上,可以讓我們用更自由的方式「創意重組」內容。
從「 Clover 」的開場白提到:「where creativity meets productivity.」這款工具的核心在於提供需要創意內容重組的工作者,一個不再只是流水帳、表格、文件的筆記面板,而是可以更靈活的組織我們需要的內容。
打開「 Clover 」網站,目前可以註冊一個免費帳號來試用其功能。
第一次開啟,看起來架構就像是一個筆記、文件工具,左方的「 Pages 」可以新增一則一則的筆記頁面。
這時候,建議利用「+」,新增一個「 Clover 」獨有的「 Surface 」頁面來體驗看看。而「 Clover 」也內建了許多模板讓我們快速體驗其功能(例如商業化布模板、心智圖模板、流程圖模板等等)。
並且可以讓我們在這塊很大的畫布上,自由擺放每一個內容區塊的位置,繪製內容與內容之間的連結。
插入內容時,透過「 / 」快捷鍵,就能像是 Notion 那樣插入許多不同類型的內容 Blocks 。
於是結合了文件編輯、筆記紀錄、白板繪圖,當我們想要製作的是一個突破文本格式的思考筆記時,「 Clover 」或許就能滿足我們的需求。
但是「 Clover 」也不是單純的繪圖白板或筆記工具,他的目的是要完成「創意思考的任務」,既然是任務,就會有需要執行的待辦清單,需要完成的任務日期。
這時候, 「 Clover 」提供了一個「快速從各個分散的筆記頁面,統整出每日待辦清單」的功能。(類似功能,近期可參考:Evernote 10.15 推出最適合任務筆記邏輯的「待辦清單管理」全新功能!)
我很喜歡「 Clover 」說的這段話:「Most notebooks are where ideas go to die, but Clover was designed to help you bring your ideas to life. (大多數筆記本都是讓創意消亡的地方,但 Clover 旨在幫助您將創意變為現實。)」
「 Clover 」的設計也不複雜,就是提供了一個「Daily Notes」頁面,他是一個每日待辦清單的統整中心:
- 我們可以在這個內建的每日任務頁面中,新增屬於這一日的待辦事項或筆記。
- 也可以從分散的筆記頁面、 Surface 頁面中,把「有加上日期」的待辦清單自動連結到這個「Daily Notes」。
如果前一日的待辦事項沒有完成,也自動「延後」,放入今日的每日筆記中。
意思就是,我們只要每天查看「今日」的「Daily Notes」,就能掌控來自不同頁面的重要、緊急待辦任務。
專案任務、知識文件 Page:
當然「 Clover 」也具備一般的專案、任務、筆記頁面編輯功能。在「 Page (頁面)」中,可以利用「 / 」插入各種格式的 Blocks ,建立需要的筆記內容。
而多頁面可以在左方利用「樹狀大綱清單」的模式多層分類整理。
我們可以像是 Notion 一樣在主頁面插入下一層頁面,或是在不同頁面之間連結。
利用「 @ 」快捷鍵,可以快速插入其他頁面的連結。
目前免費版的「 Clover 」也有限制:
- 最多邀請三位訪客協作。
- 最多建立 500 個 blocks ,頂多是完成一個專案的數量。
- 最多上傳 50 MB 內容。
- 只能搜尋頁面標題。
有興趣的朋友還是可以免費體驗看看,或者進一步參考類似工具:
我的電子郵件是 esorhjy@gmail.com ,如果你有任何關於時間管理、提升工作效率的問題,歡迎寫信跟我討論。或是訂閱「電腦玩物電子報」。
(歡迎社群分享。但全文轉載請來信詢問,禁止修改上述內文,禁止商業使用,並且必須註明來自電腦玩物原創作者 esor huang 異塵行者,及附上原文連結:Clover 創意畫布結合任務筆記,突破傳統文本限制的思考整理工具)





















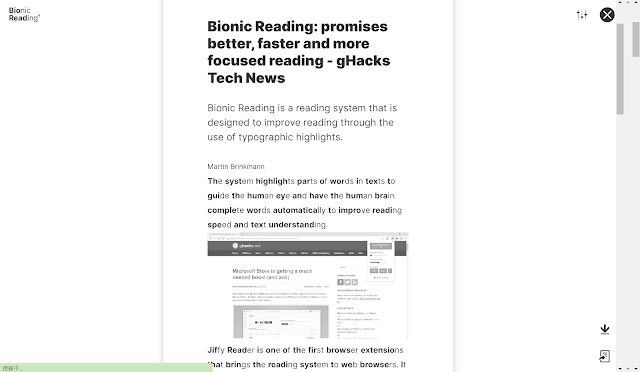
這個一用之下驚為天人,我覺得比以前用過的所有心智圖工具都更好用
回覆刪除謝謝您的推薦,我對這個產品很有興趣,我到官方網站了解一下他們的隱私權政策跟使用者條款,提醒一下關於他們對於使用者內容處理的疑慮,因此寫信告訴他們我的意見,他們表示現在正在由律師修改中,之後會再更新。
回覆刪除