如何利用 Google 雲端硬碟快速收集多人大量檔案?三種上傳方法
在進行時間管理相關課程時,我習慣提供一些範本,讓參與學員可以現場練習,並且現場提供成果,讓我進一步的點評與分析。為了快速收集大家的演練結果,並且可以秀出來討論,有時候我會讓大家把成果 mail 給我,或是利用統一上傳到我的雲端硬碟的方式。而這時候,有幾種方法,可以讓其他人也能輕鬆把檔案上傳到我的 Google 雲端硬碟,讓我統一查看。
- 第一種方法:單純的授權共用資料夾
- 優點:
- 簡單直接的方法。
- 缺點:
- 對方上傳時需要有 Google 帳號並登入。
- 對方可以編輯與查看(甚至刪除)資料夾內的文件檔案。
- 第二種方法:Google 表單上傳
- 優點:
- 可以設定一些填寫欄位,同時收集需要的資料(例如組別等等)。
- 每個檔案會註記對方的姓名(從優點來看,可以明確知道是誰上傳的檔案)。
- 可以限制上傳的檔案類型、大小。
- 缺點:
- 對方上傳時還是需要有 Google 帳號並登入。
- 每個檔案會註記對方的姓名(從缺點來看,如果想樣匿名分享就沒辦法)。
- 第三種方法:使用第三方工具上傳
- 優點:
- 對方不需要 Google 帳號也能上傳。
- 有些服務也可限制上傳的檔案類型、大小。
- 有些服務也可設定要填寫的欄位。
- 缺點:
- 第三方服務需要額外授權。
下面就來分別分享這三種方法,如何設定與應用,讓我的 Google 雲端硬碟可以收集他人上傳的檔案。
第一種方法:單純的授權共用資料夾
這個方法,相信應該大多數使用 Google 雲端硬碟的朋友都會用。
先在自己的 Google 雲端硬碟新增一個資料夾,進入資料夾的「共用」設定,如果不想一一詢問(或沒辦法詢問)對方的 Google 帳號來授權,可以選擇「取得連結」-「知道連結的使用者」都能成為「編輯者」的權限設定。
這時候,只要把這個雲端資料夾的網址,複製給想要他們上傳檔案的對象即可。
對方打開這樣的雲端資料夾網址後,需要先登入自己的 Google 雲端硬碟帳號,然後就可以上傳檔案到該資料夾了。
透過這樣的方式上傳的檔案、文件,也可以清楚的知道是誰(哪一個 Google 帳號)上傳的。
第二種方法:Google 表單上傳檔案
上面的方法很簡單,但是有個缺點,就是大家都可以看到與修改雲端資料夾中的檔案,甚至可以刪除其中的檔案。
如果不希望大家可以互相看到、編輯、刪除彼此資料的時候,可以用「 Google 表單」來製作。
只要在 Google 表單中選擇「檔案上傳」的題型,就可以讓填寫表單的人把檔案上傳到我的 Google 雲端硬碟,還可以做幾個進階設定:
- 限制可以上傳的檔案類型。
- 限制可以上傳的檔案數量。
- 限制可以上傳的單一檔案大小。
詳細教學可以參考:免費簡單架設報名徵選傳檔網頁, Google 表單上傳檔案開放了
用 Google 表單來收集檔案時,還可以多設定一些問題欄位,來同時收集相關的資料。
第三種方法:使用第三方工具
如果說,希望對方上傳時更便捷,不需要登入 Google 帳號,那麼可以試試看第三方工具。
我之前在電腦玩物有介紹過類似工具:「Drive Uploader 讓學生客戶直接上傳檔案到我 Google 雲端硬碟」。
今天再介紹一款介面更漂亮的同類工具:「 PigeonFiles 」。
首先,我自己需要用 Google 帳號授權並註冊「 PigeonFiles 」。接著選擇「 Create new upload page 」建立一個上傳檔案頁面。
接著輸入上傳頁面的名稱,以及選擇一個要接收檔案的雲端資料夾。
- 指定允許上傳的檔案類型。
- 指定允許上傳的最大檔案體積。
- 是否要求輸入姓名、郵件。(可以不用)
如果是免費版用戶,這個上傳頁面會自動在 7 天後失效。
把上傳網址提供給對方,他人打開網頁,不需要登入 Google 帳號,也可以直接把檔案拖曳到網頁中,就能完成上傳動作。
而檔案最終也會儲存在我指定的雲端硬碟。
如果你知道更方便、更好管理的方法,也歡迎留言一起分享。
有興趣的朋友,還可以延伸參考:
- Google 文件朝 Notion 進化,推出 smart canvas 7 種筆記資料協作功能
- 如何分享一份 Google 試算表的不同資料範圍給不同人員個別查看?
- Google 試算表 13 個效率翻倍的表格整理工作技巧
(歡迎社群分享。但全文轉載請來信詢問,禁止修改上述內文,禁止商業使用,並且必須註明來自電腦玩物原創作者 esor huang 異塵行者,及附上原文連結:如何利用 Google 雲端硬碟快速收集多人大量檔案?三種上傳方法)


















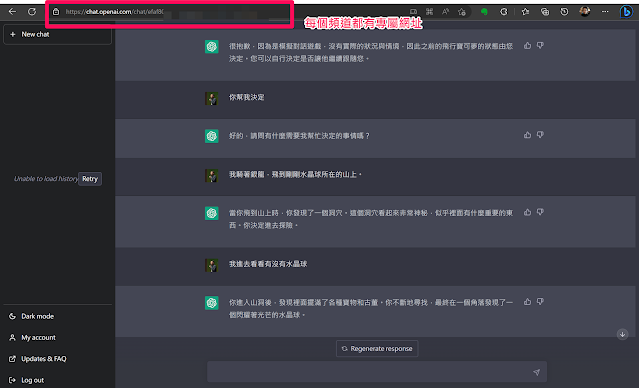

留言
張貼留言
為了避免垃圾廣告留言過多,開始測試「留言管理」機制,讓我可以更容易回應讀者留言,並更簡單過濾掉廣告,但只要不是廣告留言都會通過審核。